Last Updated on March 29, 2023 by Larious
Sony has added support for Discord to the PlayStation 5, enabling players to use the platform to chat while gaming. However, there is no Discord app to install on the console. Instead, gamers must link their Discord account to their PSN account and join a Discord voice chat on their mobile or desktop device, then transfer it to the PS5. There are minor limitations with the system, as you can only use voice chat, with no text messaging or viewing the Discord overlay within video games. Nonetheless, Sony’s integration is said to be a welcome addition for players.
For many gamers, Discord is indispensable when chatting with friends while playing video games. But until recently, PlayStation 5 players had to resort to cumbersome workarounds—like setting up a MixAmp or using Remote Play—to communicate with others on Discord.
Fortunately, Sony has now added support for Discord, allowing PS5 players to use the platform for voice chatting. In this tutorial, you’ll learn how to set up and use Discord on the PlayStation 5 to talk to others during active gameplay.
Table of Contents
How Discord Works on the PS5
When the PlayStation 5 was first released, players had no official means to use Discord on the console. System software update version 07.00.00 changed that. The PS5 now provides limited support for Discord, allowing players to use the service for voice chatting.
However, Discord for the PS5 works differently compared to what you might expect. For starters, there’s no Discord app you can install on the console. Instead, you link your Discord account to your PSN (PlayStation Network) account. Then, you join a Discord voice chat on your phone or desktop and transfer it to your PS5.
Discord voice chats on the PlayStation 5 work similarly to native party chats but without the ability to use features like Share Play and Share Screen. Additionally, functionality is limited to voice chat only. You can’t send text messages or view the Discord overlay within video games like on a desktop.
Update Your PS5 and the Discord App:
Your PS5 should be running the latest system software version to use Discord. The console automatically detects and installs new updates, so this isn’t something you need to worry about.
However, if automatic PS5 system software updates are disabled or you just want to be sure the console is up to date:
- Select the Settings icon on the top right corner of the PS5’s Home Screen.

- Enter the System category.
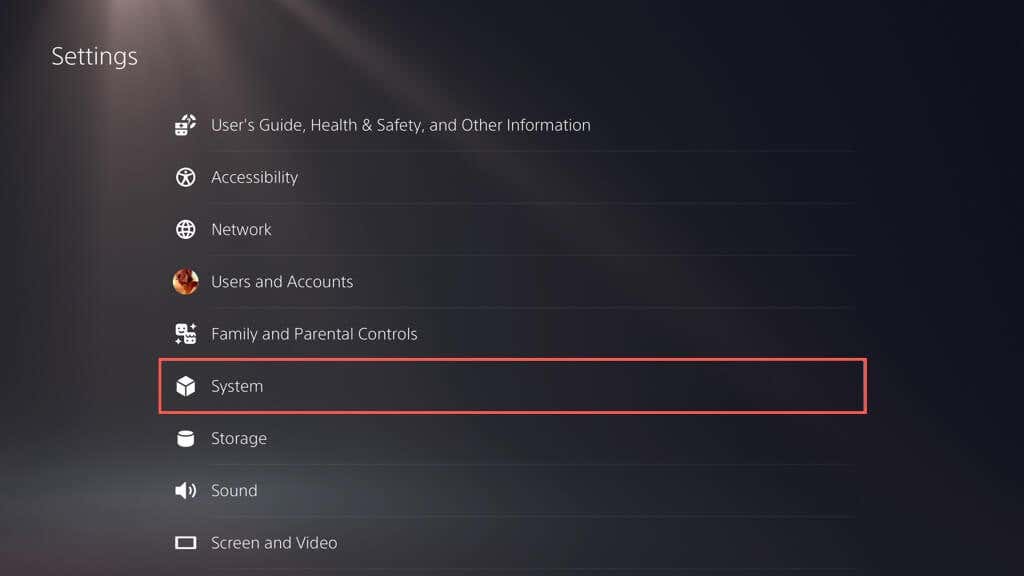
- Select Software Update > System Software Update and Settings.

- Select Update System Software.

- Select Update Using Internet.

- Wait until your PlayStation console communicates with Sony’s servers for newer updates. If there’s a pending update, select Update.

Additionally, you must update the Discord app on your mobile (iOS or Android) or desktop (PC and Mac) to its latest version. Learn how to update Discord on any platform.
Link Your PSN Account With Discord
Assuming that the PlayStation 5’s system software and the Discord app on your mobile or desktop device are up-to-date, you must begin by linking your Discord account to the PlayStation Network. Here’s how:
- Visit the PS5’s Settings screen and select Users and Accounts.

- Select Linked Services on the sidebar. Then, pick the option labeled Discord.
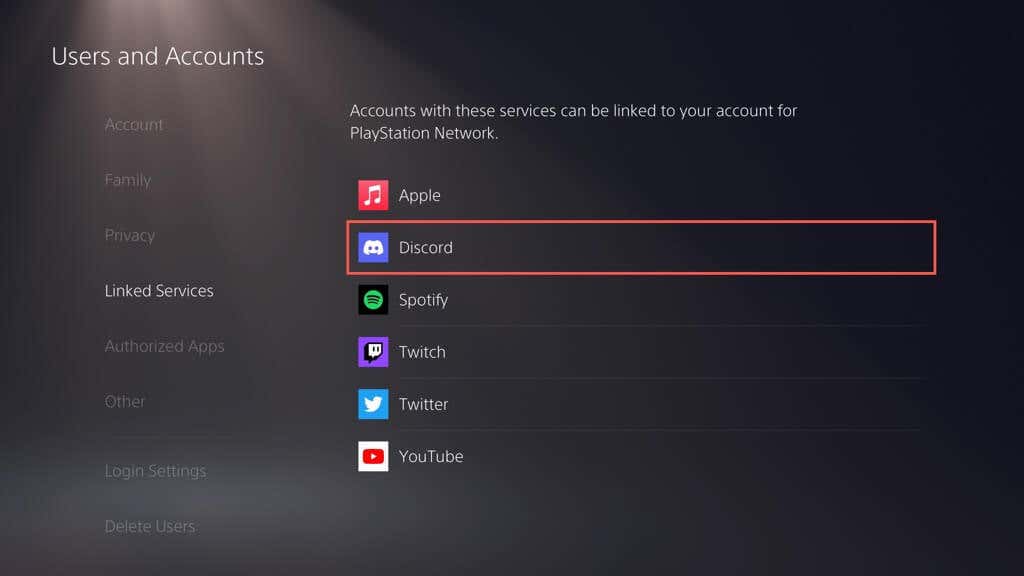
- Select Link Account.

- Select Accept and Continue.
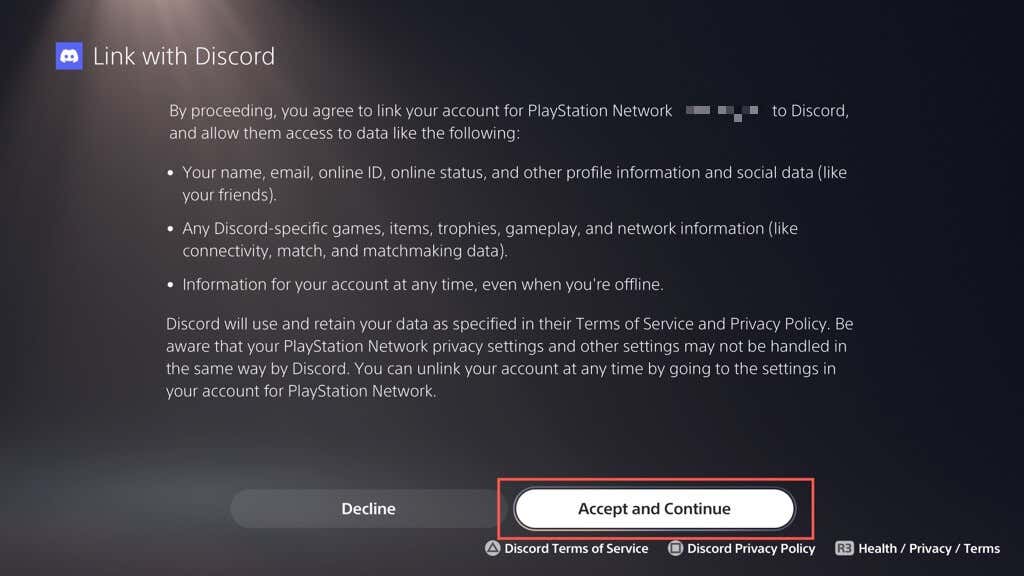
- Open the Camera app on your iPhone or Android and scan the QR code on the screen. If you’re on a desktop device, open a web browser, visit Discord’s Connect Your Device page (https://www.discord.com/activate), and enter the code on the screen.
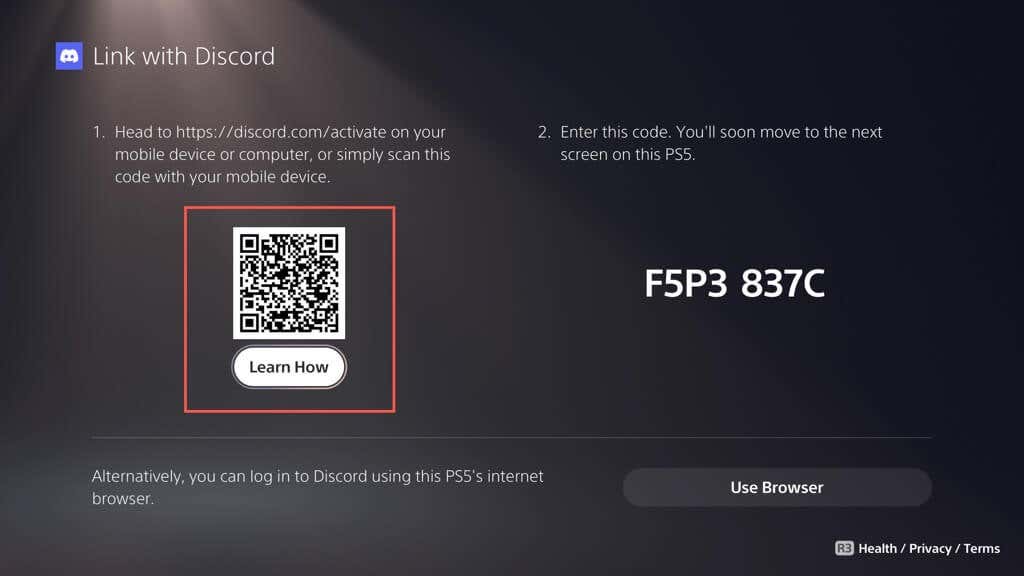
Note: If you have trouble linking accounts, select the Use Browser option and follow the on-screen instructions to connect your PSN and Discord accounts through the console itself.
- A PlayStation Network authorization screen should appear on your mobile or desktop device—scroll down and select Authorize, then Close.

- Select the Close button on the PS5’s Your Accounts are Linked confirmation screen.

Join a Discord Voice Chat on PS5
Now that you’ve linked your PSN and Discord accounts, you can immediately initiate a Discord voice chat on PS5 from your mobile or desktop device. To do that:
- Open Discord on your mobile or desktop device and select a voice channel you want to join.
- Select Join on PlayStation. On a mobile device, drag the handle at the bottom of the screen upward to reveal the option.

- Select your PS5 console and choose Join Call on PlayStation.
- Wait until Discord transfers the call to your PS5—you should see the label Connected on PS5 as confirmation.
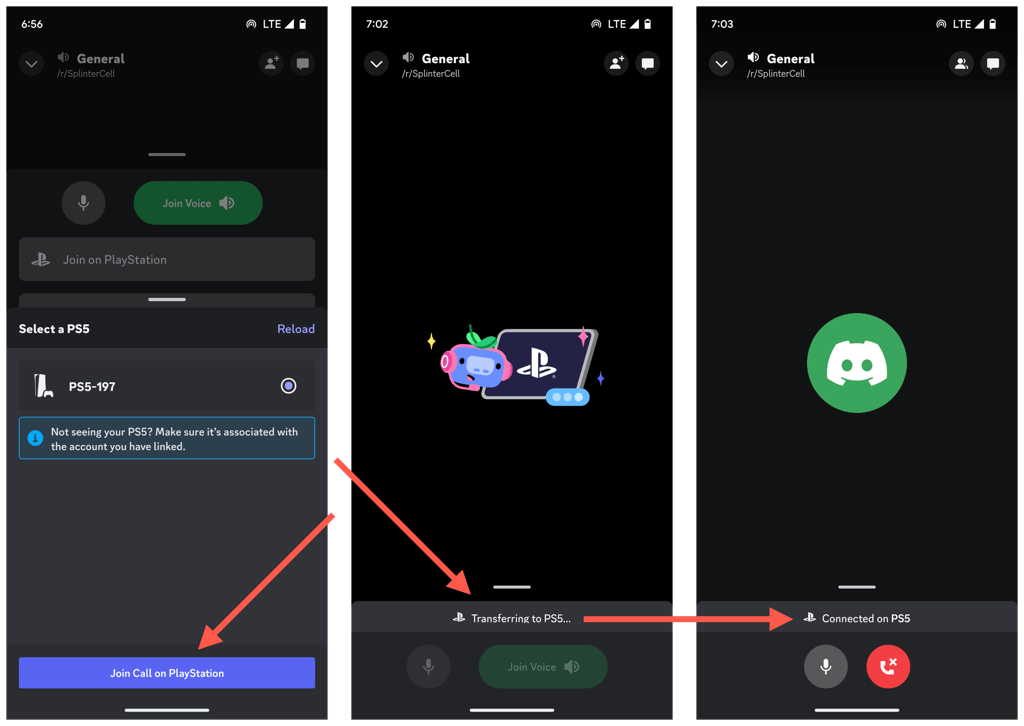
- A You joined the Discord voice chat notification should show up on the PS5. Select the View Discord Voice Chat button to open the Discord Voice Chat card.

- Use the Discord Voice Chat card options to adjust the headset audio balance, volume level, and other audio output settings. You can also view a list of participants within the chat and mute people if needed.
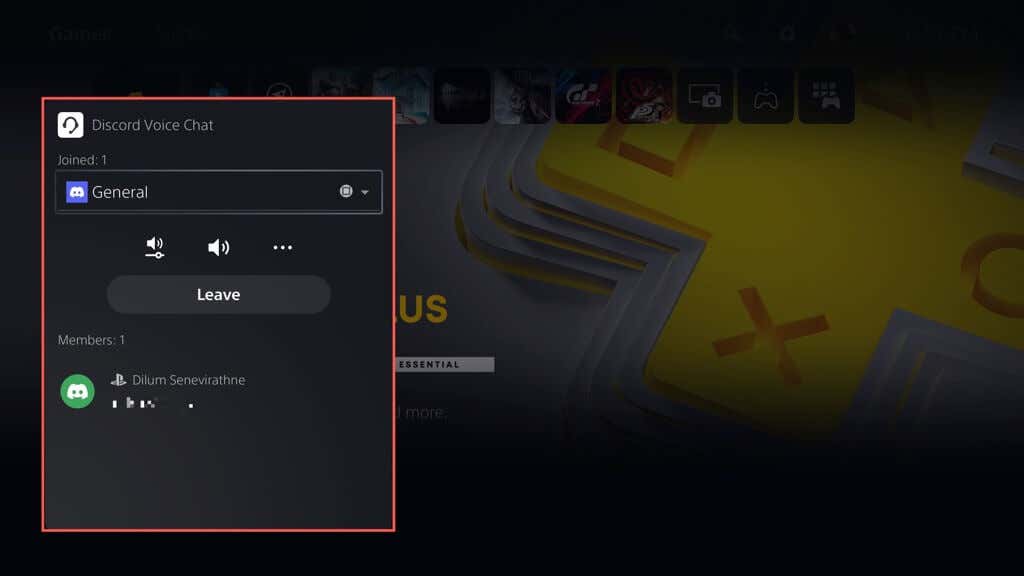
The pull-down menu at the top of the Discord Voice Chat card lists the number of voice chats you’re a part of—use it to switch between Discord and other active PlayStation parties.
Note: The Discord Voice Chat card reveals each participant’s game activity, such as the video game title and the gaming device. Similarly, Discord broadcasts your gaming status for others to see.
The Discord Voice Chat card is accessible via the PS5’s Control Center in-game. Press the PS button, select Game Base, and you should find the Discord voice chat under the Parties tab.
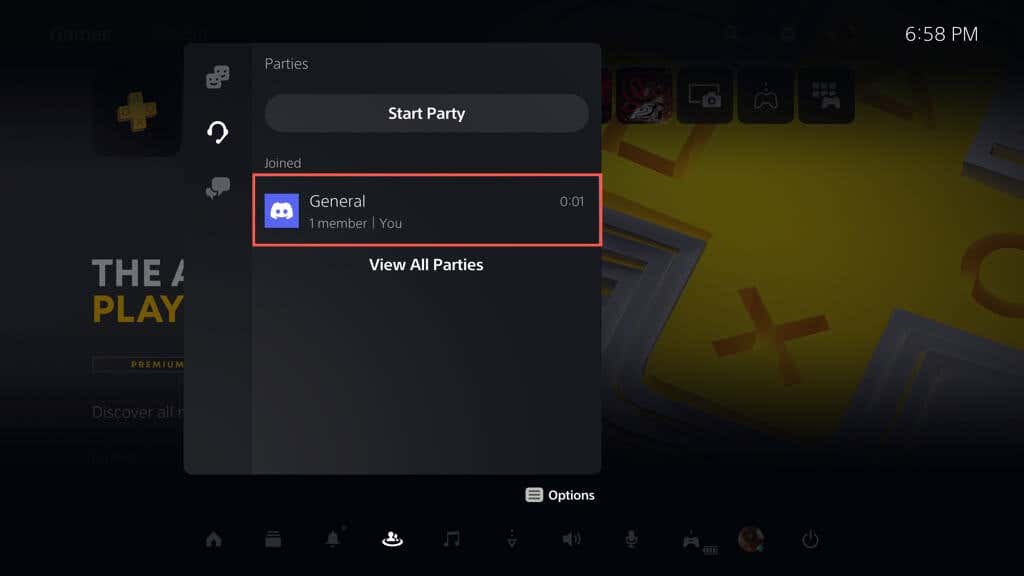
Select Leave on the Discord Voice Chat card or End Call on your mobile or desktop device to exit a Discord Voice Chat.
Unlink Discord Account From PS5
If you later decide you do not want to use Discord on your PS5, you can unlink the accounts via the console’s settings. Here’s how:
- Visit the PS5’s Settings screen and select Users and Accounts.
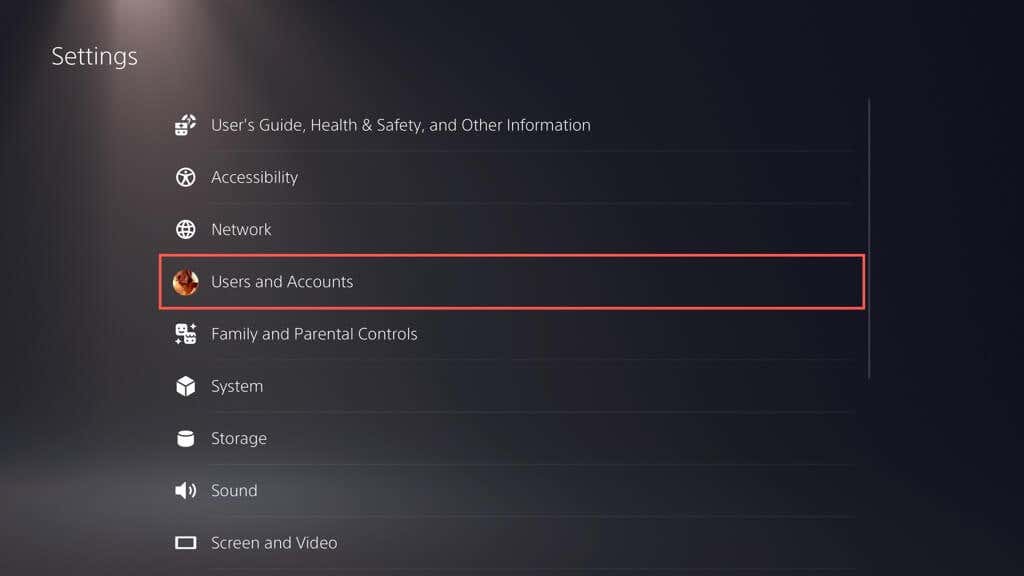
- Select Linked Services > Discord.
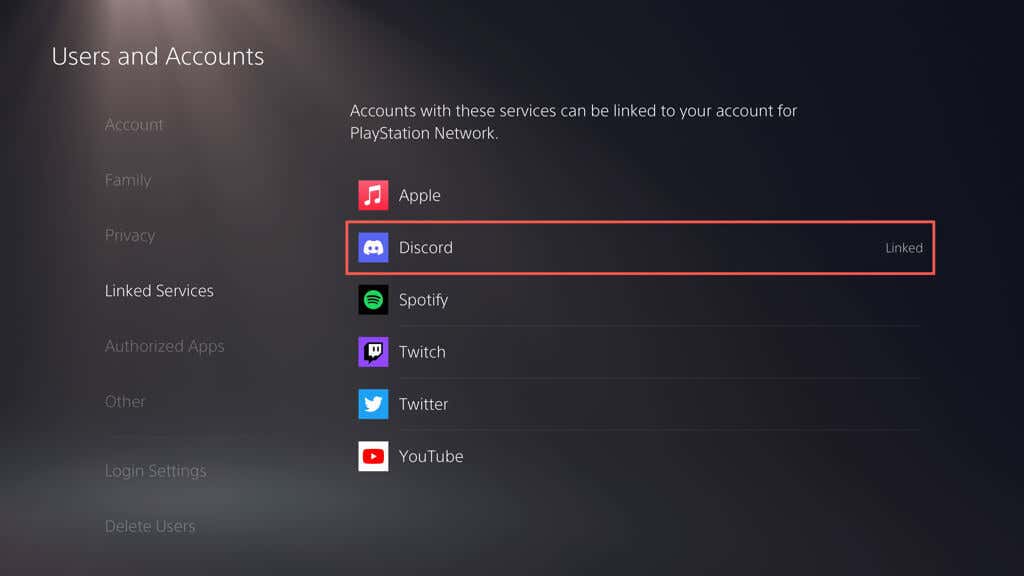
- Select Unlink Account.

Discord is no longer connected to your PlayStation account. Feel free to link them again whenever you want.
Get Discord on Your PS5
Discord integration can significantly enhance your gaming experience on the PlayStation 5. Whether you’re coordinating strategies, sharing tips and tricks, or just catching up, Discord’s cross-platform nature offers an excellent way to stay connected with your favorite gaming communities. Microsoft also implemented Discord on the Xbox Series X and Series S a while back, so expect gamers on the other side of the pool to join in on the fun!
In conclusion, the addition of Discord support for PlayStation 5 players has made it easier to communicate with friends while playing video games. While the process may be slightly different compared to using Discord on other platforms, linking your Discord and PSN accounts can be done easily through the console’s settings. Once linked, initiating a Discord voice chat on your mobile or desktop device and transferring it to your PS5 is straightforward. Although some features like Share Play and Share Screen are not available, the Discord Voice Chat card provides options to adjust audio settings and view participants in the chat. Overall, using Discord on the PlayStation 5 can enhance your gaming experience and keep you connected with your gaming communities.
