Last Updated on April 28, 2023 by Larious
Discord voice chat can be used on Xbox One or next-gen Xbox instead of the built-in voice chat. This guide shows how to connect your Discord and Xbox accounts and use Discord on Xbox. The first step is to enable remote features followed by linking the accounts using various methods such as mobile, desktop, or Xbox console. Once connected, it’s possible to use Discord voice chat on Xbox. Methods include joining a Discord voice chat channel on the phone, joining from the console, and leaving a Discord channel. It’s an easy setup with several ways to connect and start chatting with friends in no time.
Don’t want to use built-in voice chat on your Xbox One or next-gen Xbox? You can use Discord voice chat instead. In this guide, we’ll show you how to use Discord on Xbox, with several ways to connect your Discord and Xbox accounts, as well as how to get started using Discord on Xbox.
Table of Contents
Enable Remote Features
The first step is to enable remote features so you can use Discord on Xbox. Here’s how to do that:
- Press the Xbox button on your controller.
- Go to Profile & System > Settings > Devices & Connections > Remote Features.
- Check the Enable Remote Features checkbox.
- Select Sleep under Power Options. This is extremely important, as remote play won’t work unless your Xbox power mode is set to Sleep.
- Your console will now test your setup.
How to Link Your Xbox and Discord Accounts
In order to use Discord on Xbox, you first need to link your Xbox and Discord accounts. There are a number of different ways to connect your accounts, on desktop or via mobile. Since you’ll need the Discord app later for voice chat on your console, we’ll start with how to link your accounts via mobile.
First, you’ll need to download the Discord and Xbox apps from the Play Store and sign into both apps.
How to Connect to Your Xbox From the Discord App
- Open the Discord app.
- Tap your profile icon at the bottom right.
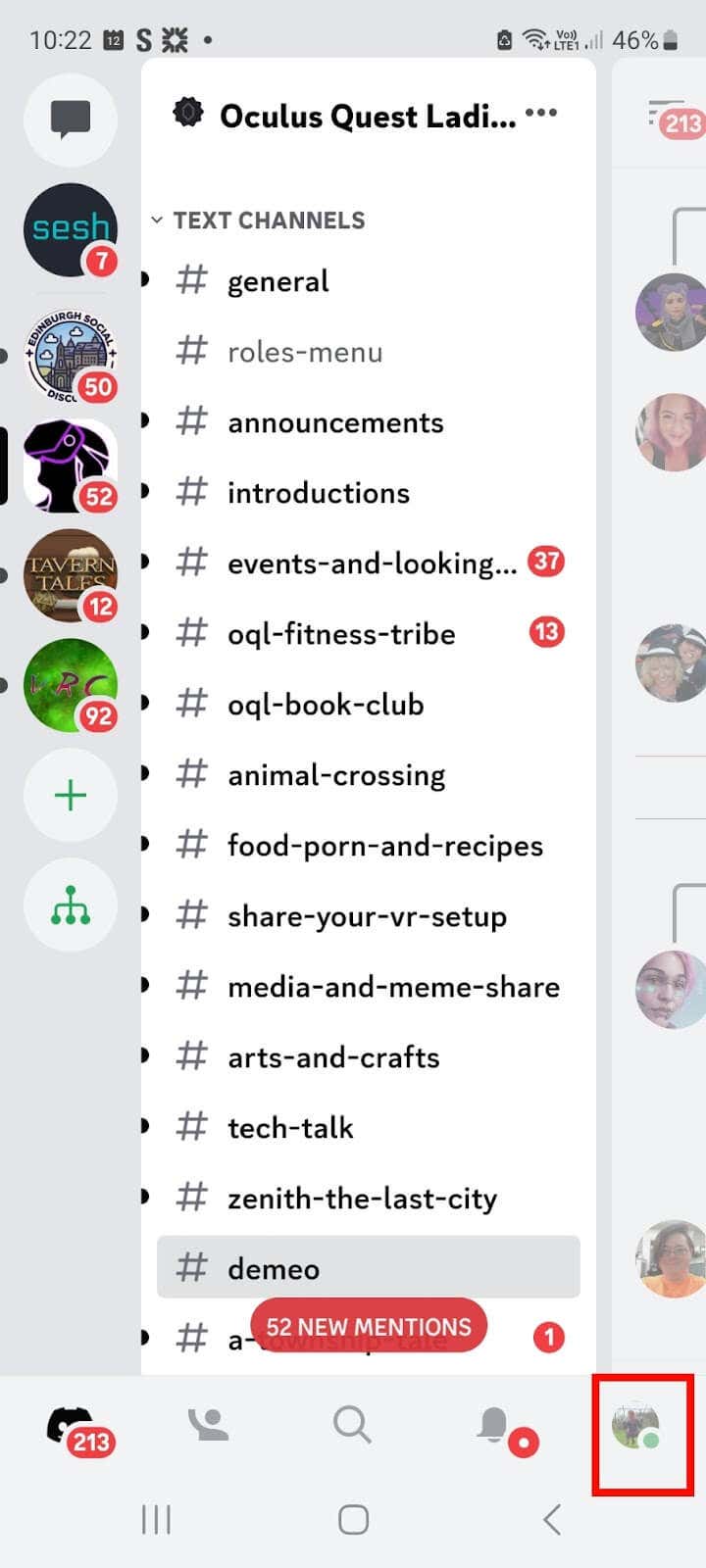
- Tap Connections to see a list of your linked accounts.

- Tap Add at the top right of your screen.
- Scroll down and tap the Xbox button.
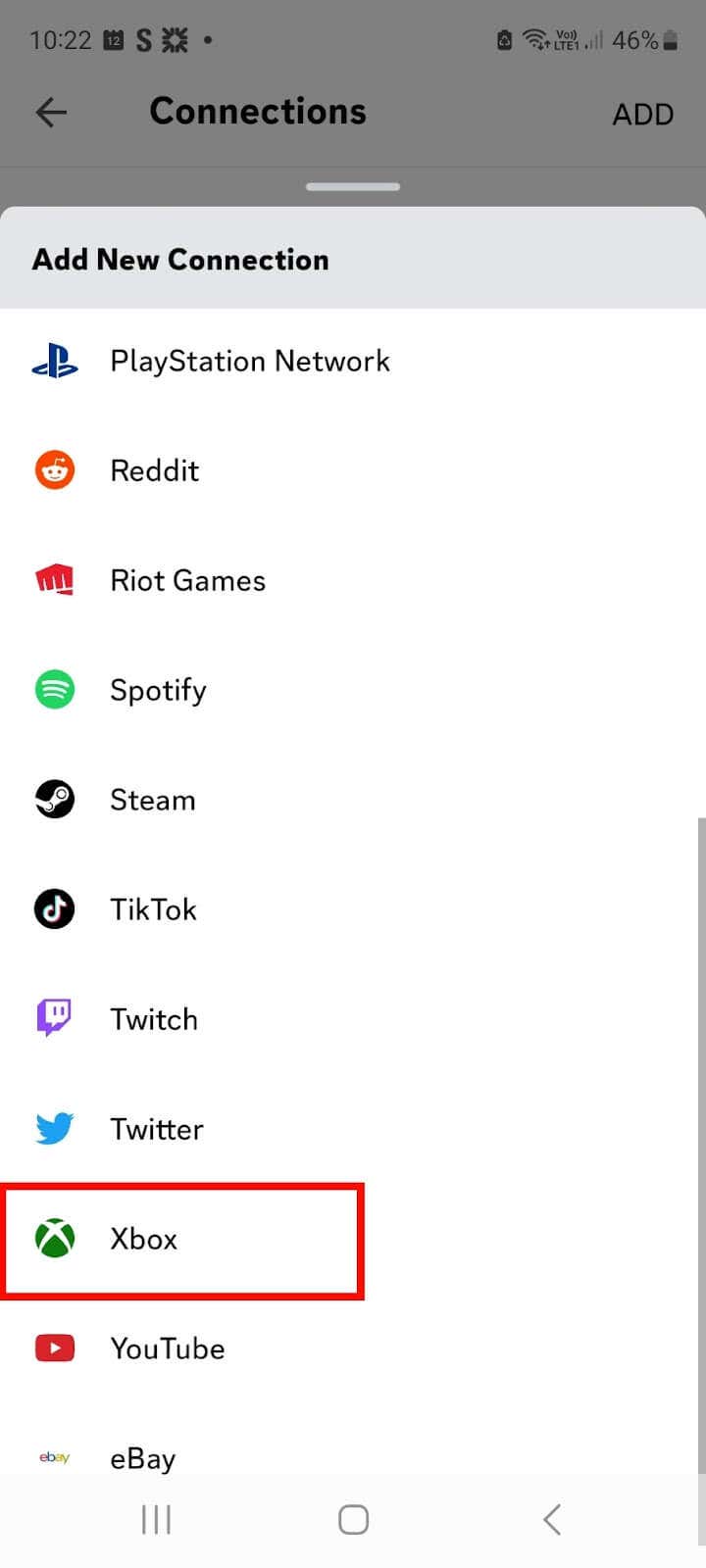
- Tap Get Started > Continue.
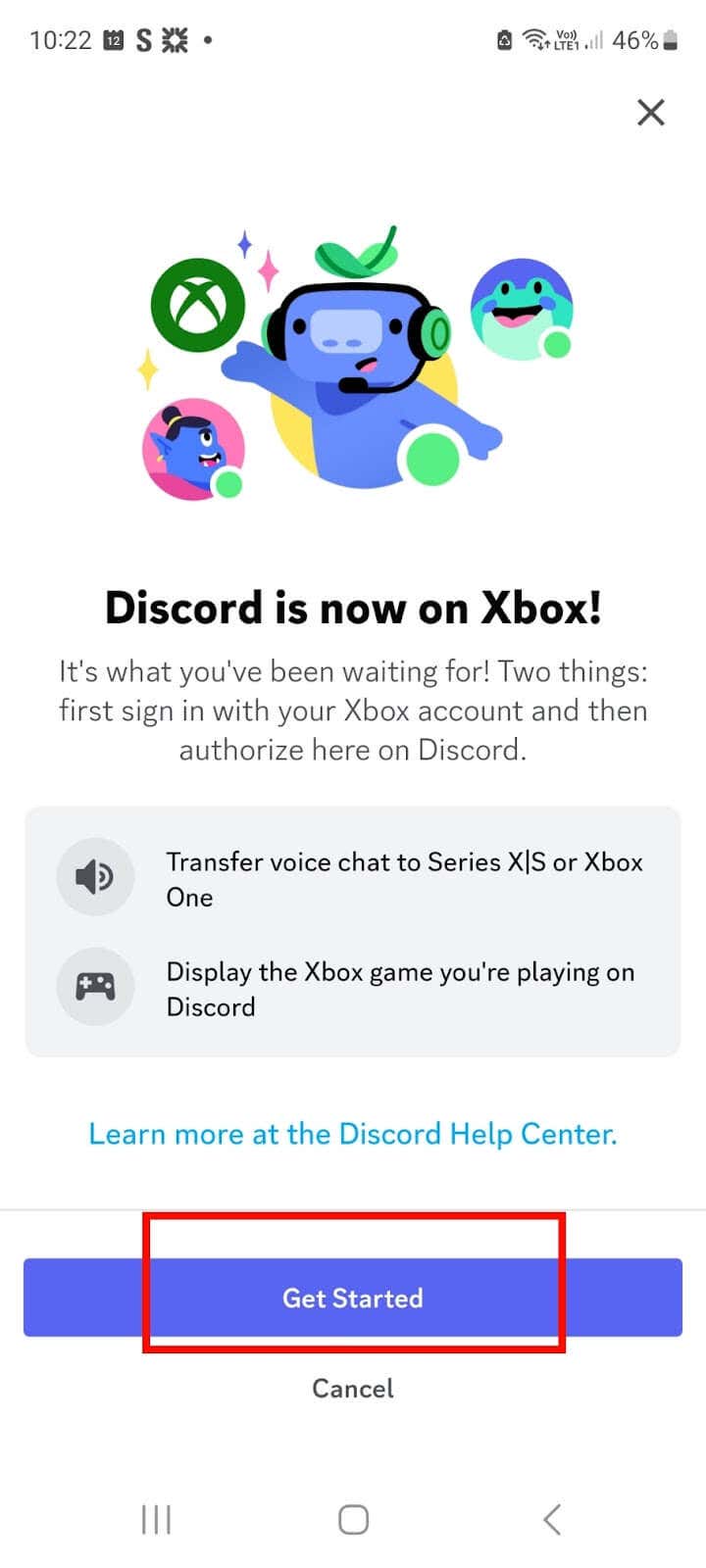
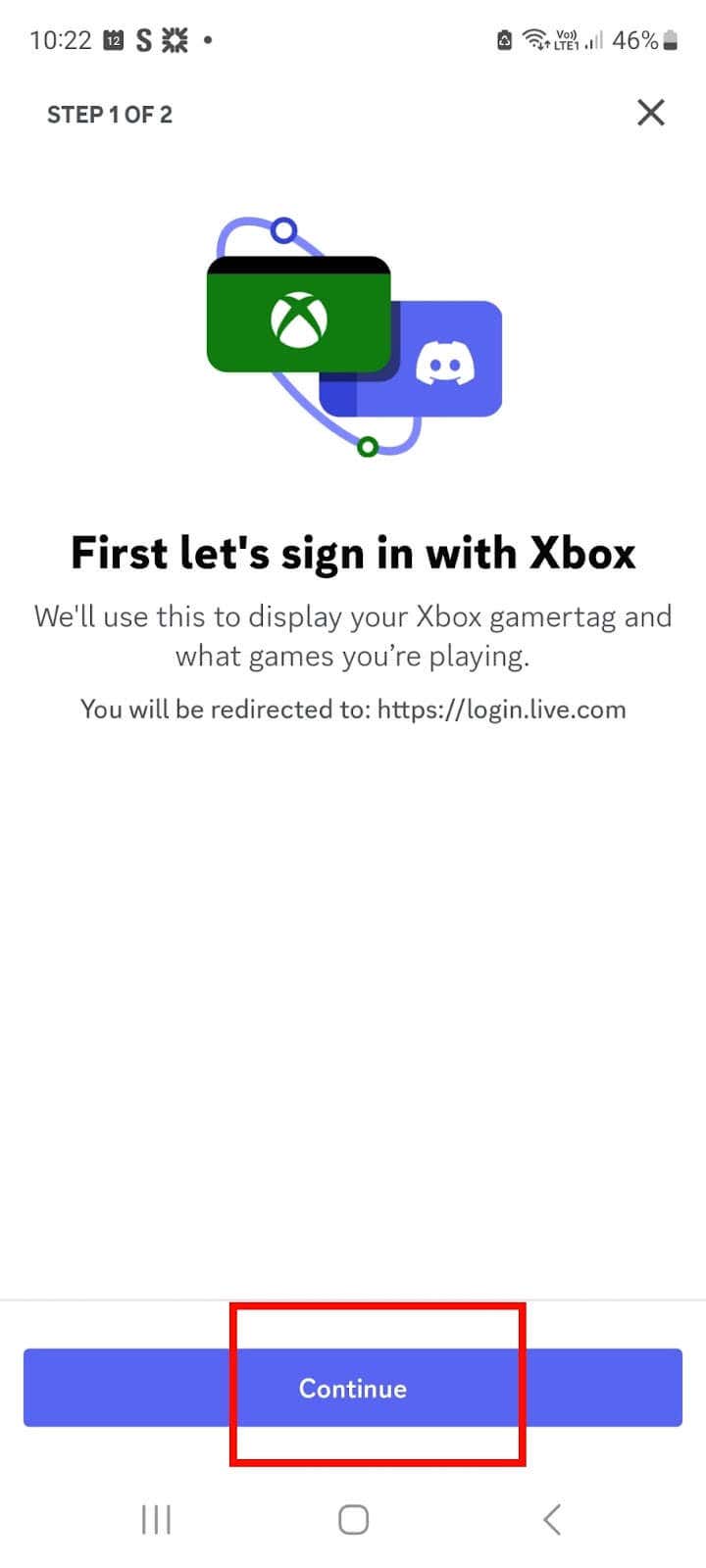
- On the “Let this app access your info?” screen, tap Yes.
- Note: If you’re not signed into the Xbox app, you’ll see a prompt to enter your username and password.
- You’ll then see a screen that says “Xbox wants to access your Discord account” — tap Authorize and continue.

- Your accounts are now connected!
How to Connect Your Discord Account Using the Xbox App
- Open the Xbox app.
- Tap your profile icon at the bottom right.
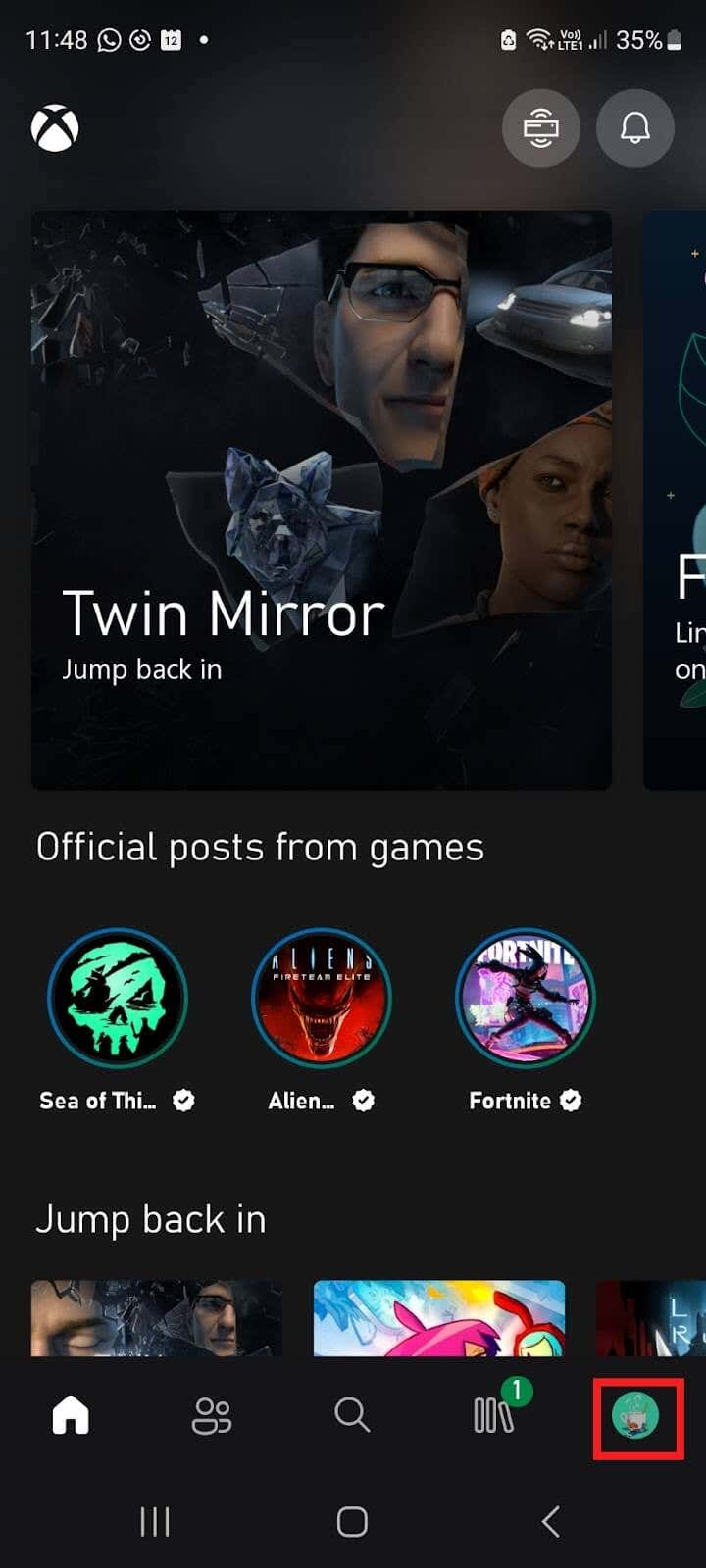
- Tap the Settings (cog) icon at the top right.

- Under Account, tap Linked Accounts.

- Tap Discord.

- Tap Continue.
- On the “Xbox wants to access your Discord account” screen, tap Authorize.

- Your accounts are now linked.

Connecting Your Discord Account on Desktop
You can use the Discord desktop app, the Xbox app for Windows, or the Xbox Game Bar to connect your account to your console on desktop.
How to Connect Your Discord Account Using the Discord Windows App
- Download and install the Discord app on your computer.
- Open the app and log in to your account with your username and password or by scanning the QR code with your phone.
- Next to your profile icon at the bottom left, select User Settings.

- Select Connections.
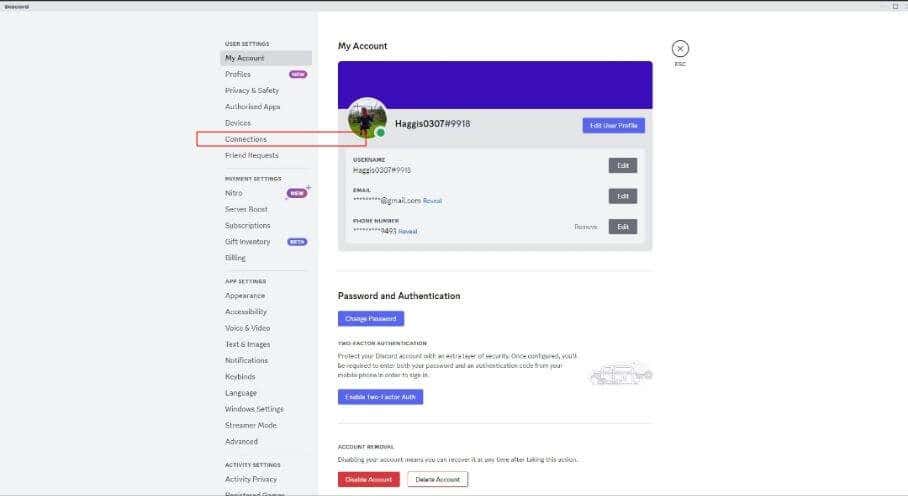
- Under Add accounts to your profile, select View More and choose the Xbox icon, then follow the on-screen prompts.
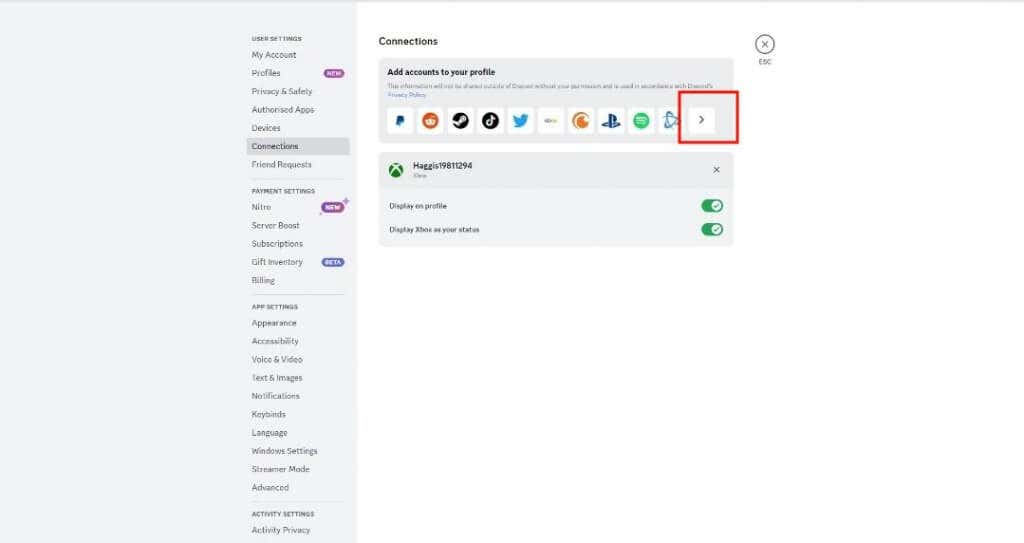
- You’ll be prompted to sign into your Xbox account, if you’re not already signed in.

- When you reach the “Let this app access your info?” screen, select Yes.
- You can now use Discord on Xbox.
Connecting Your Discord Account Using the Xbox App for Windows
- Download and install the Xbox app on your computer.
- Press the Start button on your PC.
- Choose Xbox from the list to launch the app.
- Select your profile icon at the top right, then choose Settings.

- Select Link next to Discord.
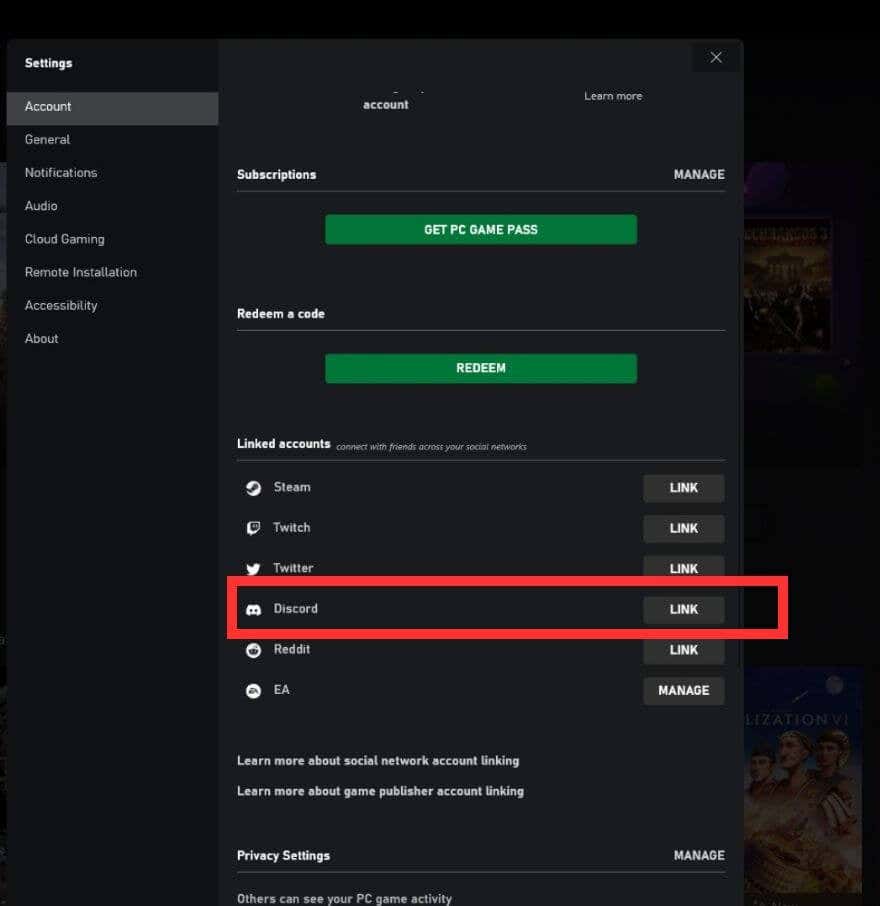
- Follow the prompts to connect your account.
- Your accounts are now linked, so you can start using Discord on Xbox.
Connecting Your Discord Account Using The Xbox Game Bar
To connect your account using the Xbox Game Bar, just follow the below steps:
- Press the Windows button + G to open the Game Bar.
- Go to Settings > Accounts.

- Next to Discord, select Link.
- Follow the on-screen prompts to link your account.
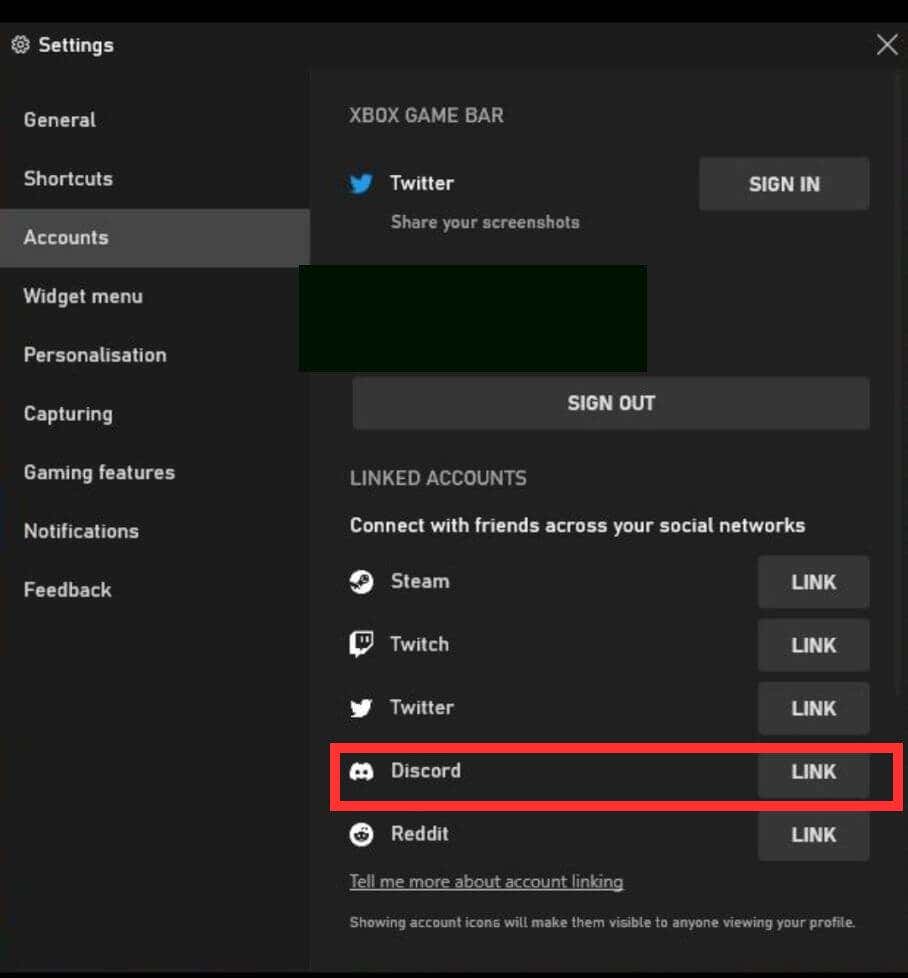
How to connect your Discord account using your Xbox console
The final way to link your Discord account to your Xbox is to do it directly from your console.
- Press the Xbox button on your controller.
- Go to Profile & System > Settings > Account.
- Choose Linked social accounts.
- Select Link under the Discord tile and follow the on-screen instructions to link your account.
How to Use Discord Voice Chat
Now you’ve connected your Discord account to your Xbox using your preferred method, let’s take a look at how to use Discord voice chat on your console. There are several ways to do this, including directly from your Xbox console or from your phone.
How to join a Discord voice chat channel on your phone
- First, open the Discord app on your phone.
- Tap the voice chat channel you’d like to connect to.

- At the bottom of the screen, tap Try voice chat on console!

- Tap Join on Xbox. Make sure you don’t tap Join Voice or you’ll connect via your phone.

- This will open the Xbox app.
- Tap Transfer voice and you’re ready to start chatting.
How to join a Discord voice chat channel on your console
- Press the Xbox button on your controller.
- Go to Parties & Chats > Discord.
- Select the Discord server you’d like to join from the list and press A. Or you might want to make a Discord server so you can invite your friends.
- Choose the Discord voice channel to join from the Voice Channels List, then press A to join.
Note: You’ll only see servers listed that you have already joined. You can join a Discord server from the mobile or desktop app (and you’ll need an invite to do so). Getting an Invite Invalid error? Check out our guide to why your Discord invites aren’t working.
Leaving a Discord Channel
If you need to leave a channel for any reason, it’s easy to do so.
- Press the Xbox button on your controller.
- Go to Parties & Chats > Discord.
- Select Disconnect.
As you can see, it’s pretty simple to set up Discord on your Xbox, and there are a few different ways to do it. Pick the method that works best for you, whether that’s using the Discord app on your mobile device or via the Xbox Windows app, and you’ll be ready to chat in-game with your friends in no time at all.
Overall, using Discord on Xbox is a great alternative to the built-in voice chat feature. By enabling remote features and linking your accounts, you can use Discord on Xbox in several ways, such as through the Discord app, Xbox app for Windows, or Xbox Game Bar. Once connected, using Discord voice chat is easy, whether it’s through your phone or directly on your console. With these steps, you’ll be able to chat with your friends seamlessly and improve your gaming experience.
