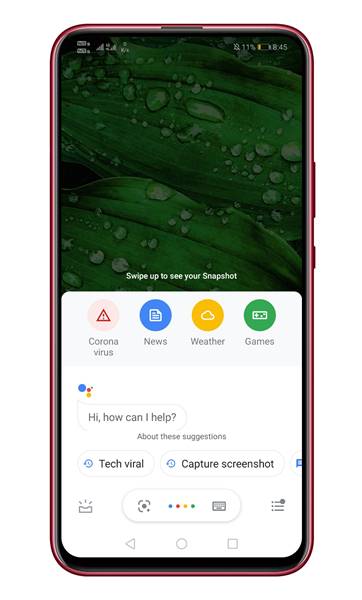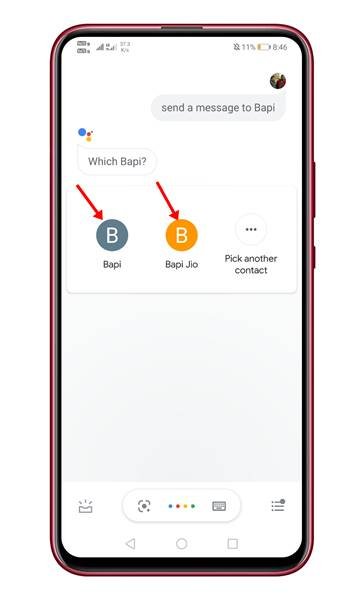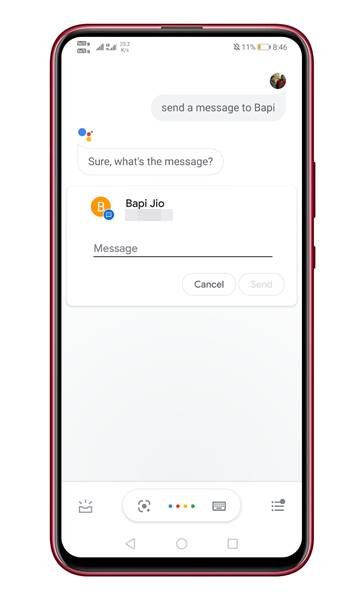Last Updated on April 24, 2021 by Larious
Now, almost every major smartphone maker has its virtual assistant apps. Virtual assistant apps like Cortana, Google Assistant, Siri, Alexa, etc., have made our life more comfortable and fun. Android smartphone has Google Assistant app to perform wide range o tasks.
You can use Google Assistant to perform a wide range of tasks like making a call, checking the cricket scores, reading the news, and more. Do you know that you can even send text messages with Google Assistant on Android? Let’s admit, there are times when our hands are full, and we can’t use our phone to reply or send a text message.
At that time, you can rely on Google Assistant to send SMS with only your voice. If you are interested in sending text messages with Google Assistant on Android, then continue reading the article. In this article, we will share a step-by-step guide on how to send text messages to any number via the Google Assistant app.
Also Read: How to Use Google Assistant Without Unlocking Your Device
Steps to Use Google Assistant to Send Text Messages
Not just on Android, the trick which we will be sharing below works with smart speakers and every other Google Assistant-enabled device like smart speakers. So, let’s check out.
Step 1. First of all, launch Google Assistant on your Android device. You can tap on the Assistant app or say ‘Ok, Google’ to launch the Google Assistant on your phone.
Step 2. When the Google Assistant pops up, you need to say commands like ‘Send a Message (Contact name).’ You can even say ‘Send an SMS to (contact name)’
Step 3. If you have duplicate contacts, Google Assistant would ask you to select one. Say the name of the contact.
Step 4. If the contacts have multiple numbers, Google Assistant would ask you to select a number. Just use your voice to select the number. After choosing the contact, Google Assistant will ask you to enter the text message. Say what you would like to send to your contact.
Step 5. Once done, the SMS will be sent instantly. You will see a confirmation screen like below.
That’s it! You are done. This is how you can send text messages with Google Assistant on Android. I hope this article helped you! Please share it with your friends also. If you have any doubts about this, let us know in the comment box below.