Last Updated on July 23, 2024 by Larious
If you have iOS 18, you don’t really need a third-party app to convert your speech into text. iOS 18 supports transcribing your audio, but you will either have to use the Notes or the Voice Memos app.
A few days ago, we shared how to use live transcripts in the Notes app on the iPhone. Today, we will discuss the same for the Voice Memos app. So, if you are interested in using Live Transcripts in the Voice Memos app of the iPhone, continue reading the guide.
Table of Contents
Download & install the iOS 18 Beta Update
Before jumping into the steps, ensure that your iPhone runs on the latest iOS 18 Developer or Public Beta.
Public Beta is more stable than Developer Beta, but it still has bugs that may ruin your iPhone experience. However, if you still want to use the Live Transcript in the Voice Memos app, follow our guide to Download and install iOS 18 Public Beta.
Using the Live Transcripts in Voice Memos App on iPhone
Once you have installed the iOS 18 Public Beta update, you will be able to use the Live Transcript feature. However, you will have to change your language and region settings to English (United States).
1. Launch the Settings app on your iPhone.
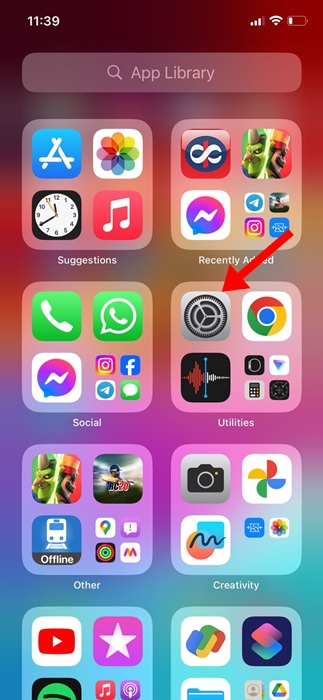
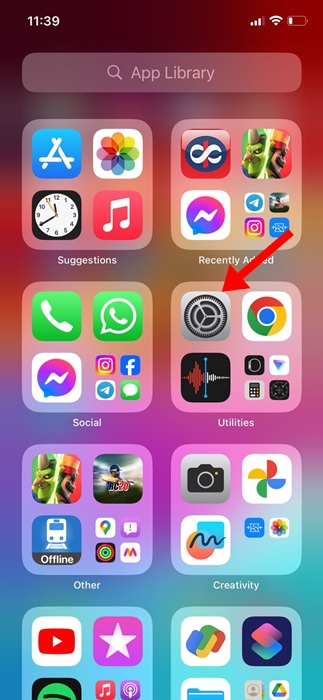
2. When the Settings app opens, tap on General.


3. On the General screen, tap on Language & Region.


4. On the Language & Region screen, tap on Add Language.


5. Find and tap English (US).


6. Next, tap on the Region.
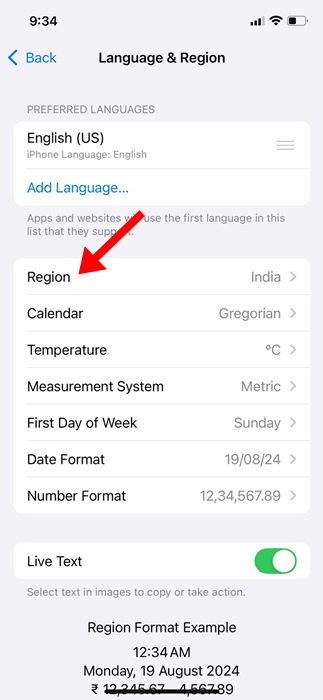
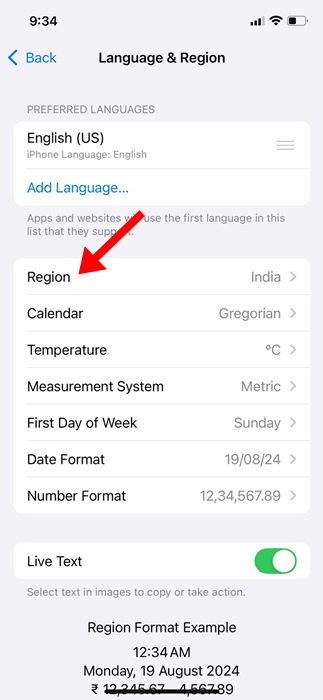
7. On the Select Region screen, select the United States.
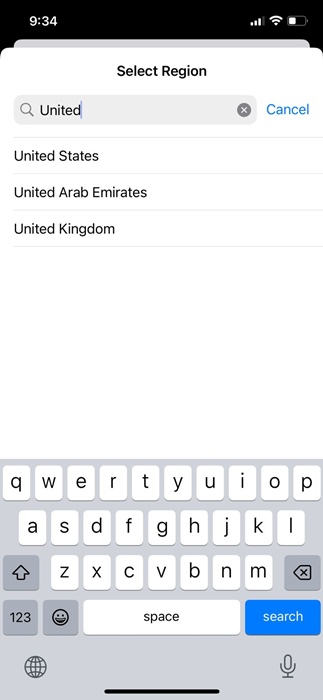
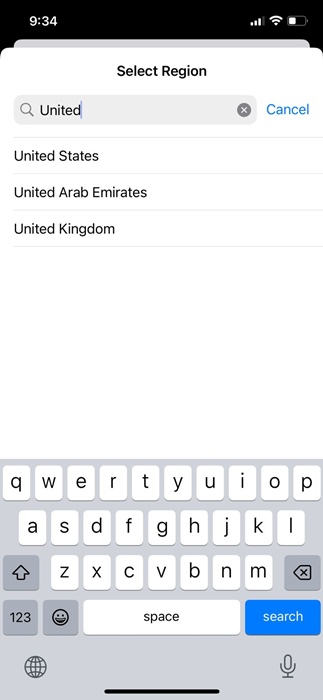
View Live Transcripts in Voice Memos App
After changing the Language and Region, you can view live transcripts in the Voice Memos app for iPhone. Here’s how to view it.
1. Launch the Voice Memos app on your iPhone.
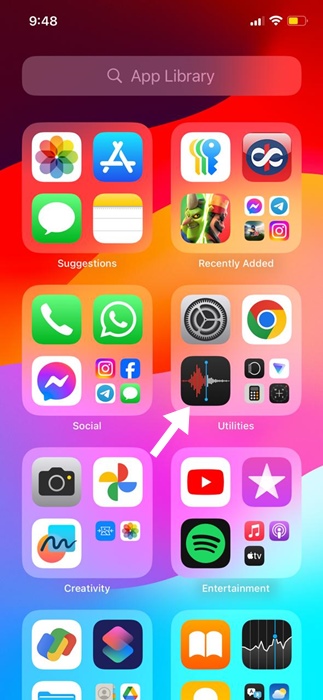
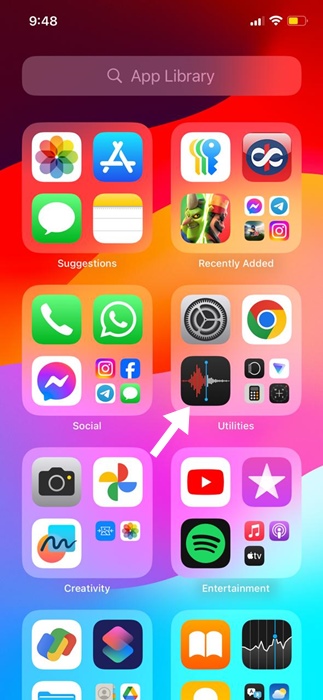
2. Next, record the audio that you want to convert into text.
3. Once the recording starts, swipe up on the recording interface to unveil the options.
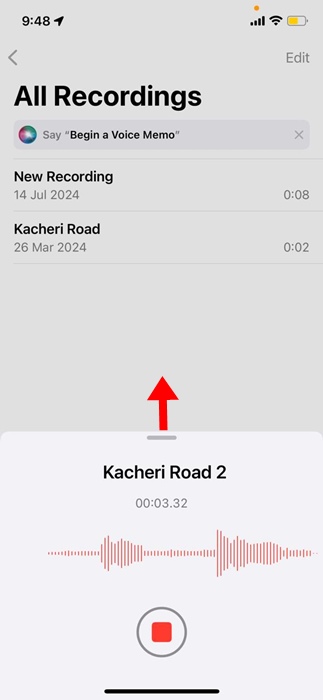
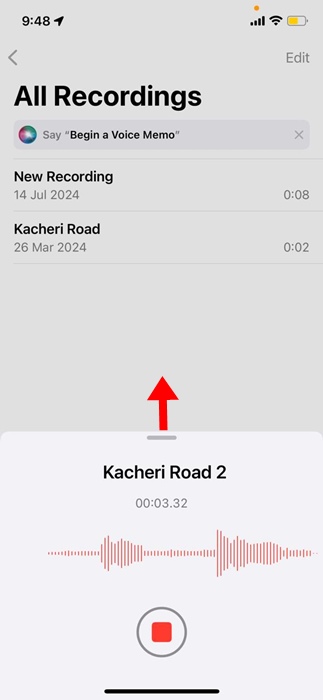
4. At the bottom left corner, tap on the Transcript button.
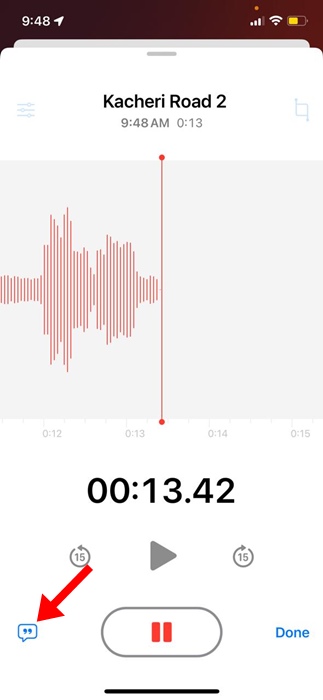
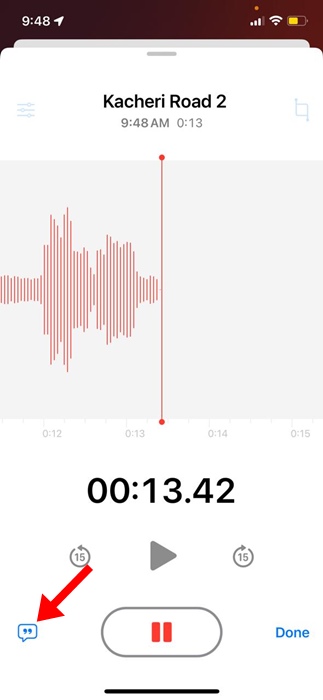
5. The transcript will appear on the screen as you record your audio.
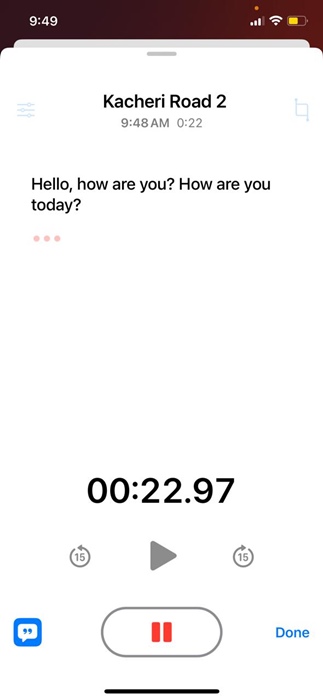
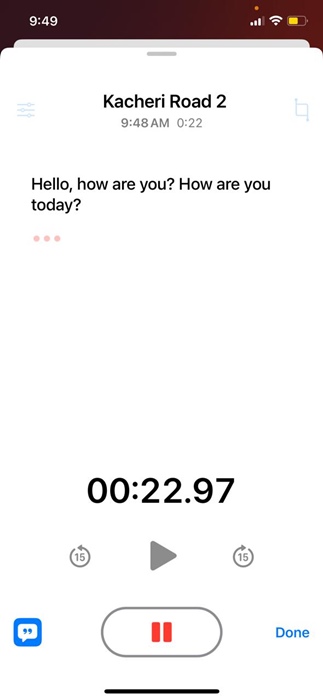
6. To generate a transcript of an existing recording, select the recording and tap the Waveform icon at the bottom left corner.
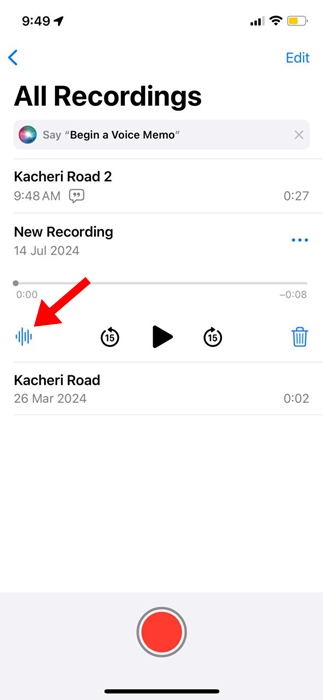
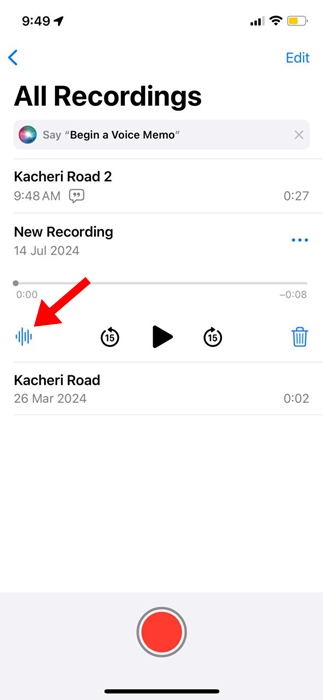
7. Next, tap the transcript button at the bottom left corner.
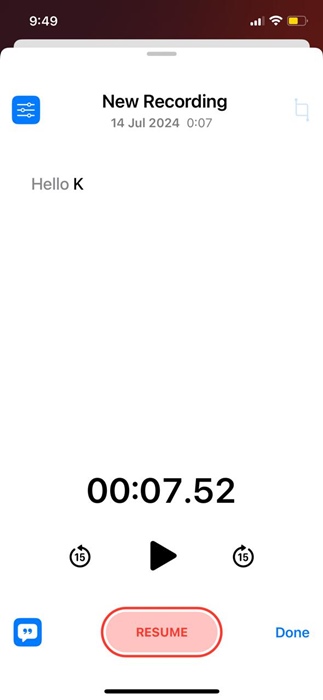
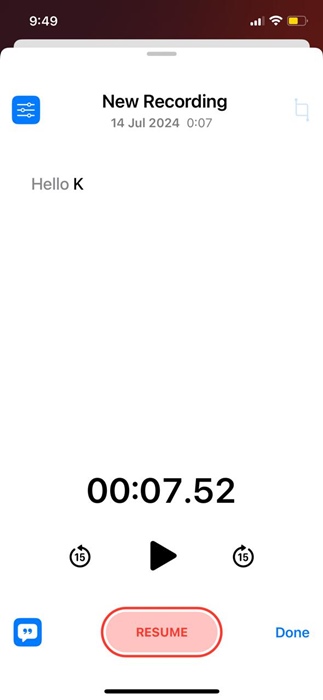
8. To view the transcript, tap on the recording. Next, tap the three dots next to the recording name.
9. On the menu that appears, select View Transcript.
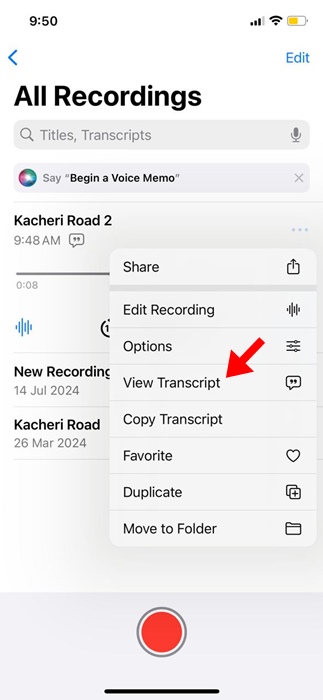
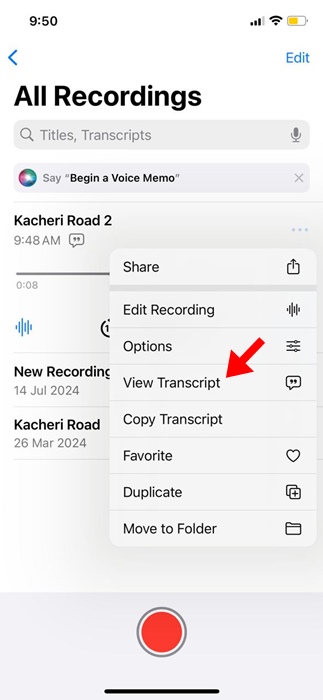
This guide explains how to use the Live Transcripts in the Voice Memos app for iPhone. Let us know if you need more help on this topic in the comments. Also, if you find this guide helpful, don’t forget to share it with your friends.
