Last Updated on August 25, 2023 by Larious
Summarize this content to 100 words
Midjourney is an AI image generator that provides some of the best results of any AI image generator out there. You can’t just download an AI app to use Midjourney, though — the only way to use it is through Discord, the social app. Because getting started using Midjourney can be tricky, we’ll show you how to use Midjourney on Discord, including how to sign up, generate and edit images, and ensure you’re getting the results you want.
How to Sign Up for Midjourney
First things first, you’ll need a Discord account. Assuming you already have one, it’s time to sign up for Midjourney.
Go to the Midjourney website.
Click Join the Beta to automatically open an invite to join the Midjourney Discord channel.
Click Accept Invite to join the channel.
Midjourney generally offers a free trial to new members, with around 25 free images, but as of the time of publication of this article (July 2023), free trials have been suspended due to abuse of the system. Though they may be reinstated at some point, the only way to use Midjourney is to subscribe to a paid plan.
How to Subscribe to Midjourney
Here’s how to set up your Midjourney subscription:
Open the Discord app or sign in via the Discord website.
Navigate to the Midjourney channel and press the Menu button (three stacked horizontal lines) at the top left of your screen.
Scroll down until you see a list of Newcomer Rooms.
Select one — it doesn’t matter which one. Rooms are typically named “# newbies – xxx”
In the message field at the bottom of your screen, type /subscribe, then hit Return or Enter. Note: This “/” command is a slash command that lets you communicate with Midjourney and other bots on Discord.
A link with details for signing up for a paid Midjourney subscription should open. Tap Open Subscription Page, then tap Visit Site to confirm you want to continue to the subscription page.
Choose the plan you want, from the Basic Plan with around 200 image generations per month to the Pro Plan, which offers unlimited relaxed image generations.
Hit Subscribe, enter your billing details, then tap Subscribe.
You’re now subscribed to Midjourney, and should see a confirmation screen. Tap Close.
You should also receive an email confirming your subscription.
How to Generate Images on Midjourney
To get started generating images on Midjourney, you can use a #newbies channel, but it can get hectic with prompts constantly being posted. However, it’s a good way to see what prompts other people are posting, and what works.
You can also send commands to the Midjourney Bot via DM. Note that these prompts and generated images will still appear in the member’s gallery unless you’re a Pro Plan subscriber.
We recommend starting in a #newbies channel and moving to DM once you’ve got the hang of things.
Here’s how to get started generating images in a #newbies channel.
In the message box at the bottom of your screen (in the channel of your choice), type /imagine and then hit the prompt box that pops up.
Tap back in the message box, then type your prompt and hit Enter. For example, “/imagine a green forest with a black cat lying in a pool of sunshine.”
You should see a message from the Midjourney Bot with your prompt, which says “Waiting to Start.”
Once the job has started, you’ll see a percentage progress.
Within a minute or so, you’ll be presented with four variations on your prompt.
To see your images in more detail, just tap or click on them and zoom in.
If you’re happy with your results, you can long-press or right-click on the generated images and select Save, Share, or Open in Browser.
The next step is editing your images to get the desired results.
How to Edit Images on Midjourney
Underneath the generated images, you’ll see eight buttons: U1, U2, U3, U4, V1, V2, V3, and V4. The U buttons are for upscaling the selected image, so you’ll get a larger and more detailed version. The V buttons create four new variations of that specific image, with the same composition and style.
If you’re unhappy with any of the generated images, you can also hit Re-roll to re-run your prompt, generating four new images. Play around with things, as it’s all a matter of learning how Midjourney works and what prompts will get you the best results.
For example, here’s how to create four new variations of an image that you quite like but want to change slightly:
In this instance, we like image 1, so we tap V1 to create four new variations of that image.
The Midjourney Bot confirms it’s creating four variations of the requested image.
You can click Cancel Job at any time if you change your mind.
Once the bot has finished creating your variations, it will display them, and you’ll see the same buttons underneath to upscale images or create new variations.
How to Ensure Great Results With Midjourney
When you first learn how to use Midjourney on Discord, you’ll likely see experienced creators generating amazing images and wonder how they’re doing it. That can be a bit disheartening, but remember, they started out as a beginner at some point too. Getting excellent results from any AI image generator is all about writing great prompts. The notable thing about Midjourney is that it provides amazing results even from basic prompts, so it’s easy to get started using the tool.
Here are some tips to help you get great results every time:
Be specific about what you want, but don’t over-describe. If you’re unsure how to write great prompts, check out some YouTube videos, or look at what prompts others use in a #newbies channel.
The devil really is in the details. Think about every aspect of your image, from color to lighting, mood to environment, and the subject to the medium.
Use your own images. You can add images to prompts by pasting in a URL. You can add your image to Discord by pressing the + in the message bar, then dragging it into the prompt to add the URL automatically. Don’t forget that any images you add will be visible to everyone else in the channel.
You could upload a few images and use the /blend command to merge them.
We hope this has helped you learn how to use Midjourney on Discord, including signing up for Midjourney and generating your own images. We’d recommend reading Midjourney’s help docs for advice on prompting, multi-prompts, and more. There’s a lot to learn, and you can sink hours and hours into becoming proficient with Midjourney, but the results are worth the effort.
Midjourney is an AI image generator that provides some of the best results of any AI image generator out there. You can’t just download an AI app to use Midjourney, though — the only way to use it is through Discord, the social app. Because getting started using Midjourney can be tricky, we’ll show you how to use Midjourney on Discord, including how to sign up, generate and edit images, and ensure you’re getting the results you want.
Table of Contents
How to Sign Up for Midjourney
First things first, you’ll need a Discord account. Assuming you already have one, it’s time to sign up for Midjourney.
- Go to the Midjourney website.
- Click Join the Beta to automatically open an invite to join the Midjourney Discord channel.
- Click Accept Invite to join the channel.

Midjourney generally offers a free trial to new members, with around 25 free images, but as of the time of publication of this article (July 2023), free trials have been suspended due to abuse of the system. Though they may be reinstated at some point, the only way to use Midjourney is to subscribe to a paid plan.
How to Subscribe to Midjourney
Here’s how to set up your Midjourney subscription:
- Open the Discord app or sign in via the Discord website.
- Navigate to the Midjourney channel and press the Menu button (three stacked horizontal lines) at the top left of your screen.
- Scroll down until you see a list of Newcomer Rooms.
- Select one — it doesn’t matter which one. Rooms are typically named “# newbies – xxx”
- In the message field at the bottom of your screen, type /subscribe, then hit Return or Enter. Note: This “/” command is a slash command that lets you communicate with Midjourney and other bots on Discord.
- A link with details for signing up for a paid Midjourney subscription should open. Tap Open Subscription Page, then tap Visit Site to confirm you want to continue to the subscription page.
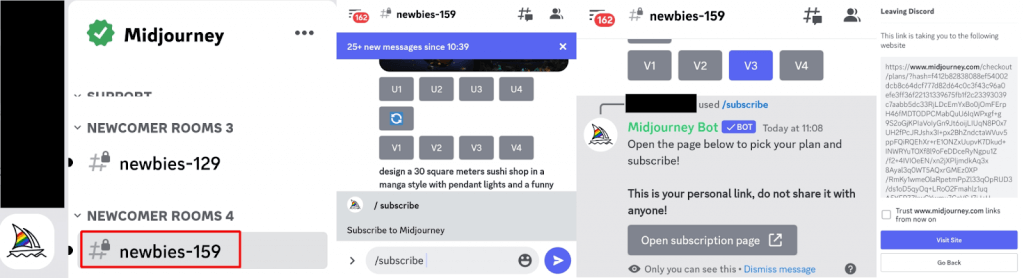
- Choose the plan you want, from the Basic Plan with around 200 image generations per month to the Pro Plan, which offers unlimited relaxed image generations.
- Hit Subscribe, enter your billing details, then tap Subscribe.
- You’re now subscribed to Midjourney, and should see a confirmation screen. Tap Close.
- You should also receive an email confirming your subscription.
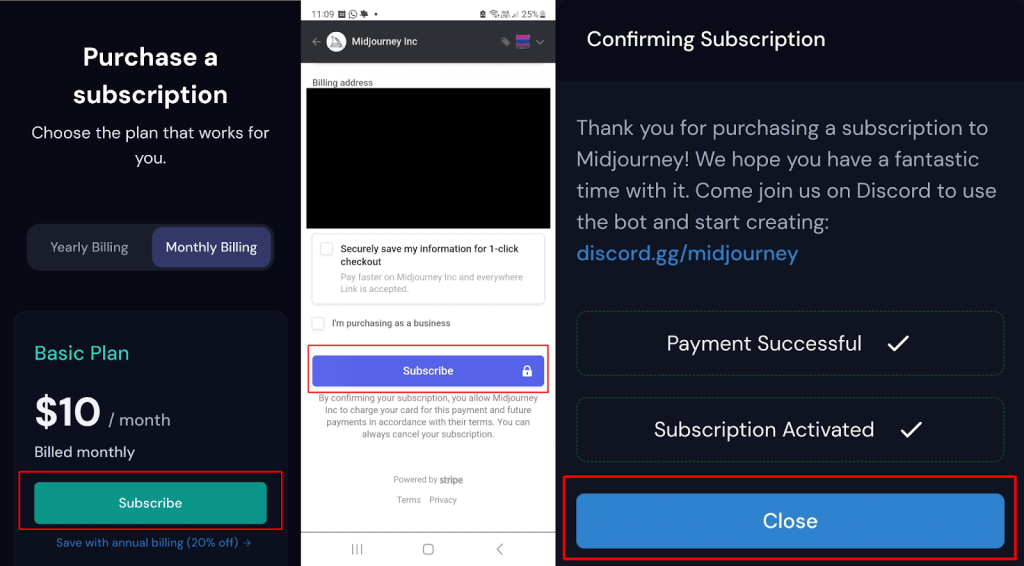
How to Generate Images on Midjourney
To get started generating images on Midjourney, you can use a #newbies channel, but it can get hectic with prompts constantly being posted. However, it’s a good way to see what prompts other people are posting, and what works.
You can also send commands to the Midjourney Bot via DM. Note that these prompts and generated images will still appear in the member’s gallery unless you’re a Pro Plan subscriber.
We recommend starting in a #newbies channel and moving to DM once you’ve got the hang of things.
Here’s how to get started generating images in a #newbies channel.
- In the message box at the bottom of your screen (in the channel of your choice), type /imagine and then hit the prompt box that pops up.
- Tap back in the message box, then type your prompt and hit Enter. For example, “/imagine a green forest with a black cat lying in a pool of sunshine.”
- You should see a message from the Midjourney Bot with your prompt, which says “Waiting to Start.”
- Once the job has started, you’ll see a percentage progress.

- Within a minute or so, you’ll be presented with four variations on your prompt.
- To see your images in more detail, just tap or click on them and zoom in.
- If you’re happy with your results, you can long-press or right-click on the generated images and select Save, Share, or Open in Browser.
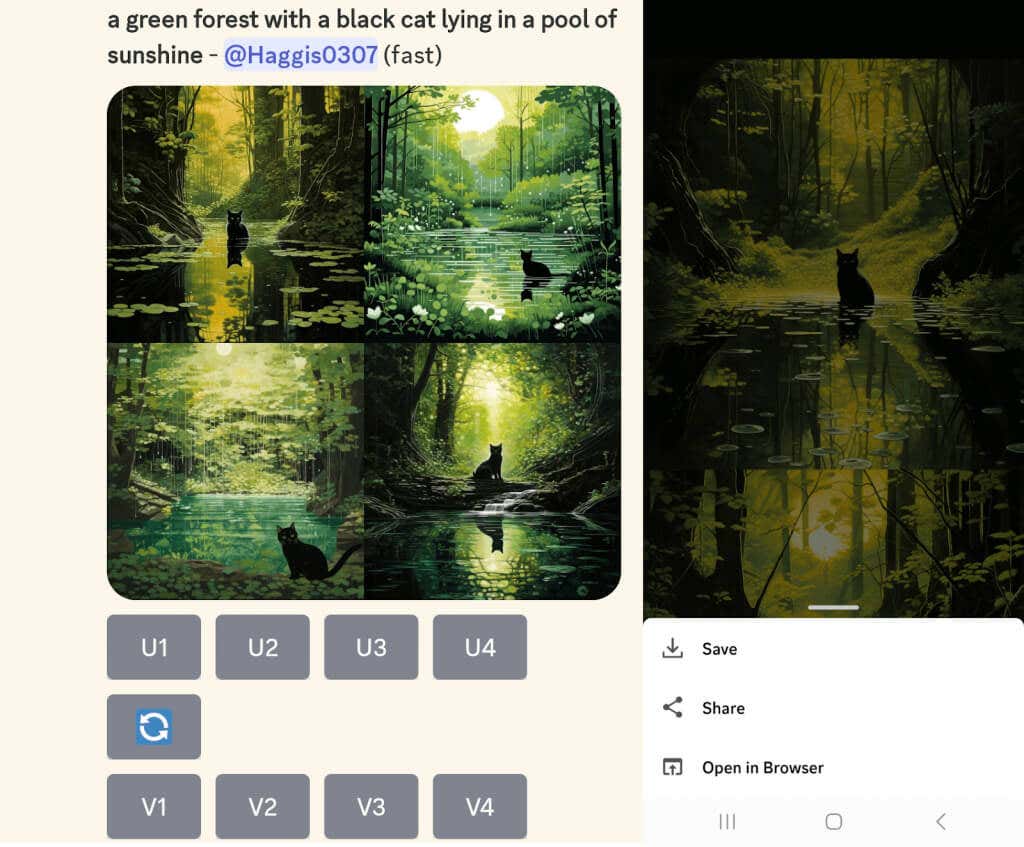
The next step is editing your images to get the desired results.
How to Edit Images on Midjourney
Underneath the generated images, you’ll see eight buttons: U1, U2, U3, U4, V1, V2, V3, and V4. The U buttons are for upscaling the selected image, so you’ll get a larger and more detailed version. The V buttons create four new variations of that specific image, with the same composition and style.
If you’re unhappy with any of the generated images, you can also hit Re-roll to re-run your prompt, generating four new images. Play around with things, as it’s all a matter of learning how Midjourney works and what prompts will get you the best results.
For example, here’s how to create four new variations of an image that you quite like but want to change slightly:
- In this instance, we like image 1, so we tap V1 to create four new variations of that image.
- The Midjourney Bot confirms it’s creating four variations of the requested image.
- You can click Cancel Job at any time if you change your mind.
- Once the bot has finished creating your variations, it will display them, and you’ll see the same buttons underneath to upscale images or create new variations.
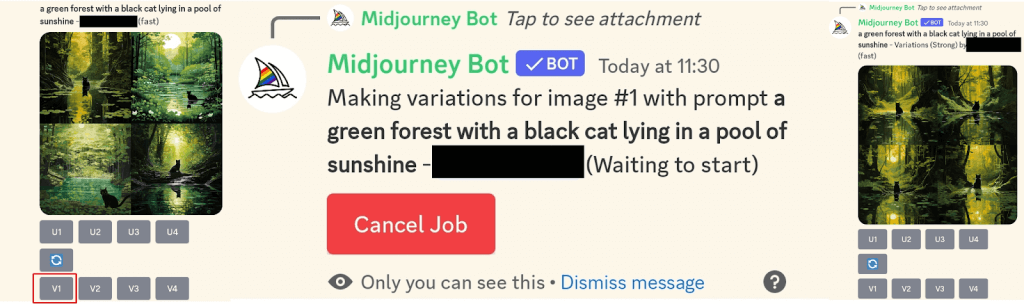
How to Ensure Great Results With Midjourney
When you first learn how to use Midjourney on Discord, you’ll likely see experienced creators generating amazing images and wonder how they’re doing it. That can be a bit disheartening, but remember, they started out as a beginner at some point too. Getting excellent results from any AI image generator is all about writing great prompts. The notable thing about Midjourney is that it provides amazing results even from basic prompts, so it’s easy to get started using the tool.
Here are some tips to help you get great results every time:
- Be specific about what you want, but don’t over-describe. If you’re unsure how to write great prompts, check out some YouTube videos, or look at what prompts others use in a #newbies channel.
- The devil really is in the details. Think about every aspect of your image, from color to lighting, mood to environment, and the subject to the medium.
- Use your own images. You can add images to prompts by pasting in a URL. You can add your image to Discord by pressing the + in the message bar, then dragging it into the prompt to add the URL automatically. Don’t forget that any images you add will be visible to everyone else in the channel.
- You could upload a few images and use the /blend command to merge them.
We hope this has helped you learn how to use Midjourney on Discord, including signing up for Midjourney and generating your own images. We’d recommend reading Midjourney’s help docs for advice on prompting, multi-prompts, and more. There’s a lot to learn, and you can sink hours and hours into becoming proficient with Midjourney, but the results are worth the effort.
conclusion Midjourney is an AI image generator that provides some of the best results of any AI image generator out there. You can’t just download an AI app to use Midjourney, though — the only way to use it is through Discord, the social app. Because getting started using Midjourney can be tricky, we’ll show you how to use Midjourney on Discord, including how to sign up, generate and edit images, and ensure you’re getting the results you want. How to Sign Up for Midjourney First things first, you’ll need a Discord account. Assuming you already have one, it’s time to sign up for Midjourney. Go to the Midjourney website. Click Join the Beta to automatically open an invite to join the Midjourney Discord channel. Click Accept Invite to join the channel. Midjourney generally offers a free trial to new members, with around 25 free images, but as of the time of publication of this article (July 2023), free trials have been suspended due to abuse of the system. Though they may be reinstated at some point, the only way to use Midjourney is to subscribe to a paid plan. How to Subscribe to Midjourney Here’s how to set up your Midjourney subscription: Open the Discord app or sign in via the Discord website. Navigate to the Midjourney channel and press the Menu button (three stacked horizontal lines) at the top left of your screen. Scroll down until you see a list of Newcomer Rooms. Select one — it doesn’t matter which one. Rooms are typically named “# newbies – xxx” In the message field at the bottom of your screen, type /subscribe, then hit Return or Enter. Note: This “/” command is a slash command that lets you communicate with Midjourney and other bots on Discord. A link with details for signing up for a paid Midjourney subscription should open. Tap Open Subscription Page, then tap Visit Site to confirm you want to continue to the subscription page. Choose the plan you want, from the Basic Plan with around 200 image generations per month to the Pro Plan, which offers unlimited relaxed image generations. Hit Subscribe, enter your billing details, then tap Subscribe. You’re now subscribed to Midjourney, and should see a confirmation screen. Tap Close. You should also receive an email confirming your subscription. How to Generate Images on Midjourney To get started generating images on Midjourney, you can use a #newbies channel, but it can get hectic with prompts constantly being posted. However, it’s a good way to see what prompts other people are posting, and what works. You can also send commands to the Midjourney Bot via DM. Note that these prompts and generated images will still appear in the member’s gallery unless you’re a Pro Plan subscriber. We recommend starting in a #newbies channel and moving to DM once you’ve got the hang of things. Here’s how to get started generating images in a #newbies channel. In the message box at the bottom of your screen (in the channel of your choice), type /imagine and then hit the prompt box that pops up. Tap back in the message box, then type your prompt and hit Enter. For example, “/imagine a green forest with a black cat lying in a pool of sunshine.” You should see a message from the Midjourney Bot with your prompt, which says “Waiting to Start.” Once the job has started, you’ll see a percentage progress. Within a minute or so, you’ll be presented with four variations on your prompt. To see your images in more detail, just tap or click on them and zoom in. If you’re happy with your results, you can long-press or right-click on the generated images and select Save, Share, or Open in Browser. The next step is editing your images to get the desired results. How to Edit Images on Midjourney Underneath the generated images, you’ll see eight buttons: U1, U2, U3, U4, V1, V2, V3, and V4. The U buttons are for upscaling the selected image, so you’ll get a larger and more detailed version. The V buttons create four new variations of that specific image, with the same composition and style. If you’re unhappy with any of the generated images, you can also hit Re-roll to re-run your prompt, generating four new images. Play around with things, as it’s all a matter of learning how Midjourney works and what prompts will get you the best results. For example, here’s how to create four new variations of an image that you quite like but want to change slightly: In this instance, we like image 1, so we tap V1 to create four new variations of that image. The Midjourney Bot confirms it’s creating four variations of the requested image. You can click Cancel Job at any time if you change your mind. Once the bot has finished creating your variations, it will display them, and you’ll see the same buttons underneath to upscale images or create new variations. How to Ensure Great Results With Midjourney When you first learn how to use Midjourney on Discord, you’ll likely see experienced creators generating amazing images and wonder how they’re doing it. That can be a bit disheartening, but remember, they started out as a beginner at some point too. Getting excellent results from any AI image generator is all about writing great prompts. The notable thing about Midjourney is that it provides amazing results even from basic prompts, so it’s easy to get started using the tool. Here are some tips to help you get great results every time: Be specific about what you want, but don’t over-describe. If you’re unsure how to write great prompts, check out some YouTube videos, or look at what prompts others use in a #newbies channel. The devil really is in the details. Think about every aspect of your image, from color to lighting, mood to environment, and the subject to the medium. Use your own images. You can add images to prompts by pasting in a URL. You can add your image to Discord by pressing the + in the message bar, then dragging it into the prompt to add the URL automatically. Don’t forget that any images you add will be visible to everyone else in the channel. You could upload a few images and use the /blend command to merge them. We hope this has helped you learn how to use Midjourney on Discord, including signing up for Midjourney and generating your own images. We’d recommend reading Midjourney’s help docs for advice on prompting, multi-prompts, and more. There’s a lot to learn, and you can sink hours and hours into becoming proficient with Midjourney, but the results are worth the effort.
