Last Updated on September 28, 2020 by Larious
Mozilla has made lots of improvements to the Firefox browser. Now it has become a more capable browser in terms of performance, stability & features. As of now, Firefox seems to be the best Google Chrome alternatives. Unlike Chrome, Firefox doesn’t slow down the entire device, and it also has extension support.
Not many would know, but Firefox also has a task manager. The Firefox Task Manager is hidden under the settings. The good thing about Firefox’s task manager is that it lists all the tabs, trackers, and add-ons consuming system resources.
The task manager feature can be useful when diagnosing high CPU or Memory usage in Firefox. So, in this article, we are going to share a working method to enable and use the hidden task manager of the Mozilla Firefox web browser.
Steps to use the Task Manager of Firefox:
Unlike Chrome, Firefox doesn’t let you open the task manager from the tab menu. Also, there’s no keyboard shortcut to access the Task Manager. To open the task manager, you need to follow the steps given below.
Step 1. First of all, open the Firefox web browser on your PC.

Step 2. Now on the address bar, type in ‘about:performance’ and hit Enter. This will open the Task Manager.


Step 3. Alternatively, you can also click on the menu icon and select the ‘More’
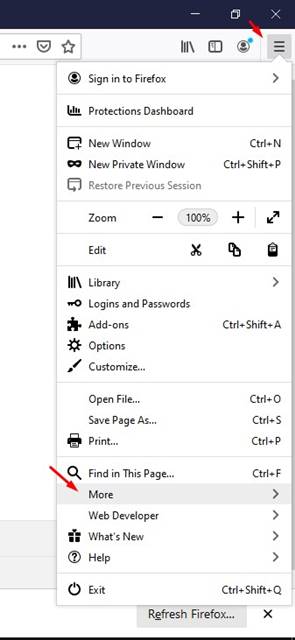
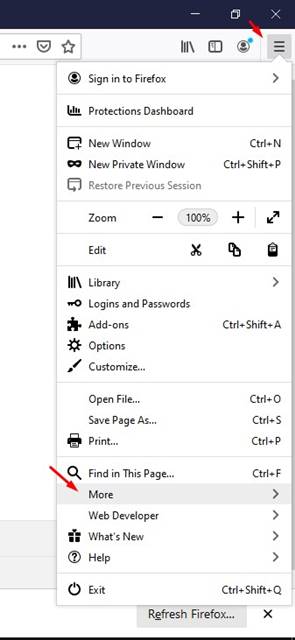
Step 4. From the menu that appears, select ‘Task Manager’.
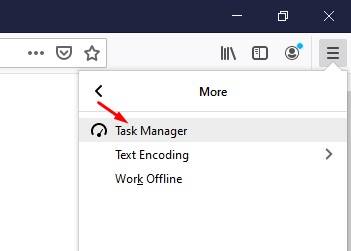
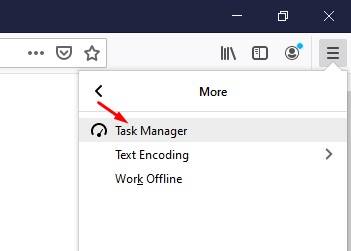
Step 5. This will open the task manager.
Step 6. The task manager will display some useful information about the tabs. This information is displayed in multiple columns:
- Name: Displays the name of the tabs or extensions currently running within the browser.
- Type: This one indicates whether the item is a tab or an add-on.
- Energy Impact: This one shows the processing power being used by the CPU.
- Memory: This one shows the amount of RAM used by any tab or add-on.
Step 6. To kill any tab or add-on, just click on the ‘Cross’ icon.


That’s it! You are done. This is how you can access the hidden task manager of the Firefox browser.
So, that’s all from us for today! By following this method, you can quickly figure out the resource-hogging tab or extension on Firefox. I hope this article helped you! Please share it with your friends also. If you have any doubts related to this, let us know in the comment box below.

