Last Updated on September 17, 2023 by Larious
Summarize this content to 100 words
The Instagram app for Android and iOS has a built-in web browser. Without leaving the app, you can open links in Instagram stories, bios, DMs, and sponsored posts. However, issues with your internet connection or the Instagram app can prevent links from opening in the in-app browser.
Try the troubleshooting tips below if Instagram fails to open web links on your Android or iOS device.
1. Check Your Internet Connection
Instagram might fail to open website links on a slow, unstable, or weak internet connection. Switch to a Wi-Fi network if you’re using cellular data and open the link again.
Reboot your router or contact your internet service provider if the issue persists. Refresh your cellular and Wi-Fi connection by putting your phone in and out of airplane mode.
Swipe up from the top of your Android device’s screen and tap the airplane icon to enable airplane mode. Wait 3-5 seconds and tap the icon again to turn off airplane mode.
Alternatively, head to Settings > Network & internet (or Connections), toggle Airplane mode on, and turn it back off.
If you use an iPhone, open the Settings app, toggle on Airplane Mode, and turn it back on after a few seconds.
Reconnect your phone to the internet via cellular data or Wi-Fi, open Instagram, and check if the app opens web links.
If you’re using a Virtual Private Network (VPN), turn it off, and try opening the link again. Also, check your router, firewall, or proxy app settings for website restriction—especially if Instagram won’t open links to specific websites.
2. Clear Instagram’s Browser Cookies and Data
Instagram saves data from websites or links you visit in the in-app browser. Instagram might fail to open links if the browser’s data over-accumulates or gets corrupted. Clear Instagram’s browser data might get the app opening website links again.
Clear Instagram’s Browser Data (Android)
Open any website link on Instagram and follow the steps below.
Tap the three-dot menu icon in the top-right corner and select Browser settings.
Tap Clear on the “Browsing data” row to clear Instagram’s in-app browser data.
Close the browser, reopen the link, and check if Instagram loads the website. Restart Instagram and open the link again if the issue persists.
Clear Instagram’s Browser Data (iOS)
Open any link in the Instagram app and follow the steps below.
Tap the three-dot menu icon in the top-right corner and select Browser settings.
Tap Clear cookies and cache in the “Browsing Data” section.
Select Clear browsing data on the confirmation pop-up to continue.
Close the browser and revisit the web link. Close and reopen Instagram if the browser still doesn’t load the website.
3. Force Close and Restart Instagram
Force close Instagram on your phone if the app doesn’t respond when you tap website links.
Force Close Instagram on Android
Tap and hold the Instagram app icon on your device’s homepage or app library.
Tap the Info (i) icon to open the Instagram app info page.
Tap Force stop and select OK on the pop-up.
Tap Open to restart Instagram and check if you can open links in the app.
Force Close Instagram on iPhone
If your iPhone has Face ID, swipe up from the bottom of your screen and stop in the middle of the screen. Locate Instagram in the App Switcher and swipe up the app to close it.
Double-click the Home button to open the App Switcher on iPhone SE, iPhone 8, or earlier models. Swipe up Instagram’s preview to close the app.
4. Use Your Phone’s Default Browser
Instagram blocks certain types of links—e.g., shortened links and links to platforms sharing explicit content or spam. You might also encounter trouble accessing links to other social media platforms like Telegram and Snapchat through Instagram.
If Instagram doesn’t open specific websites, try opening the links in your phone’s default browser or any external web browser.
On Instagram for Android, tap the three-dot menu icon in the top-right corner, and select Open in [Browser Name].
Alternatively, tap the menu icon, select Share via…, choose your browser in the share menu, and select Open in [Browser Name].
You can also copy Instagram links and open them in your preferred (external) browser. Tap the menu icon in the Instagram browser and select Copy link. Paste the copied link in your preferred browser to visit the website.
In the iOS Instagram app, tap the three-dot menu icon in the top-right corner, and select Open in system browser.
Want to change your phone’s default browser? See our tutorial on changing default browsers on iPhone and Android devices.
5. Update the Instagram App
Instagram might malfunction if you’re running an outdated version of the app on your device. Updating Instagram to the latest version can restore broken functionalities to normal.
Open the Play Store (Android) or App Store (iPhone), search for “Instagram,” and tap Update to update Instagram.
6. Clear Instagram App Cache and Data (Android)
Delete Instagram’s cache or data if you still can’t open web links after updating the app.
Press the Instagram app icon on your home screen or app library. Select the Info (i) icon on the pop-up menu.
Select Storage.
Tap the Clear cache icon to delete Instagram’s cache files on your device.
Restart Instagram and check if the app opens website links. Clear Instagram’s app data (see step #4) if the issue persists.
Return to Instagram’s storage info page (see steps #1 and #2) and tap Clear data.
Select Delete or OK on the pop-up to proceed.
Reopen the app, sign into your Instagram account, and try opening website links in DMs, bios, or stories.
7. Contact the Instagram User or Page Admin
Web links won’t open in Instagram (or any browser) if broken or expired. If someone shared the link via direct message (DM), ask if they can access the webpage in their Instagram app or web browser.
If they can, you likely have the wrong URL/link. Request a new link from the sender/user or report the glitch to the website administrator. If an Instagram bio link isn’t clickable, text the user or page admin to send the link via DM.
8. Report the Problem to Instagram
If Instagram still won’t open links, there’s likely an unresolved bug or technical problem with the app. Report the issue to Instagram through the app’s settings menu. Open your Instagram profile and follow the steps to send a bug report.
Tap the hamburger menu icon in the top-right corner and select Settings and privacy.
Scroll to the “More info and support” section and tap Help.
Select Report a Problem.
Select Report problem without shaking.
Tap Include and continue to include information about your device, account activity, and network logs in the report. Otherwise, select Don’t include and continue to proceed.
Describe the issue you’re experiencing or type details of the link in the dialog box. If you’re getting a specific error when opening a link, attach a screenshot of the error in your report.
Tap Send in the top-right corner to post your report to Instagram.
Access Webpages on Instagram
Uninstall and reinstall Instagram if the app still won’t open web links. Also, watch the Instagram page in your device’s app store for an update.
The Instagram app for Android and iOS has a built-in web browser. Without leaving the app, you can open links in Instagram stories, bios, DMs, and sponsored posts. However, issues with your internet connection or the Instagram app can prevent links from opening in the in-app browser.
Try the troubleshooting tips below if Instagram fails to open web links on your Android or iOS device.
Table of Contents
1. Check Your Internet Connection
Instagram might fail to open website links on a slow, unstable, or weak internet connection. Switch to a Wi-Fi network if you’re using cellular data and open the link again.
Reboot your router or contact your internet service provider if the issue persists. Refresh your cellular and Wi-Fi connection by putting your phone in and out of airplane mode.
Swipe up from the top of your Android device’s screen and tap the airplane icon to enable airplane mode. Wait 3-5 seconds and tap the icon again to turn off airplane mode.
Alternatively, head to Settings > Network & internet (or Connections), toggle Airplane mode on, and turn it back off.

If you use an iPhone, open the Settings app, toggle on Airplane Mode, and turn it back on after a few seconds.
Reconnect your phone to the internet via cellular data or Wi-Fi, open Instagram, and check if the app opens web links.
If you’re using a Virtual Private Network (VPN), turn it off, and try opening the link again. Also, check your router, firewall, or proxy app settings for website restriction—especially if Instagram won’t open links to specific websites.
2. Clear Instagram’s Browser Cookies and Data
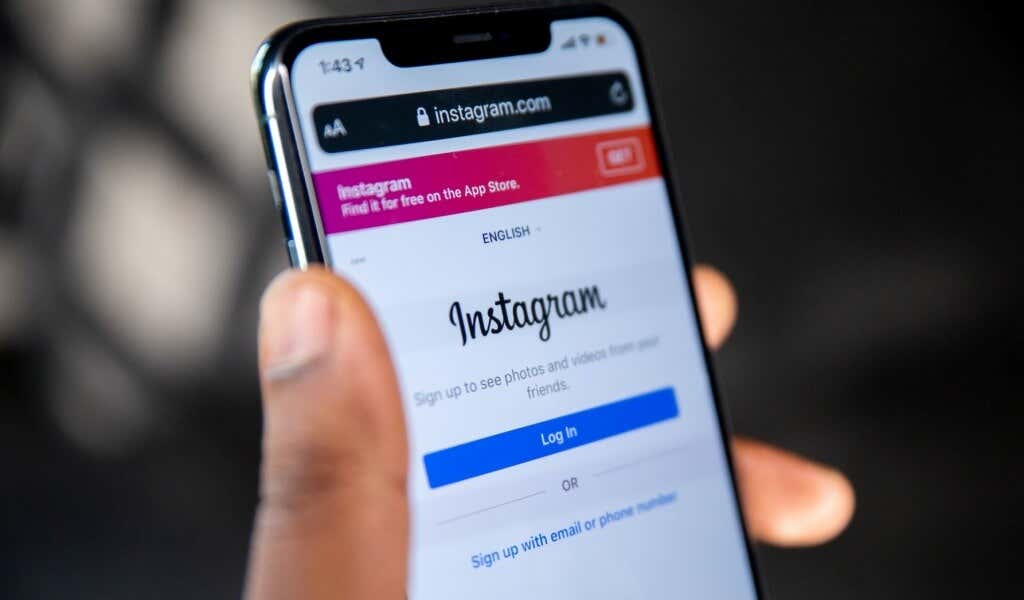
Instagram saves data from websites or links you visit in the in-app browser. Instagram might fail to open links if the browser’s data over-accumulates or gets corrupted. Clear Instagram’s browser data might get the app opening website links again.
Clear Instagram’s Browser Data (Android)
Open any website link on Instagram and follow the steps below.
- Tap the three-dot menu icon in the top-right corner and select Browser settings.
- Tap Clear on the “Browsing data” row to clear Instagram’s in-app browser data.

Close the browser, reopen the link, and check if Instagram loads the website. Restart Instagram and open the link again if the issue persists.
Clear Instagram’s Browser Data (iOS)
Open any link in the Instagram app and follow the steps below.
- Tap the three-dot menu icon in the top-right corner and select Browser settings.
- Tap Clear cookies and cache in the “Browsing Data” section.
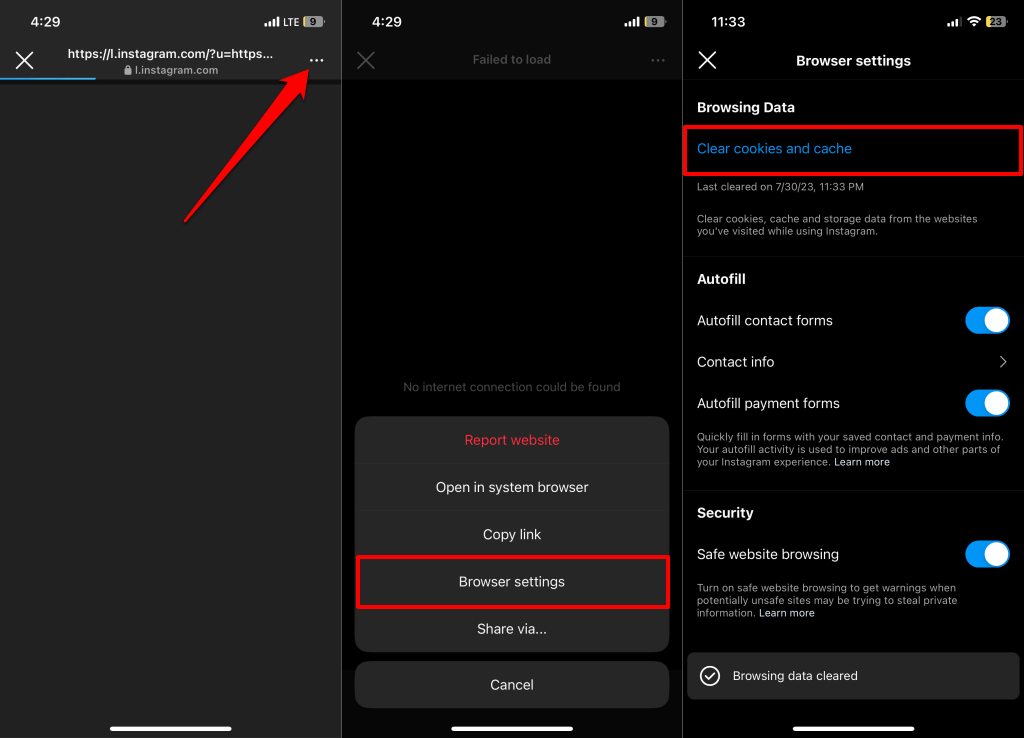
- Select Clear browsing data on the confirmation pop-up to continue.
Close the browser and revisit the web link. Close and reopen Instagram if the browser still doesn’t load the website.
3. Force Close and Restart Instagram
Force close Instagram on your phone if the app doesn’t respond when you tap website links.
Force Close Instagram on Android
- Tap and hold the Instagram app icon on your device’s homepage or app library.
- Tap the Info (i) icon to open the Instagram app info page.
- Tap Force stop and select OK on the pop-up.

- Tap Open to restart Instagram and check if you can open links in the app.
Force Close Instagram on iPhone
If your iPhone has Face ID, swipe up from the bottom of your screen and stop in the middle of the screen. Locate Instagram in the App Switcher and swipe up the app to close it.
Double-click the Home button to open the App Switcher on iPhone SE, iPhone 8, or earlier models. Swipe up Instagram’s preview to close the app.
4. Use Your Phone’s Default Browser
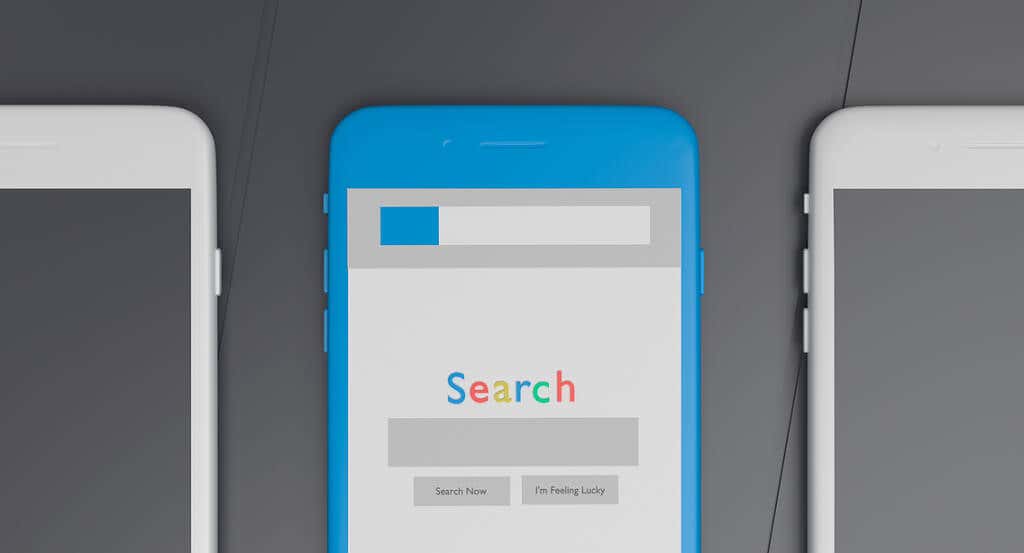
Instagram blocks certain types of links—e.g., shortened links and links to platforms sharing explicit content or spam. You might also encounter trouble accessing links to other social media platforms like Telegram and Snapchat through Instagram.
If Instagram doesn’t open specific websites, try opening the links in your phone’s default browser or any external web browser.
On Instagram for Android, tap the three-dot menu icon in the top-right corner, and select Open in [Browser Name].
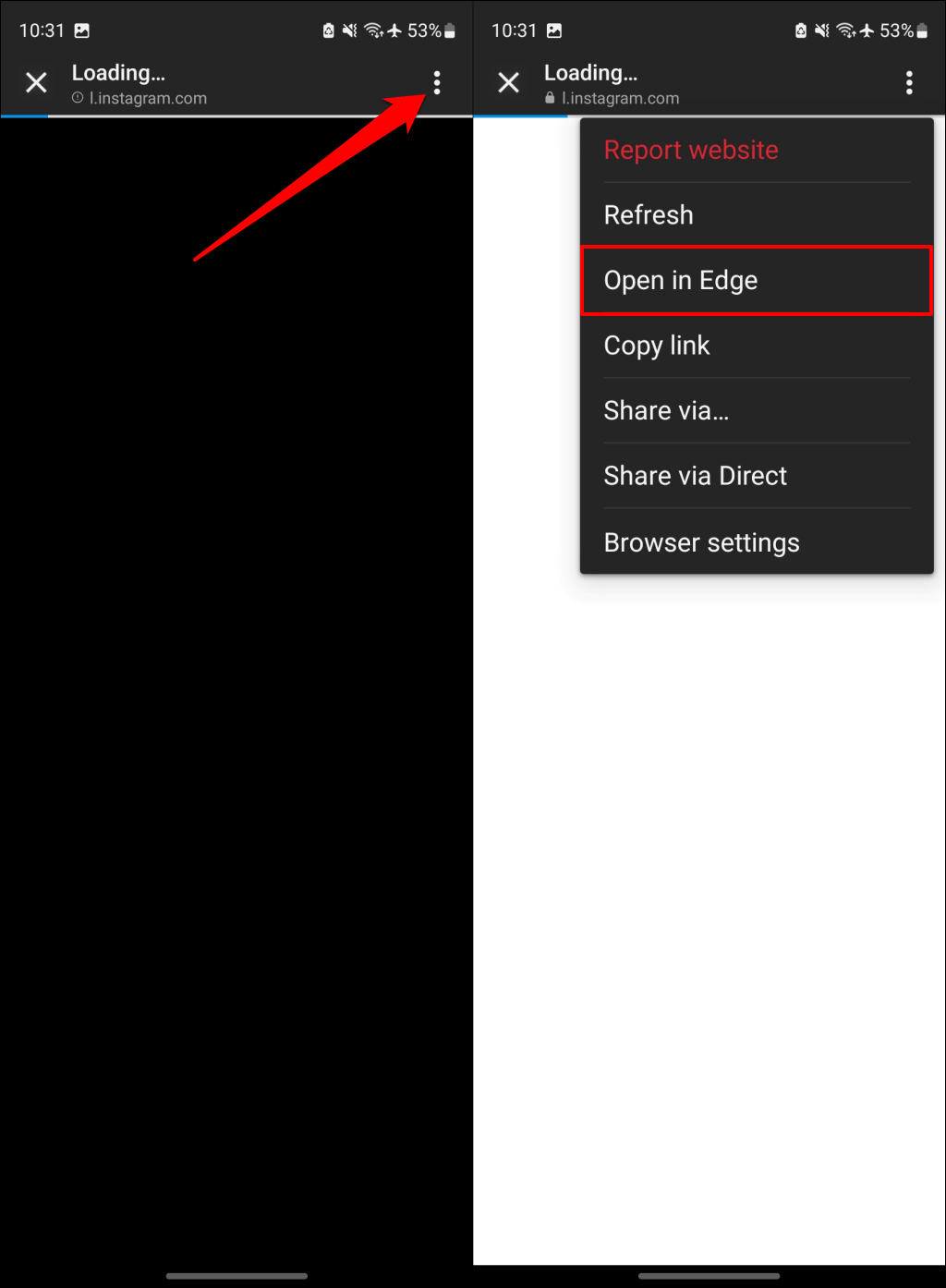
Alternatively, tap the menu icon, select Share via…, choose your browser in the share menu, and select Open in [Browser Name].
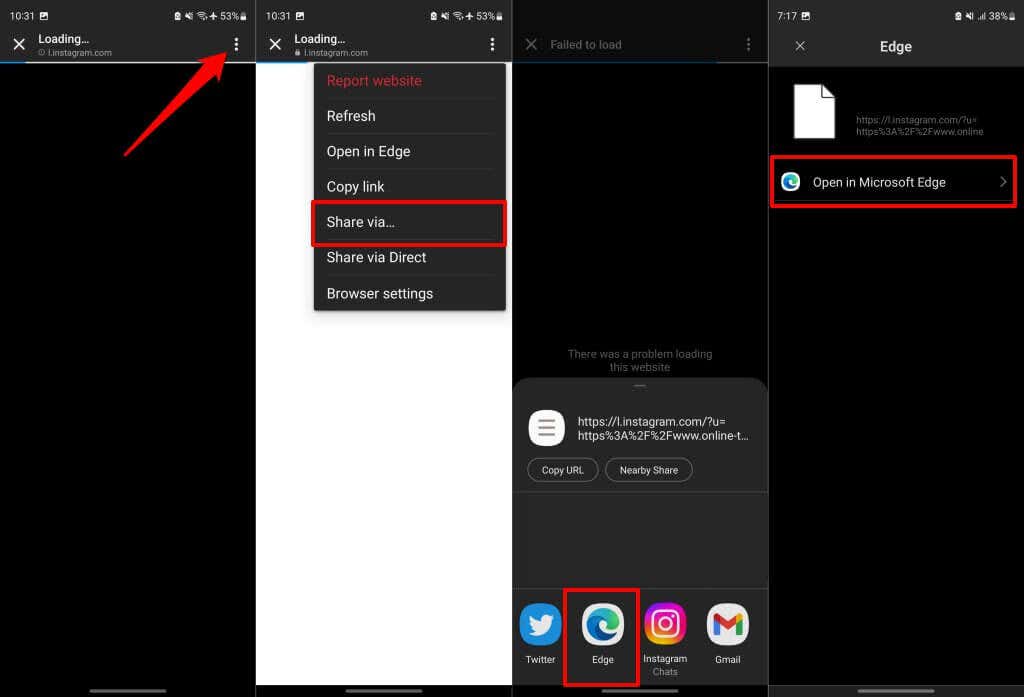
You can also copy Instagram links and open them in your preferred (external) browser. Tap the menu icon in the Instagram browser and select Copy link. Paste the copied link in your preferred browser to visit the website.

In the iOS Instagram app, tap the three-dot menu icon in the top-right corner, and select Open in system browser.

Want to change your phone’s default browser? See our tutorial on changing default browsers on iPhone and Android devices.
5. Update the Instagram App
Instagram might malfunction if you’re running an outdated version of the app on your device. Updating Instagram to the latest version can restore broken functionalities to normal.
Open the Play Store (Android) or App Store (iPhone), search for “Instagram,” and tap Update to update Instagram.

6. Clear Instagram App Cache and Data (Android)
Delete Instagram’s cache or data if you still can’t open web links after updating the app.
- Press the Instagram app icon on your home screen or app library. Select the Info (i) icon on the pop-up menu.
- Select Storage.
- Tap the Clear cache icon to delete Instagram’s cache files on your device.
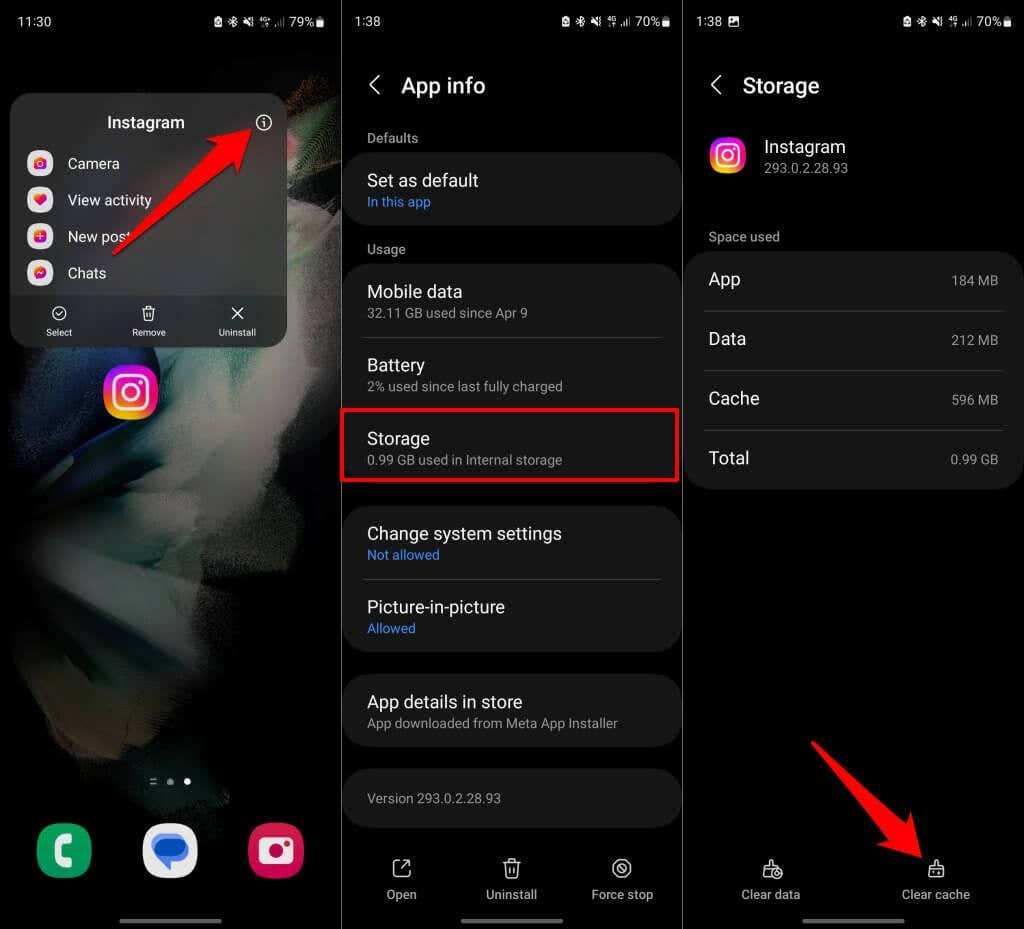
Restart Instagram and check if the app opens website links. Clear Instagram’s app data (see step #4) if the issue persists.
- Return to Instagram’s storage info page (see steps #1 and #2) and tap Clear data.
- Select Delete or OK on the pop-up to proceed.

Reopen the app, sign into your Instagram account, and try opening website links in DMs, bios, or stories.
7. Contact the Instagram User or Page Admin
Web links won’t open in Instagram (or any browser) if broken or expired. If someone shared the link via direct message (DM), ask if they can access the webpage in their Instagram app or web browser.
If they can, you likely have the wrong URL/link. Request a new link from the sender/user or report the glitch to the website administrator. If an Instagram bio link isn’t clickable, text the user or page admin to send the link via DM.
8. Report the Problem to Instagram

If Instagram still won’t open links, there’s likely an unresolved bug or technical problem with the app. Report the issue to Instagram through the app’s settings menu. Open your Instagram profile and follow the steps to send a bug report.
- Tap the hamburger menu icon in the top-right corner and select Settings and privacy.
- Scroll to the “More info and support” section and tap Help.
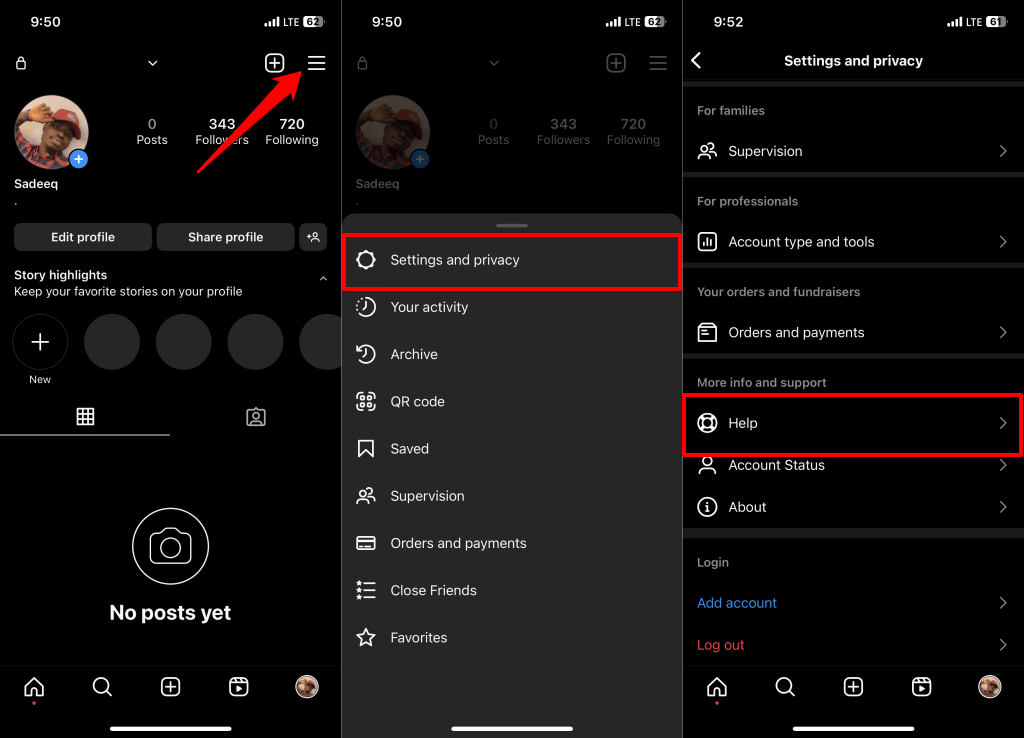
- Select Report a Problem.
- Select Report problem without shaking.
- Tap Include and continue to include information about your device, account activity, and network logs in the report. Otherwise, select Don’t include and continue to proceed.
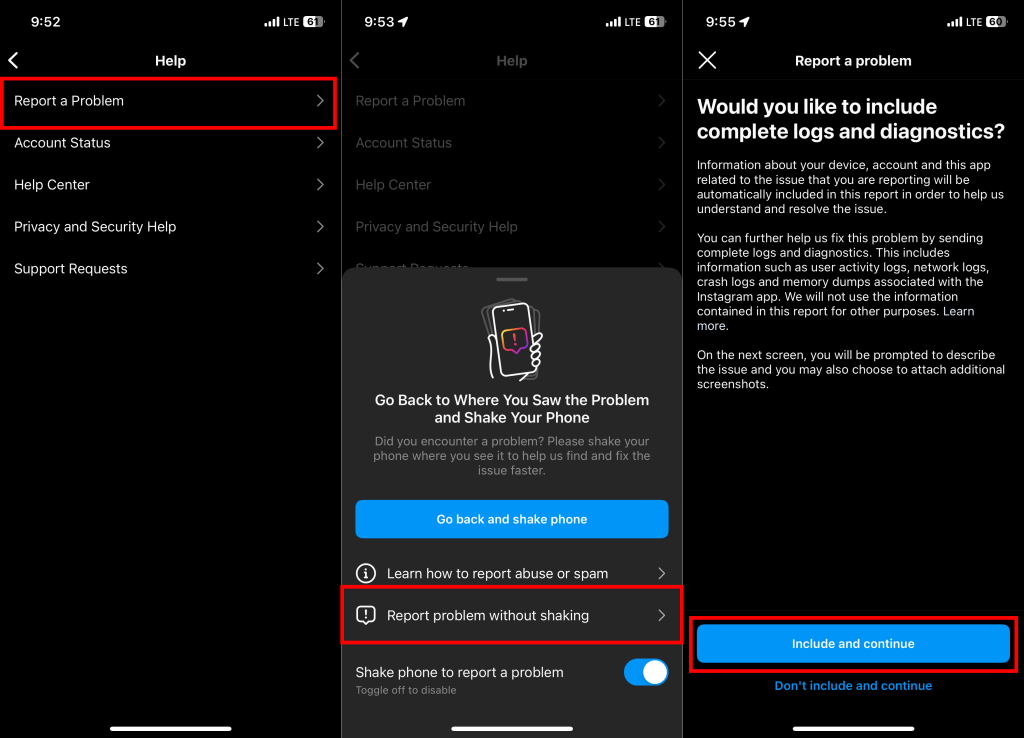
- Describe the issue you’re experiencing or type details of the link in the dialog box. If you’re getting a specific error when opening a link, attach a screenshot of the error in your report.
- Tap Send in the top-right corner to post your report to Instagram.

Access Webpages on Instagram
Uninstall and reinstall Instagram if the app still won’t open web links. Also, watch the Instagram page in your device’s app store for an update.
conclusion The Instagram app for Android and iOS has a built-in web browser. Without leaving the app, you can open links in Instagram stories, bios, DMs, and sponsored posts. However, issues with your internet connection or the Instagram app can prevent links from opening in the in-app browser. Try the troubleshooting tips below if Instagram fails to open web links on your Android or iOS device. 1. Check Your Internet Connection Instagram might fail to open website links on a slow, unstable, or weak internet connection. Switch to a Wi-Fi network if you’re using cellular data and open the link again. Reboot your router or contact your internet service provider if the issue persists. Refresh your cellular and Wi-Fi connection by putting your phone in and out of airplane mode. Swipe up from the top of your Android device’s screen and tap the airplane icon to enable airplane mode. Wait 3-5 seconds and tap the icon again to turn off airplane mode. Alternatively, head to Settings > Network & internet (or Connections), toggle Airplane mode on, and turn it back off. If you use an iPhone, open the Settings app, toggle on Airplane Mode, and turn it back on after a few seconds. Reconnect your phone to the internet via cellular data or Wi-Fi, open Instagram, and check if the app opens web links. If you’re using a Virtual Private Network (VPN), turn it off, and try opening the link again. Also, check your router, firewall, or proxy app settings for website restriction—especially if Instagram won’t open links to specific websites. 2. Clear Instagram’s Browser Cookies and Data Instagram saves data from websites or links you visit in the in-app browser. Instagram might fail to open links if the browser’s data over-accumulates or gets corrupted. Clear Instagram’s browser data might get the app opening website links again. Clear Instagram’s Browser Data (Android) Open any website link on Instagram and follow the steps below. Tap the three-dot menu icon in the top-right corner and select Browser settings. Tap Clear on the “Browsing data” row to clear Instagram’s in-app browser data. Close the browser, reopen the link, and check if Instagram loads the website. Restart Instagram and open the link again if the issue persists. Clear Instagram’s Browser Data (iOS) Open any link in the Instagram app and follow the steps below. Tap the three-dot menu icon in the top-right corner and select Browser settings. Tap Clear cookies and cache in the “Browsing Data” section. Select Clear browsing data on the confirmation pop-up to continue. Close the browser and revisit the web link. Close and reopen Instagram if the browser still doesn’t load the website. 3. Force Close and Restart Instagram Force close Instagram on your phone if the app doesn’t respond when you tap website links. Force Close Instagram on Android Tap and hold the Instagram app icon on your device’s homepage or app library. Tap the Info (i) icon to open the Instagram app info page. Tap Force stop and select OK on the pop-up. Tap Open to restart Instagram and check if you can open links in the app. Force Close Instagram on iPhone If your iPhone has Face ID, swipe up from the bottom of your screen and stop in the middle of the screen. Locate Instagram in the App Switcher and swipe up the app to close it. Double-click the Home button to open the App Switcher on iPhone SE, iPhone 8, or earlier models. Swipe up Instagram’s preview to close the app. 4. Use Your Phone’s Default Browser Instagram blocks certain types of links—e.g., shortened links and links to platforms sharing explicit content or spam. You might also encounter trouble accessing links to other social media platforms like Telegram and Snapchat through Instagram. If Instagram doesn’t open specific websites, try opening the links in your phone’s default browser or any external web browser. On Instagram for Android, tap the three-dot menu icon in the top-right corner, and select Open in [Browser Name]. Alternatively, tap the menu icon, select Share via…, choose your browser in the share menu, and select Open in [Browser Name]. You can also copy Instagram links and open them in your preferred (external) browser. Tap the menu icon in the Instagram browser and select Copy link. Paste the copied link in your preferred browser to visit the website. In the iOS Instagram app, tap the three-dot menu icon in the top-right corner, and select Open in system browser. Want to change your phone’s default browser? See our tutorial on changing default browsers on iPhone and Android devices. 5. Update the Instagram App Instagram might malfunction if you’re running an outdated version of the app on your device. Updating Instagram to the latest version can restore broken functionalities to normal. Open the Play Store (Android) or App Store (iPhone), search for “Instagram,” and tap Update to update Instagram. 6. Clear Instagram App Cache and Data (Android) Delete Instagram’s cache or data if you still can’t open web links after updating the app. Press the Instagram app icon on your home screen or app library. Select the Info (i) icon on the pop-up menu. Select Storage. Tap the Clear cache icon to delete Instagram’s cache files on your device. Restart Instagram and check if the app opens website links. Clear Instagram’s app data (see step #4) if the issue persists. Return to Instagram’s storage info page (see steps #1 and #2) and tap Clear data. Select Delete or OK on the pop-up to proceed. Reopen the app, sign into your Instagram account, and try opening website links in DMs, bios, or stories. 7. Contact the Instagram User or Page Admin Web links won’t open in Instagram (or any browser) if broken or expired. If someone shared the link via direct message (DM), ask if they can access the webpage in their Instagram app or web browser. If they can, you likely have the wrong URL/link. Request a new link from the sender/user or report the glitch to the website administrator. If an Instagram bio link isn’t clickable, text the user or page admin to send the link via DM. 8. Report the Problem to Instagram If Instagram still won’t open links, there’s likely an unresolved bug or technical problem with the app. Report the issue to Instagram through the app’s settings menu. Open your Instagram profile and follow the steps to send a bug report. Tap the hamburger menu icon in the top-right corner and select Settings and privacy. Scroll to the “More info and support” section and tap Help. Select Report a Problem. Select Report problem without shaking. Tap Include and continue to include information about your device, account activity, and network logs in the report. Otherwise, select Don’t include and continue to proceed. Describe the issue you’re experiencing or type details of the link in the dialog box. If you’re getting a specific error when opening a link, attach a screenshot of the error in your report. Tap Send in the top-right corner to post your report to Instagram. Access Webpages on Instagram Uninstall and reinstall Instagram if the app still won’t open web links. Also, watch the Instagram page in your device’s app store for an update.
