Last Updated on April 20, 2023 by Larious
Microsoft Authenticator users may encounter issues generating two-factor authentication codes due to causes such as app glitches, phone system bugs, internet connection problems and corrupt cache files. Troubleshooting tips include restarting the app on Android devices, restarting iPhones or Androids, checking internet connections, clearing the app’s cache on Android and uninstalling and reinstalling the app on iPhones. If further assistance is needed, users can look to update their Microsoft Authenticator app to the latest version.
Having trouble generating two-factor authentication codes for your various online accounts using the Microsoft Authenticator app? Your app may have a minor glitch, causing your codes not to generate. There are a few ways to resolve this problem, and we’ll show you what those ways are.
When it comes to the causes of the issue, there are multiple. The app may have a minor problem, your phone’s system may have a bug, your internet connection may not be working, the app’s cache files may have gone corrupt, and more.
Table of Contents
1. Force Close and Reopen Microsoft Authenticator
One way to fix many minor issues with your apps is by force-closing and reopening your apps. Doing so turns off and reloads all the app features, resolving any issues with them. You can do the same with Microsoft Authenticator on your iPhone (iOS) or Android phone to fix the issue.
Note that you can only force-close an app on Android. You’ll have to close and reopen the app as usual on an iPhone.
On Android
- Open your app drawer, find Authenticator, and tap and hold on the app.
- Select App info in the menu open menu.

- Select Force stop on the following page.

- Choose Force stop in the prompt.
- Open the app drawer and launch Microsoft Authenticator.
On iPhone
- Swipe up from your iPhone’s bottom and pause in the middle.
- Find and swipe up on Microsoft Authenticator to close the app.
- Relaunch the app from your phone’s home screen.
2. Restart Your iPhone or Android Phone
Your iPhone or Android (Samsung or any other) mobile device may be experiencing a minor glitch, causing Microsoft Authenticator not to generate codes. In this case, you can try to resolve your phone’s system issues by rebooting your phone.
Restarting your phone turns off and then reloads all your phone’s features, fixing many minor problems. Make sure to save your unsaved work before powering off your device.
On Android
- Open the Power menu by pressing and holding down the Power button.
- Select Restart in the menu to reboot your device.
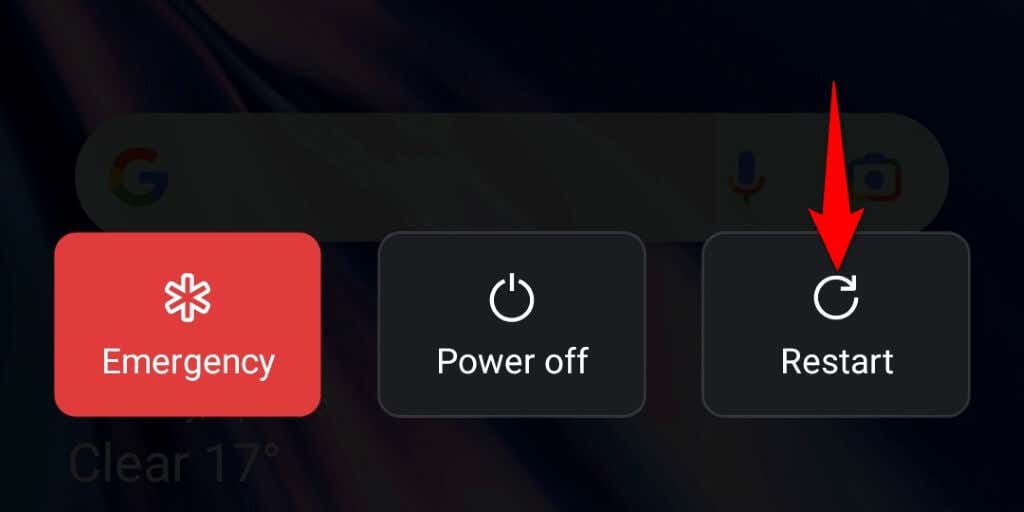
- Launch Microsoft Authenticator when the phone turns on.
On iPhone
- Press and hold down the Volume Down + Side or Volume Up + Side buttons at the same time.
- Drag the slider to power off your phone.

- Turn on your phone by pressing and holding down the Side button.
- Open Microsoft Authenticator.
3. Check Your Phone’s Internet Connection
While Microsoft Authenticator doesn’t require an active internet connection to generate codes, you must have the connection when setting up the app. Your phone must be connected to the internet when you configure the app on your phone. An inactive connection will cause Microsoft Authenticator not to work.
In this case, check your phone’s internet connection and ensure it’s working. You can do that by opening a web browser on your phone and launching a site. If your site loads, your connection is working.
If your site fails to load, you have an internet issue. In this case, resolve your internet problems before setting up Microsoft Authenticator. You can perform basic steps like rebooting your router and rejoining your Wi-Fi network to potentially fix your connection problem.
4. Clear Microsoft Authenticator’s App Cache
Like many other apps, Microsoft Authenticator stores cache files on your phone to improve your app experience. These files are prone to corruption, and this is exactly what may have happened.
In this case, you can clear your app’s faulty cache files, and your problem will be resolved. You won’t lose your added accounts or any other data in the Microsoft Authenticator app on your phone.
Note that you can only clear an app’s cache on Android. You’ll have to uninstall and reinstall the app on your iPhone to remove the app’s cached data.
- Tap and hold on Microsoft Authenticator in your Android device’s app drawer and select App info.
- Select Storage usage on the following screen.
- Tap Clear cache to clear the app’s cache files.
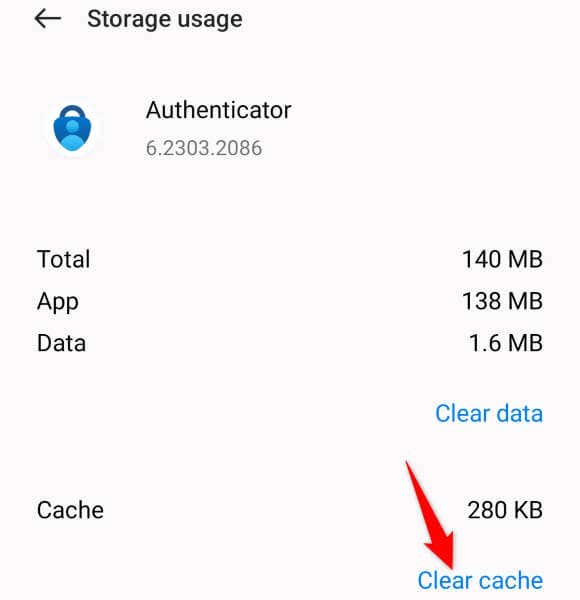
- Launch the app on your phone.
5. Remove and Re-Add Your Accounts in Microsoft Authenticator
If Microsoft Authenticator still doesn’t generate codes for your online accounts, remove and re-add your accounts in the app to fix the issue. Doing so refreshes your account sessions in the app, resolving minor issues with those accounts.
Note that you need to have an alternate way to sign in to your online accounts to re-add them to Microsoft Authenticator. You can use your phone number, email address, or another verification method for receiving an OTP to get into your account.
Step 1: Remove Accounts From Microsoft Authenticator
- Launch Microsoft Authenticator on your iPhone or Android phone.
- Confirm your identity using your preferred method.
- Select the account to remove on the list.
- Tap the gear icon at the top-right corner.
- Choose Remove account on the following page.
- Select Remove Account in the prompt.
Step 2: Re-Add an Account in Microsoft Authenticator
- Open Microsoft Authenticator on your phone.
- Select the + (plus) sign at the top of the screen to add an account.
- Choose the account type to add. If you want to add a non-Microsoft account, such as Facebook or Google, tap the Other Account (Google, Facebook, etc.) option.
- Access your online account in your desktop’s web browser and find the QR code to add the account to your authenticator app.
- Point your phone’s camera toward the QR code. This will add your account into the Microsoft Authenticator app.
6. Update Microsoft Authenticator
If your Microsoft Authenticator app still doesn’t work, you may be using an outdated app version. These versions are known to create many issues. Luckily, you can fix that by updating your app to the latest version.
Updating Microsoft Authenticator is quick, easy, and free on both iPhone and Android.
On Android
- Open Google Play Store on your phone.
- Search for Microsoft Authenticator and select the app.
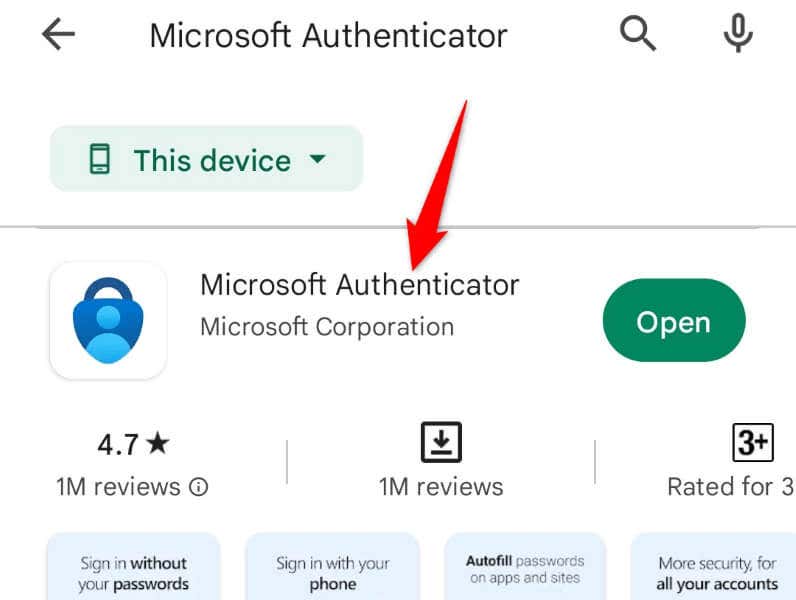
- Tap Update to update the app.
On iPhone
- Open App Store on your iPhone.
- Select Updates in the bottom bar.
- Choose Update next to Microsoft Authenticator on the app list.
Troubleshooting Microsoft Authenticator’s Issues on iPhone and Android
There are many reasons the Microsoft Authenticator mobile app stops working on your phone. Depending on the cause of the issue, you can follow one or more of the solutions suggested above, and your problem will be resolved.
You can then add as many accounts as you want to your app and generate authentication codes for all of them—without facing any problems.
In conclusion, the Microsoft Authenticator app may experience issues with generating two-factor authentication codes. The causes of the issue can range from a minor glitch in the app to issues with your phone’s system, internet connection, or cache files. There are several ways to resolve the issue, including force-closing and reopening the app, restarting your phone, checking your internet connection, clearing the app’s cache, removing and re-adding your accounts, and updating the app. By following these solutions, you can fix the issue with the app and use it to generate codes for all your online accounts.
