Last Updated on May 4, 2023 by Larious
Summarize this content to 100 words
Your Samsung Galaxy Watch won’t come on if its battery dies or discharges completely. Hardware damage or issues with your wireless charger could also prevent it from turning on. This tutorial covers troubleshooting fixes for power-related issues on Samsung smartwatches.
1. Charge Your Watch
Place your watch (facing upward) on its wireless charger and ensure it sits and aligns correctly on the charger. If you’re using a wireless charging dock or dock cradle, place your watch in the dock/cradle, and allow it some minutes to charge.
Ensure there’s no dust or dirt between your Galaxy Watch and the wireless charger. Use a dirt-free cloth to clean the back of your watch and the wireless charger surface.
Your watch charger is likely faulty if the smartwatch still won’t charge or come on. Try a different (but compatible) charger and check if your watch charges.
Use Samsung-branded charging accessories and charge your watch directly from a power outlet. Also, ensure you’re using the correct charger for your Galaxy Watch model, preferably the charger that came in the box.
You can also charge your watch on a Samsung phone that supports Wireless PowerShare.
Enable wireless power sharing in your phone’s notification panel and place your watch face-up on the back of your phone.
Place your watch in the center to align with the wireless charging coil on the back of the phone.
2. Manually Turn On Your Watch
An Apple Watch automatically powers on when connected to its charger. Samsung Galaxy Watches work differently. They don’t turn on automatically when or after charging—you must manually power on the device.
Press and hold the Power key (or Home key) for 3-5 seconds. Release the key when the Samsung logo appears on the watch screen and wait for it to boot.
If you have the Galaxy Watch3 or earlier, the Home key is the lower key on the side of your watch. On the Samsung Galaxy Watch4 and newer models, the Power key sits at the top on the side of the watch.
3. Force Restart Your Watch
If your Galaxy Watch gets stuck on a black screen or keeps turning off, forcing a reboot might fix the issue.
Press and hold the Home button (or Power key) and Back key simultaneously for at least 7-10 seconds.
Release the keys when you see “Rebooting…” below the Samsung logo.
Depending on your Galaxy Watch model, the force reboot might take up to 30 seconds.
4. Boot Galaxy Watch Using Recovery Mode
If your Galaxy Watch doesn’t turn on normally, try booting it from recovery mode.
Press and hold the Power button (or Home key) and Back key for 10-15 seconds.
Press the Home/Power key repeatedly when “Rebooting…” appears on the watch screen. That’ll open the “Reboot Mode” screen.
Press the Home key to navigate to Recovery. Next, press and hold the Home key to boot into recovery.
Select Reboot system now using the Home/Power key.
Get Your Watch Serviced
If your Galaxy Watch still won’t turn on, take it to a nearby Samsung Service Center or Samsung Support Center for service/repair. Depending on the cause of the issue, Samsung will likely fix your watch free of charge if it’s under warranty.
Your Samsung Galaxy Watch won’t come on if its battery dies or discharges completely. Hardware damage or issues with your wireless charger could also prevent it from turning on. This tutorial covers troubleshooting fixes for power-related issues on Samsung smartwatches.
Table of Contents
1. Charge Your Watch
Place your watch (facing upward) on its wireless charger and ensure it sits and aligns correctly on the charger. If you’re using a wireless charging dock or dock cradle, place your watch in the dock/cradle, and allow it some minutes to charge.
Ensure there’s no dust or dirt between your Galaxy Watch and the wireless charger. Use a dirt-free cloth to clean the back of your watch and the wireless charger surface.
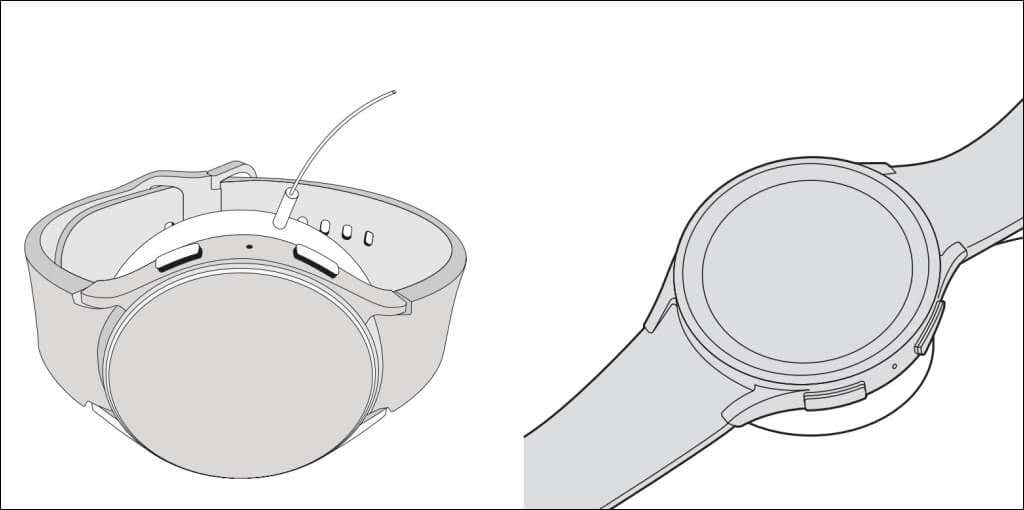
Your watch charger is likely faulty if the smartwatch still won’t charge or come on. Try a different (but compatible) charger and check if your watch charges.
Use Samsung-branded charging accessories and charge your watch directly from a power outlet. Also, ensure you’re using the correct charger for your Galaxy Watch model, preferably the charger that came in the box.
You can also charge your watch on a Samsung phone that supports Wireless PowerShare.
Enable wireless power sharing in your phone’s notification panel and place your watch face-up on the back of your phone.

Place your watch in the center to align with the wireless charging coil on the back of the phone.
2. Manually Turn On Your Watch
An Apple Watch automatically powers on when connected to its charger. Samsung Galaxy Watches work differently. They don’t turn on automatically when or after charging—you must manually power on the device.
Press and hold the Power key (or Home key) for 3-5 seconds. Release the key when the Samsung logo appears on the watch screen and wait for it to boot.

If you have the Galaxy Watch3 or earlier, the Home key is the lower key on the side of your watch. On the Samsung Galaxy Watch4 and newer models, the Power key sits at the top on the side of the watch.
3. Force Restart Your Watch
If your Galaxy Watch gets stuck on a black screen or keeps turning off, forcing a reboot might fix the issue.
- Press and hold the Home button (or Power key) and Back key simultaneously for at least 7-10 seconds.
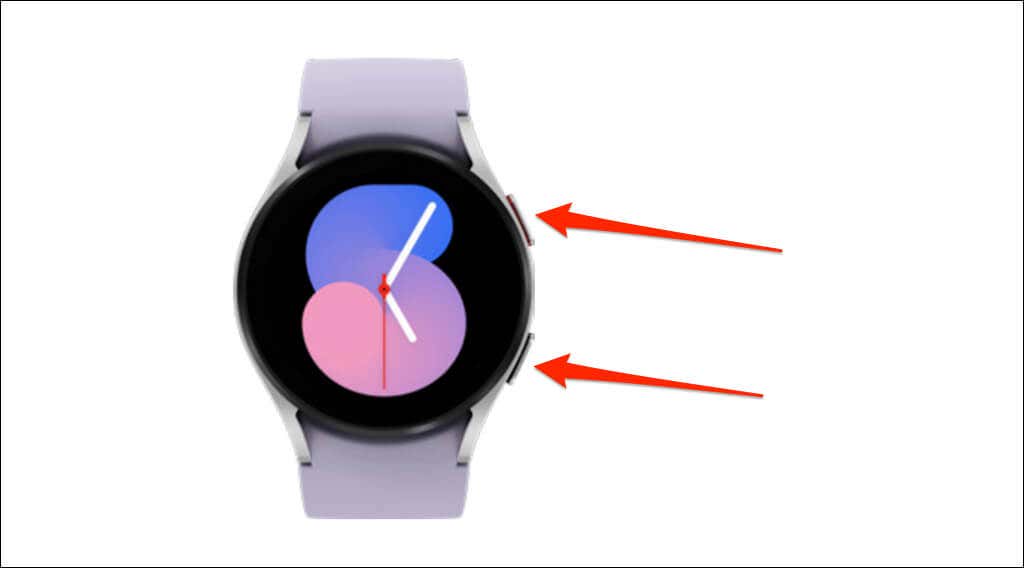
- Release the keys when you see “Rebooting…” below the Samsung logo.

Depending on your Galaxy Watch model, the force reboot might take up to 30 seconds.
4. Boot Galaxy Watch Using Recovery Mode
If your Galaxy Watch doesn’t turn on normally, try booting it from recovery mode.
- Press and hold the Power button (or Home key) and Back key for 10-15 seconds.
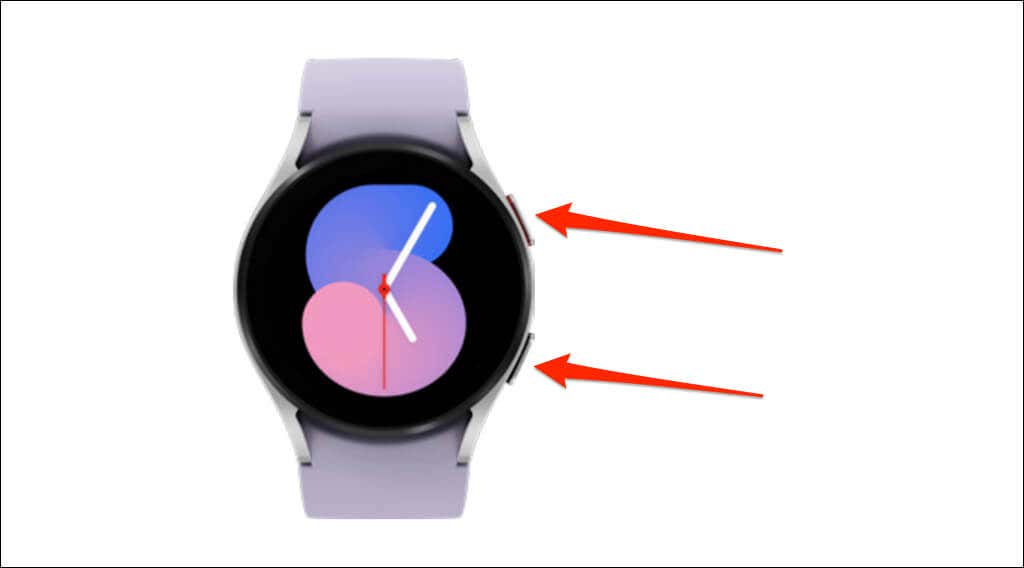
- Press the Home/Power key repeatedly when “Rebooting…” appears on the watch screen. That’ll open the “Reboot Mode” screen.

- Press the Home key to navigate to Recovery. Next, press and hold the Home key to boot into recovery.
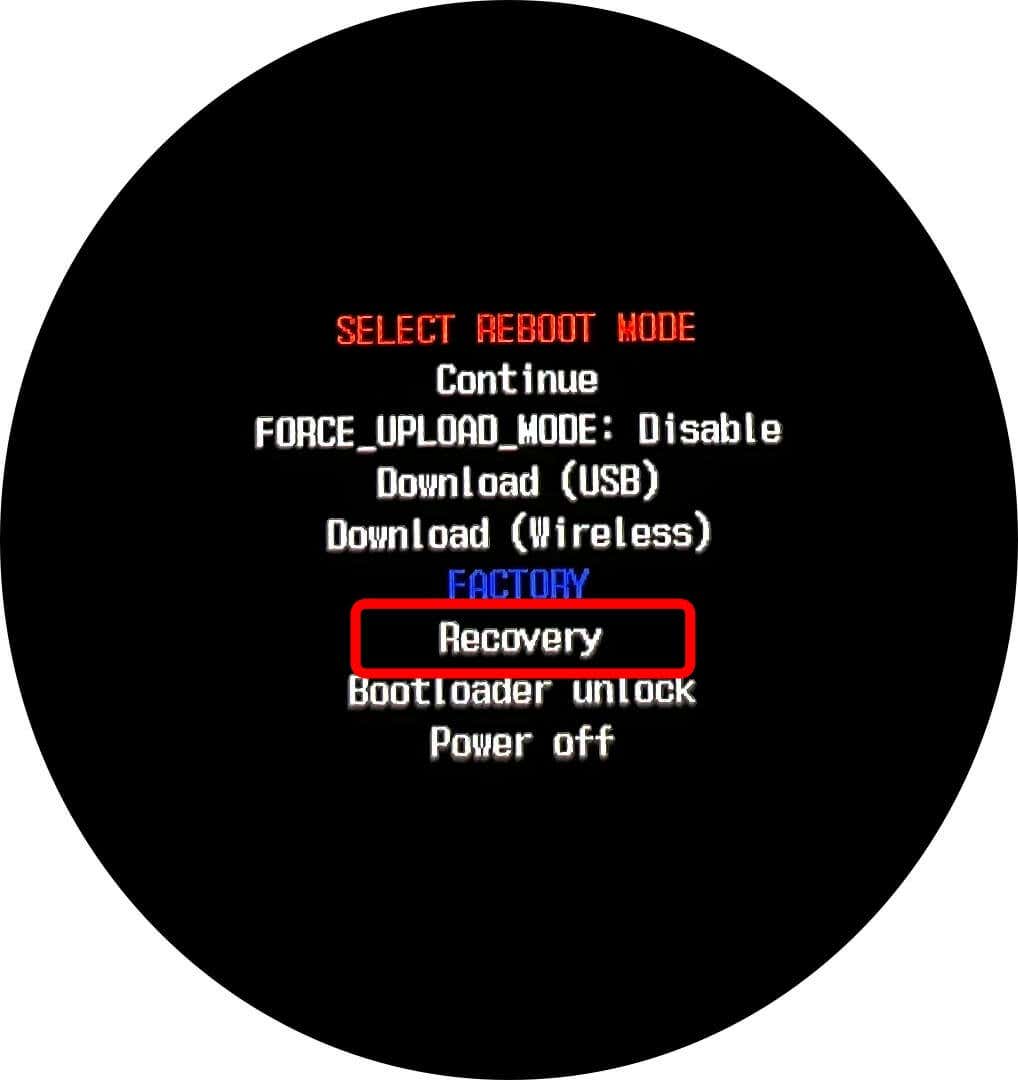
- Select Reboot system now using the Home/Power key.
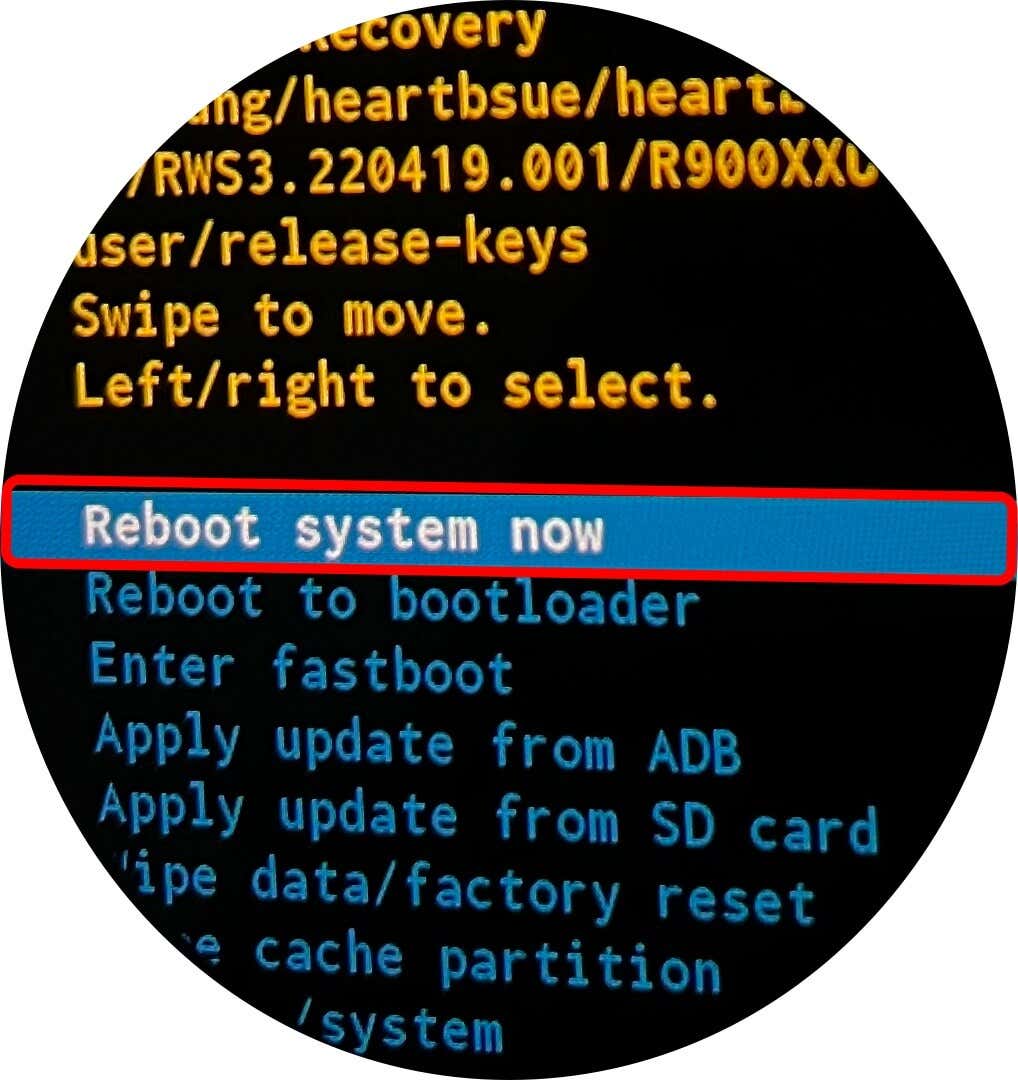
Get Your Watch Serviced
If your Galaxy Watch still won’t turn on, take it to a nearby Samsung Service Center or Samsung Support Center for service/repair. Depending on the cause of the issue, Samsung will likely fix your watch free of charge if it’s under warranty.
conclusion Your Samsung Galaxy Watch won’t come on if its battery dies or discharges completely. Hardware damage or issues with your wireless charger could also prevent it from turning on. This tutorial covers troubleshooting fixes for power-related issues on Samsung smartwatches. 1. Charge Your Watch Place your watch (facing upward) on its wireless charger and ensure it sits and aligns correctly on the charger. If you’re using a wireless charging dock or dock cradle, place your watch in the dock/cradle, and allow it some minutes to charge. Ensure there’s no dust or dirt between your Galaxy Watch and the wireless charger. Use a dirt-free cloth to clean the back of your watch and the wireless charger surface. Your watch charger is likely faulty if the smartwatch still won’t charge or come on. Try a different (but compatible) charger and check if your watch charges. Use Samsung-branded charging accessories and charge your watch directly from a power outlet. Also, ensure you’re using the correct charger for your Galaxy Watch model, preferably the charger that came in the box. You can also charge your watch on a Samsung phone that supports Wireless PowerShare. Enable wireless power sharing in your phone’s notification panel and place your watch face-up on the back of your phone. Place your watch in the center to align with the wireless charging coil on the back of the phone. 2. Manually Turn On Your Watch An Apple Watch automatically powers on when connected to its charger. Samsung Galaxy Watches work differently. They don’t turn on automatically when or after charging—you must manually power on the device. Press and hold the Power key (or Home key) for 3-5 seconds. Release the key when the Samsung logo appears on the watch screen and wait for it to boot. If you have the Galaxy Watch3 or earlier, the Home key is the lower key on the side of your watch. On the Samsung Galaxy Watch4 and newer models, the Power key sits at the top on the side of the watch. 3. Force Restart Your Watch If your Galaxy Watch gets stuck on a black screen or keeps turning off, forcing a reboot might fix the issue. Press and hold the Home button (or Power key) and Back key simultaneously for at least 7-10 seconds. Release the keys when you see “Rebooting…” below the Samsung logo. Depending on your Galaxy Watch model, the force reboot might take up to 30 seconds. 4. Boot Galaxy Watch Using Recovery Mode If your Galaxy Watch doesn’t turn on normally, try booting it from recovery mode. Press and hold the Power button (or Home key) and Back key for 10-15 seconds. Press the Home/Power key repeatedly when “Rebooting…” appears on the watch screen. That’ll open the “Reboot Mode” screen. Press the Home key to navigate to Recovery. Next, press and hold the Home key to boot into recovery. Select Reboot system now using the Home/Power key. Get Your Watch Serviced If your Galaxy Watch still won’t turn on, take it to a nearby Samsung Service Center or Samsung Support Center for service/repair. Depending on the cause of the issue, Samsung will likely fix your watch free of charge if it’s under warranty.
