Last Updated on July 31, 2023 by Larious
Summarize this content to 100 words
Are you experiencing issues using the Starbucks app on your Apple iPhone or Android phone? Your app may have technical glitches, or your internet connection may not be working. These and other items can cause your app not to function. We’ll show you a few ways to get around this problem on your phone.
Some other reasons you can’t use the Starbucks app are that your phone has a minor glitch, Starbucks’ servers are down, you have an outdated app version, your login session has a problem, your app’s core files are corrupted, and more.
1. Close and Reopen Starbucks on Your Phone
When you experience issues using an app, a basic fix you can apply to potentially fix your issues is to restart the app. You can quit and relaunch your Starbucks app to resolve your app problems.
On Android
Press the Recents button on your phone to access your open apps.
Find and swipe up on Starbucks to close the app.
Relaunch the app by tapping Starbucks in your phone’s app drawer.
If your app doesn’t work even after a restart, force-close and reopen the app on your phone to potentially fix your issue.
Tap and hold on Starbucks in your phone’s app drawer and choose App info.
Select Force stop on the following page.
Choose Force stop in the prompt.
Reopen the app by accessing your app drawer and tapping Starbucks.
On iPhone
Swipe up from the bottom of your phone’s screen and pause in the middle.
Swipe up on Starbucks to close the app.
Tap Starbucks on your home screen to launch the app.
2. Check Your Phone’s Internet Connection
If your Starbucks app doesn’t work even after a simple reboot, check and ensure your phone’s internet connection is working. The app requires access to the internet to load various content. An inactive connection prevents the app from doing that.
You can check your phone’s connection status by launching a web browser and opening a site. If your site fails to load, your connection is the culprit. In this case, you can try to fix the issue by restarting your router, reconnecting to your Wi-Fi network, or using your phone’s mobile data.
3. Fix Starbucks App Not Working by Restarting Your Phone
If you still have issues with your Starbucks app, your iPhone or Android phone may be experiencing technical issues. In this case, you can try to resolve those issues by restarting your phone.
Make sure to save your unsaved work before powering off your phone.
On Android
Press and hold down the Power button on your phone.
Select Restart in the menu.
Open Starbucks when your phone restarts.
On iPhone
Press and hold down Volume Up + Side or Volume Down + Side on your phone.
Drag the on-screen slider to the right to power off your phone.
Power on your phone by pressing and holding down the Side button.
Open the Starbucks app.
4. Check if Starbucks Server Is Down
Sometimes, you can’t use the Starbucks mobile app because the company’s app servers are down. This outage prevents your app from fetching information from those servers, leading to various issues.
You can check if Starbucks is down using the Downdetector site. If this site says that the company’s servers are down, you’ll have to wait until the company fixes those faulty servers and brings the service back up.
5. Give Starbucks Access to Your Location
The Starbucks app requires access to your location to deliver your orders. If you’ve denied this permission to the app on your phone, that may be why you can’t use the app. In this case, access your phone’s permission settings and give Starbucks all the permissions it needs.
On Android
Tap and hold on Starbucks in your app drawer and choose App info.
Select Permissions on the following page.
Choose Location on the screen that opens.
Turn on the Allow only while using the app option.
Open your Starbucks app.
On iPhone
Launch Settings on your phone.
Select Privacy > Location Services in Settings.
Find and select Starbucks on the list.
Choose While Using the App.
Launch your Starbucks app.
6. Clear Starbucks App Cache
The Starbucks app creates and saves cache files on your phone to enhance your app experience. These cache files are vulnerable to corruption, and your app’s cache may have become corrupted, leading to app issues.
In this case, you can get rid of all the cache files of your app to fix your issue. You don’t lose your order history or other account data when you do this. Note that you can only clear an app’s cache files on Android. You’ll have to remove and reinstall the app on an iPhone to delete an app’s cache files.
Tap and hold on Starbucks in your app drawer and select App info.
Choose Storage usage on the following screen.
Select Clear cache to remove the app’s cached files.
Launch your Starbucks app.
7. Update Your Starbucks App
One reason you have trouble using Starbucks is that your app version may be outdated. Older versions are known to cause many issues, and this may be the case with your app.
You can fix that by updating your app to the latest version from your phone’s respective app store.
On Android
Open Play Store on your phone.
Find Starbucks.
Tap Update to update the app.
On iPhone
Launch App Store on your phone.
Select Updates at the bottom.
Choose Update next to Starbucks on the list.
8. Log Out and Back Into Your Account in Starbucks
If your updated Starbucks app refuses to work, your current login session may be problematic. The app may have trouble locating your account or there may be another issue.
In this case, sign out and back into your account in the app to fix your issue. You’ll need your Starbucks login credentials, so keep those handy.
Open Starbucks on your phone.
Select the Account option in the top-right corner.
Scroll down the page and choose Log Out.
Close and reopen the app.
Log in to your account.
9. Remove and Reinstall Starbucks on Your Phone
If your Starbucks app doesn’t work despite following the above methods, your app’s system files may be corrupted. Such corruption can break your app’s features or make certain features completely unavailable.
In this case, you can resolve the issue by uninstalling and reinstalling the app on your phone. Doing so removes all the app files and brings new files.
On Android
Access your app drawer, tap and hold on Starbucks, and choose Uninstall.
Select OK in the prompt to remove the app.
Open Play Store, find Starbucks, and tap Install.
On iPhone
Tap and hold on Starbucks on your phone’s home screen.
Select Remove App > Delete App in the menu.
Open App Store, find Starbucks, and select the download icon.
Resolve Starbucks’ App Issues and Start Ordering Your Favorite Coffee
If you rely on Starbucks for your morning coffee, it’s really frustrating to find that your app doesn’t work. Luckily, your app issues won’t last too long, as our methods outlined above should fix all your app problems.
Once you’ve repaired the Starbucks app, fire up the app, and you should be able to order all your favorite items. Enjoy!
Are you experiencing issues using the Starbucks app on your Apple iPhone or Android phone? Your app may have technical glitches, or your internet connection may not be working. These and other items can cause your app not to function. We’ll show you a few ways to get around this problem on your phone.
Some other reasons you can’t use the Starbucks app are that your phone has a minor glitch, Starbucks’ servers are down, you have an outdated app version, your login session has a problem, your app’s core files are corrupted, and more.
Table of Contents
1. Close and Reopen Starbucks on Your Phone
When you experience issues using an app, a basic fix you can apply to potentially fix your issues is to restart the app. You can quit and relaunch your Starbucks app to resolve your app problems.
On Android
- Press the Recents button on your phone to access your open apps.
- Find and swipe up on Starbucks to close the app.

- Relaunch the app by tapping Starbucks in your phone’s app drawer.
If your app doesn’t work even after a restart, force-close and reopen the app on your phone to potentially fix your issue.
- Tap and hold on Starbucks in your phone’s app drawer and choose App info.
- Select Force stop on the following page.
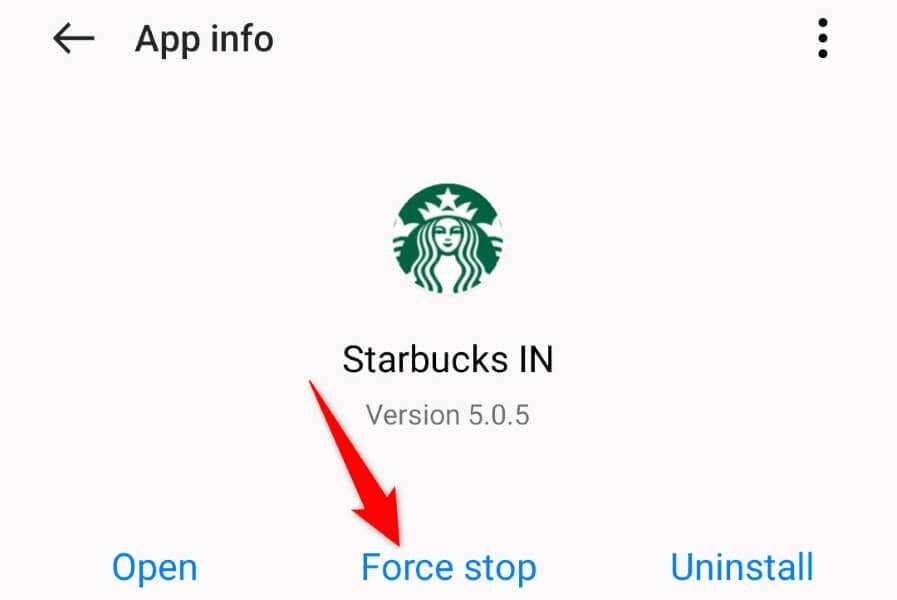
- Choose Force stop in the prompt.
- Reopen the app by accessing your app drawer and tapping Starbucks.
On iPhone
- Swipe up from the bottom of your phone’s screen and pause in the middle.
- Swipe up on Starbucks to close the app.
- Tap Starbucks on your home screen to launch the app.
2. Check Your Phone’s Internet Connection
If your Starbucks app doesn’t work even after a simple reboot, check and ensure your phone’s internet connection is working. The app requires access to the internet to load various content. An inactive connection prevents the app from doing that.
You can check your phone’s connection status by launching a web browser and opening a site. If your site fails to load, your connection is the culprit. In this case, you can try to fix the issue by restarting your router, reconnecting to your Wi-Fi network, or using your phone’s mobile data.
3. Fix Starbucks App Not Working by Restarting Your Phone
If you still have issues with your Starbucks app, your iPhone or Android phone may be experiencing technical issues. In this case, you can try to resolve those issues by restarting your phone.
Make sure to save your unsaved work before powering off your phone.
On Android
- Press and hold down the Power button on your phone.
- Select Restart in the menu.

- Open Starbucks when your phone restarts.
On iPhone
- Press and hold down Volume Up + Side or Volume Down + Side on your phone.
- Drag the on-screen slider to the right to power off your phone.
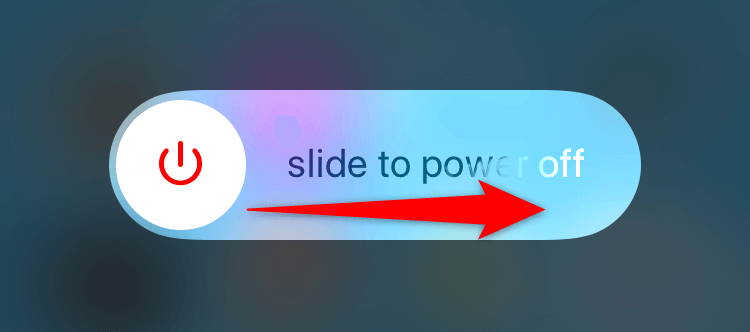
- Power on your phone by pressing and holding down the Side button.
- Open the Starbucks app.
4. Check if Starbucks Server Is Down
Sometimes, you can’t use the Starbucks mobile app because the company’s app servers are down. This outage prevents your app from fetching information from those servers, leading to various issues.
You can check if Starbucks is down using the Downdetector site. If this site says that the company’s servers are down, you’ll have to wait until the company fixes those faulty servers and brings the service back up.
5. Give Starbucks Access to Your Location
The Starbucks app requires access to your location to deliver your orders. If you’ve denied this permission to the app on your phone, that may be why you can’t use the app. In this case, access your phone’s permission settings and give Starbucks all the permissions it needs.
On Android
- Tap and hold on Starbucks in your app drawer and choose App info.
- Select Permissions on the following page.
- Choose Location on the screen that opens.
- Turn on the Allow only while using the app option.

- Open your Starbucks app.
On iPhone
- Launch Settings on your phone.
- Select Privacy > Location Services in Settings.
- Find and select Starbucks on the list.
- Choose While Using the App.

- Launch your Starbucks app.
6. Clear Starbucks App Cache
The Starbucks app creates and saves cache files on your phone to enhance your app experience. These cache files are vulnerable to corruption, and your app’s cache may have become corrupted, leading to app issues.
In this case, you can get rid of all the cache files of your app to fix your issue. You don’t lose your order history or other account data when you do this. Note that you can only clear an app’s cache files on Android. You’ll have to remove and reinstall the app on an iPhone to delete an app’s cache files.
- Tap and hold on Starbucks in your app drawer and select App info.
- Choose Storage usage on the following screen.
- Select Clear cache to remove the app’s cached files.

- Launch your Starbucks app.
7. Update Your Starbucks App
One reason you have trouble using Starbucks is that your app version may be outdated. Older versions are known to cause many issues, and this may be the case with your app.
You can fix that by updating your app to the latest version from your phone’s respective app store.
On Android
- Open Play Store on your phone.
- Find Starbucks.

- Tap Update to update the app.
On iPhone
- Launch App Store on your phone.
- Select Updates at the bottom.
- Choose Update next to Starbucks on the list.
8. Log Out and Back Into Your Account in Starbucks
If your updated Starbucks app refuses to work, your current login session may be problematic. The app may have trouble locating your account or there may be another issue.
In this case, sign out and back into your account in the app to fix your issue. You’ll need your Starbucks login credentials, so keep those handy.
- Open Starbucks on your phone.
- Select the Account option in the top-right corner.
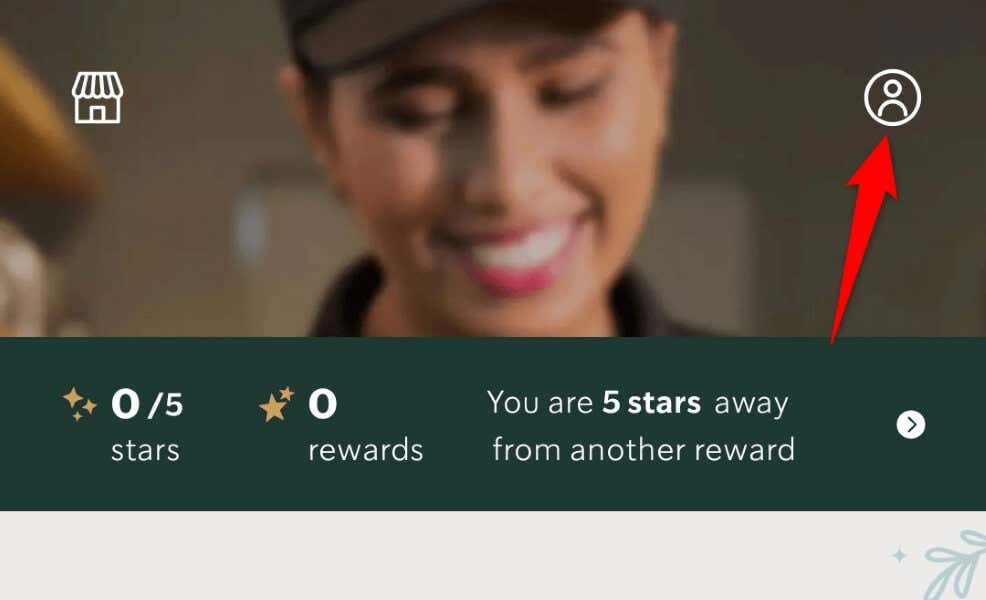
- Scroll down the page and choose Log Out.
- Close and reopen the app.
- Log in to your account.
9. Remove and Reinstall Starbucks on Your Phone
If your Starbucks app doesn’t work despite following the above methods, your app’s system files may be corrupted. Such corruption can break your app’s features or make certain features completely unavailable.
In this case, you can resolve the issue by uninstalling and reinstalling the app on your phone. Doing so removes all the app files and brings new files.
On Android
- Access your app drawer, tap and hold on Starbucks, and choose Uninstall.
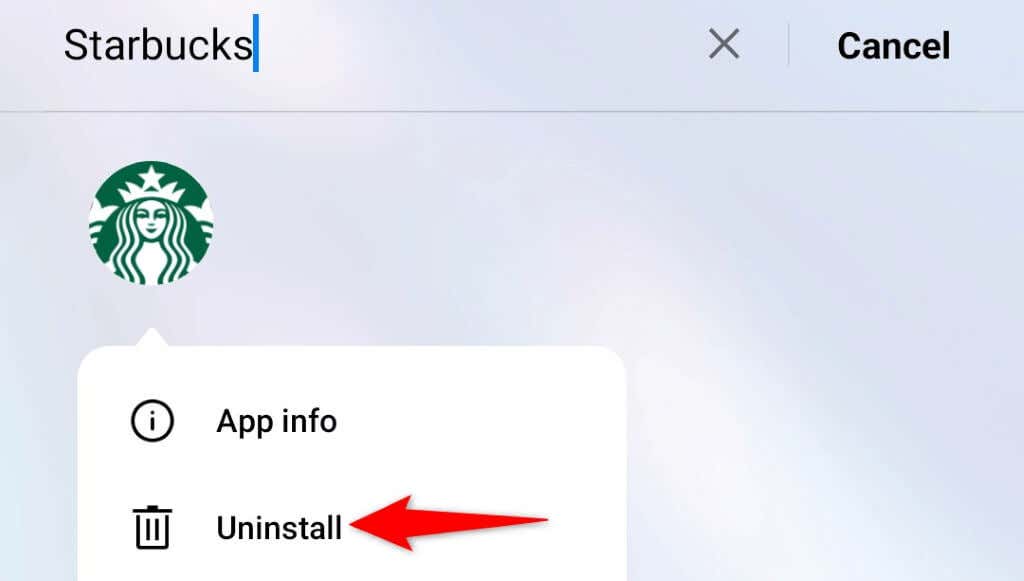
- Select OK in the prompt to remove the app.
- Open Play Store, find Starbucks, and tap Install.
On iPhone
- Tap and hold on Starbucks on your phone’s home screen.
- Select Remove App > Delete App in the menu.
- Open App Store, find Starbucks, and select the download icon.
Resolve Starbucks’ App Issues and Start Ordering Your Favorite Coffee
If you rely on Starbucks for your morning coffee, it’s really frustrating to find that your app doesn’t work. Luckily, your app issues won’t last too long, as our methods outlined above should fix all your app problems.
Once you’ve repaired the Starbucks app, fire up the app, and you should be able to order all your favorite items. Enjoy!
conclusion Are you experiencing issues using the Starbucks app on your Apple iPhone or Android phone? Your app may have technical glitches, or your internet connection may not be working. These and other items can cause your app not to function. We’ll show you a few ways to get around this problem on your phone. Some other reasons you can’t use the Starbucks app are that your phone has a minor glitch, Starbucks’ servers are down, you have an outdated app version, your login session has a problem, your app’s core files are corrupted, and more. 1. Close and Reopen Starbucks on Your Phone When you experience issues using an app, a basic fix you can apply to potentially fix your issues is to restart the app. You can quit and relaunch your Starbucks app to resolve your app problems. On Android Press the Recents button on your phone to access your open apps. Find and swipe up on Starbucks to close the app. Relaunch the app by tapping Starbucks in your phone’s app drawer. If your app doesn’t work even after a restart, force-close and reopen the app on your phone to potentially fix your issue. Tap and hold on Starbucks in your phone’s app drawer and choose App info. Select Force stop on the following page. Choose Force stop in the prompt. Reopen the app by accessing your app drawer and tapping Starbucks. On iPhone Swipe up from the bottom of your phone’s screen and pause in the middle. Swipe up on Starbucks to close the app. Tap Starbucks on your home screen to launch the app. 2. Check Your Phone’s Internet Connection If your Starbucks app doesn’t work even after a simple reboot, check and ensure your phone’s internet connection is working. The app requires access to the internet to load various content. An inactive connection prevents the app from doing that. You can check your phone’s connection status by launching a web browser and opening a site. If your site fails to load, your connection is the culprit. In this case, you can try to fix the issue by restarting your router, reconnecting to your Wi-Fi network, or using your phone’s mobile data. 3. Fix Starbucks App Not Working by Restarting Your Phone If you still have issues with your Starbucks app, your iPhone or Android phone may be experiencing technical issues. In this case, you can try to resolve those issues by restarting your phone. Make sure to save your unsaved work before powering off your phone. On Android Press and hold down the Power button on your phone. Select Restart in the menu. Open Starbucks when your phone restarts. On iPhone Press and hold down Volume Up + Side or Volume Down + Side on your phone. Drag the on-screen slider to the right to power off your phone. Power on your phone by pressing and holding down the Side button. Open the Starbucks app. 4. Check if Starbucks Server Is Down Sometimes, you can’t use the Starbucks mobile app because the company’s app servers are down. This outage prevents your app from fetching information from those servers, leading to various issues. You can check if Starbucks is down using the Downdetector site. If this site says that the company’s servers are down, you’ll have to wait until the company fixes those faulty servers and brings the service back up. 5. Give Starbucks Access to Your Location The Starbucks app requires access to your location to deliver your orders. If you’ve denied this permission to the app on your phone, that may be why you can’t use the app. In this case, access your phone’s permission settings and give Starbucks all the permissions it needs. On Android Tap and hold on Starbucks in your app drawer and choose App info. Select Permissions on the following page. Choose Location on the screen that opens. Turn on the Allow only while using the app option. Open your Starbucks app. On iPhone Launch Settings on your phone. Select Privacy > Location Services in Settings. Find and select Starbucks on the list. Choose While Using the App. Launch your Starbucks app. 6. Clear Starbucks App Cache The Starbucks app creates and saves cache files on your phone to enhance your app experience. These cache files are vulnerable to corruption, and your app’s cache may have become corrupted, leading to app issues. In this case, you can get rid of all the cache files of your app to fix your issue. You don’t lose your order history or other account data when you do this. Note that you can only clear an app’s cache files on Android. You’ll have to remove and reinstall the app on an iPhone to delete an app’s cache files. Tap and hold on Starbucks in your app drawer and select App info. Choose Storage usage on the following screen. Select Clear cache to remove the app’s cached files. Launch your Starbucks app. 7. Update Your Starbucks App One reason you have trouble using Starbucks is that your app version may be outdated. Older versions are known to cause many issues, and this may be the case with your app. You can fix that by updating your app to the latest version from your phone’s respective app store. On Android Open Play Store on your phone. Find Starbucks. Tap Update to update the app. On iPhone Launch App Store on your phone. Select Updates at the bottom. Choose Update next to Starbucks on the list. 8. Log Out and Back Into Your Account in Starbucks If your updated Starbucks app refuses to work, your current login session may be problematic. The app may have trouble locating your account or there may be another issue. In this case, sign out and back into your account in the app to fix your issue. You’ll need your Starbucks login credentials, so keep those handy. Open Starbucks on your phone. Select the Account option in the top-right corner. Scroll down the page and choose Log Out. Close and reopen the app. Log in to your account. 9. Remove and Reinstall Starbucks on Your Phone If your Starbucks app doesn’t work despite following the above methods, your app’s system files may be corrupted. Such corruption can break your app’s features or make certain features completely unavailable. In this case, you can resolve the issue by uninstalling and reinstalling the app on your phone. Doing so removes all the app files and brings new files. On Android Access your app drawer, tap and hold on Starbucks, and choose Uninstall. Select OK in the prompt to remove the app. Open Play Store, find Starbucks, and tap Install. On iPhone Tap and hold on Starbucks on your phone’s home screen. Select Remove App > Delete App in the menu. Open App Store, find Starbucks, and select the download icon. Resolve Starbucks’ App Issues and Start Ordering Your Favorite Coffee If you rely on Starbucks for your morning coffee, it’s really frustrating to find that your app doesn’t work. Luckily, your app issues won’t last too long, as our methods outlined above should fix all your app problems. Once you’ve repaired the Starbucks app, fire up the app, and you should be able to order all your favorite items. Enjoy!
