Last Updated on April 15, 2023 by Larious
If you encounter the “Connecting Steam account” error on your Windows or Mac computer, there are several ways to resolve the issue. Checking your internet connection, verifying if Steam’s servers are down and running Steam with admin privileges are some of the steps you can take. You can also restart your computer, change Steam’s connection mode to TCP, use Steam on another network, turn off your computer’s firewall, remove Steam’s files, or completely uninstall and reinstall the app to fix the error. Once the problem is resolved, you can enjoy playing games on Steam again.
If your Steam client is stuck on the “Connecting Steam account” page, you’ll find that you can’t get past this screen no matter what you do. Steam displays this error for various reasons, including the app’s own bad files. We’ll show you a few ways to resolve the problem on your Windows or Mac computer.
Some reasons you get the above error are that Steam’s servers are down, your firewall has blocked the app’s access to the internet, your machine has a minor glitch, and more.
Table of Contents
1. Check Your Internet Connection
One item to check when you get a connection-related error in any app is your internet connection. In the case of Steam, the app uses your internet connection to verify your login details. An inactive or unstable connection causes this verification to fail, producing the above error in the app.
You can check your connection status by opening a web browser on your computer and launching a site. If you can open the site, your internet is working. If your site doesn’t load, your internet connection has a problem.
You can reconnect to your Wi-Fi network, reboot your router, and apply other fixes to resolve your internet connection problems.
2. Check if Steam Is Down
It’s possible Steam’s servers are down, causing various errors in the client app. In this case, you can check Steam’s server status using a third-party site.
Open a web browser on your computer and head to Steam’s page on the Downdetector site. If Steam is experiencing any issues, you’ll see those problems listed on the page.
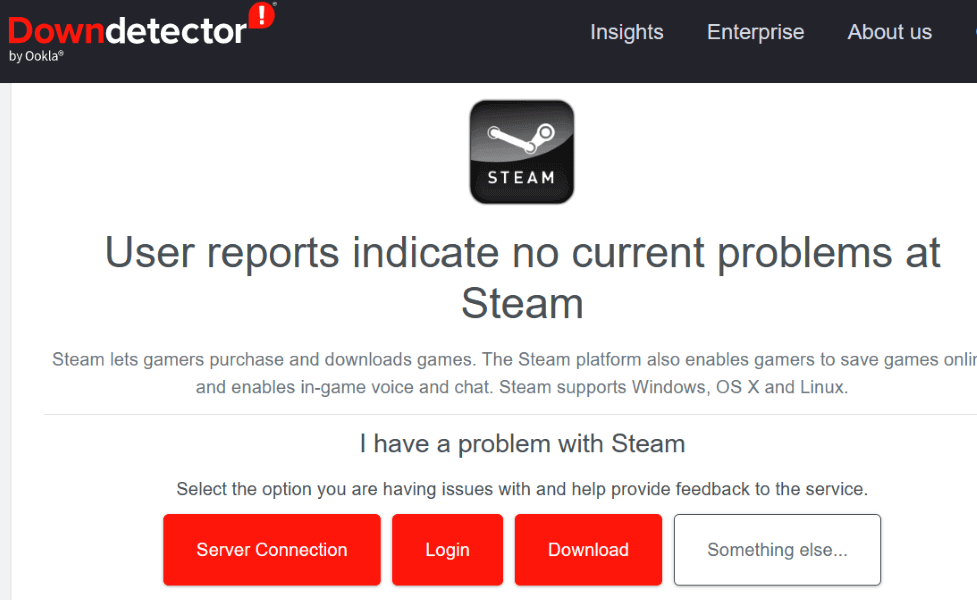
In case the platform is indeed down, you’ll have to wait until the company fixes the issue.
3. Run Steam With Admin Privileges
One reason Steam fails to connect to your account is that the app doesn’t have required permissions to function. In this case, run the app as admin on your Windows PC, and your issue will be resolved.
- Open the Start menu and find Steam.
- Right-click the app and select Run as administrator.
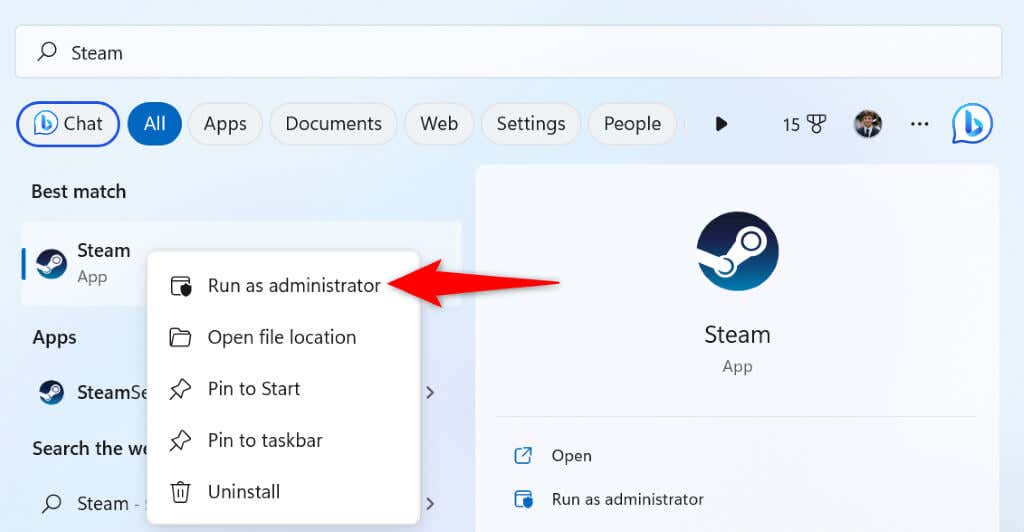
- Choose Yes in the User Account Control prompt.
4. Restart Your Windows or Mac Computer
Your Windows or macOS’ system glitches can cause your apps to malfunction. This may be why Steam displays a “Connecting Steam account” error message. In this case, you can reboot your computer to resolve many minor problems.
Make sure to save your unsaved work before powering off your computer.
On Windows
- Open the Start menu by pressing the Windows key or selecting the Start menu icon.
- Select the Power icon and choose Restart.

On macOS
- Select the Apple logo in your Mac’s top-left corner.
- Choose Restart in the menu.
Launch Steam and try to log in to your account when you’ve rebooted your computer.
5. Change Steam’s Connection Mode to TCP
Steam uses UDP as the default connection mode. When you experience a network-related error, it’s worth changing this mode to TCP to fix your issue.
You can do that by adding an argument to Steam’s path on Windows and running a command in Terminal on a Mac.
On Windows
- Right-click the Steam shortcut on your desktop and select Properties.
- Open the Shortcut tab, select the Target field, press Spacebar, and add the following text:
-tcp - The resulting text should look something like the following:
“C:Program Files (x86)Steamsteam.exe” -tcp
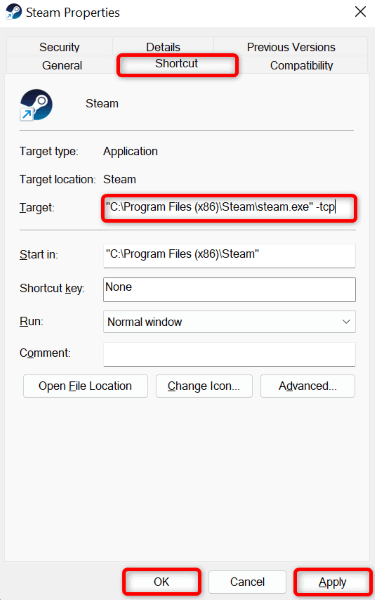
- Select Apply followed by OK to save your settings.
- Launch Steam using the app shortcut on your desktop.
On macOS
- Open a Terminal window and navigate to your Applications folder.
- Type the following command and press Enter:
open steam.app –args -tcp - Steam will launch in TCP connection mode.
6. Use Steam on Another Network
If your Steam issue persists, your current network may have a problem. This problem may be causing Steam to be unable to connect to the servers, causing the above error message.
In this case, connect your Windows or Mac machine to another Wi-Fi network and see if Steam works. You can use your iPhone or Android phone’s hotspot if you don’t have access to an extra wireless network.
7. Turn Off Your Computer’s Firewall
Your computer’s firewall may have blocked Steam’s access to the internet, causing the app to display a “Connecting Steam account” error. You can check if this is the case by temporarily turning off the firewall on your Mac or Windows computer.
On Windows
- Open the Start menu, find Windows Security, and launch the app.
- Select Firewall & network protection on the app’s main page.
- Choose the network that says (active).
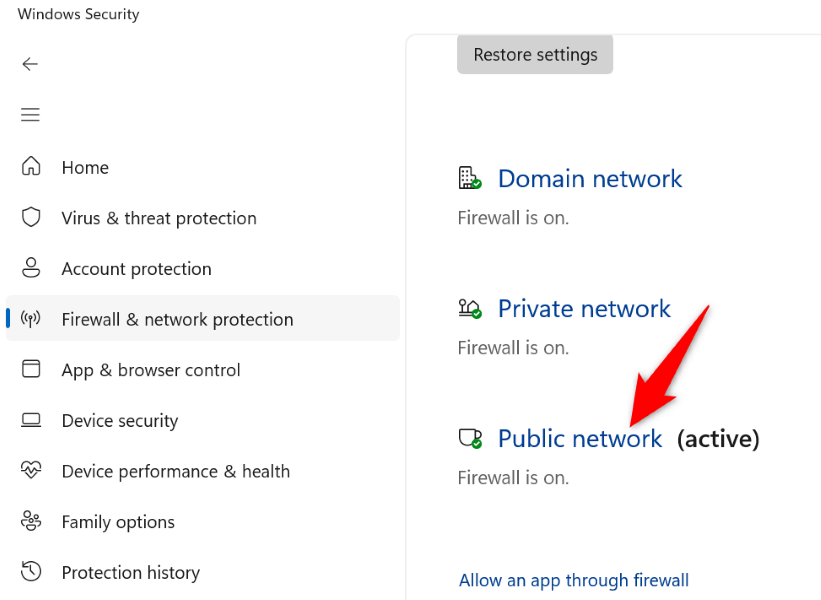
- Turn off the Microsoft Defender Firewall toggle.

- Select Yes in the User Account Control prompt.
- Close and reopen the Steam app.
On macOS
- Open a Terminal window on your Mac.
- Type the following command in Terminal and press Enter:
sudo defaults write /Library/Preferences/com.apple.alf globalstate -int 0 - Type your Mac’s password and press Enter. You won’t see the password being typed, but type it anyway.
- Open Steam.
8. Remove Steam’s Files
It’s possible Steam’s certain files have gone corrupt, causing issues with the app’s various functions. You can fix this issue by deleting those files on your Windows PC. You should delete and reinstall the app if you’re on a Mac.
- Launch the Start menu and find Steam.
- Right-click the app and choose Open file location.
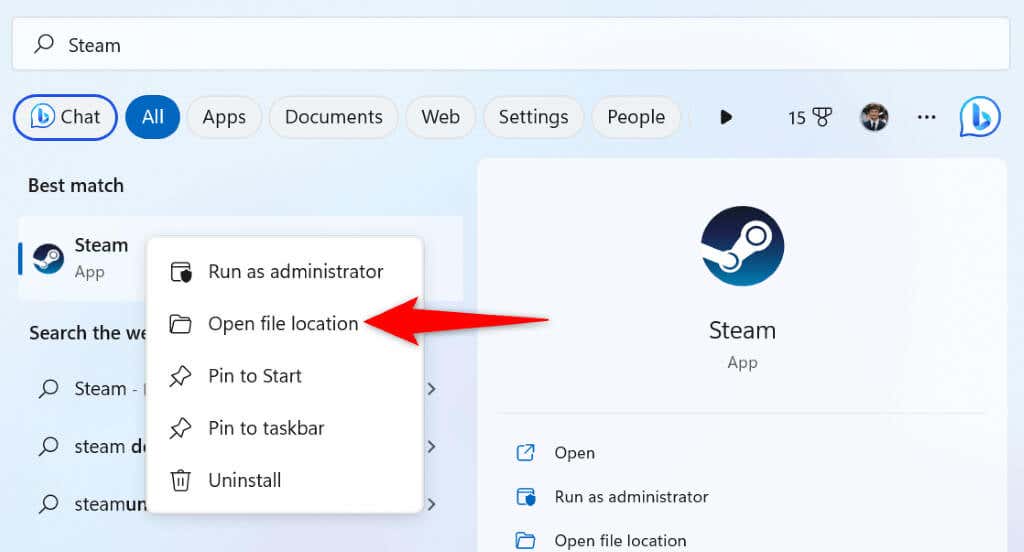
- Right-click Steam again and select Open file location.
- Delete all the files and folders except for steam.exe, steamapps, and userdata in the current directory.
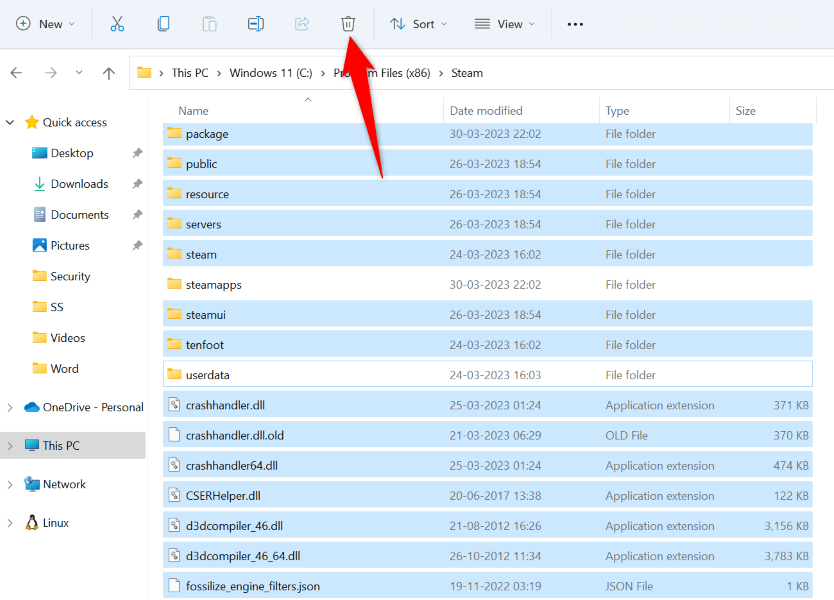
- Run the Steam app.
9. Remove and Reinstall Steam
If your “Connecting Steam account” error hasn’t gone away yet, your last resort is to uninstall and reinstall the app on your computer. This will fix any faulty app files that may be causing Steam to display the above error.
On Windows
- Open Settings by pressing Windows + I.
- Select Apps on the left and Apps & features on the right.
- Find Steam, select the three dots next to the app, and choose Uninstall.

- Select Uninstall in the prompt to delete the app.
- Download and install Steam on your PC.
On macOS
- Open Finder and select Applications in the left sidebar.
- Right-click Steam on the right and choose Move to Trash.
- Reinstall Steam on your Mac.
Get Past Steam’s “Connecting Steam account” Error on Windows and Mac
Steam’s connection error prevents you from logging in to your account and accessing your personalized items. If you’re frustrated by this issue, use the methods outlined above, and your issue will be resolved in no time.
Once the problem is fixed, launch Steam, and enjoy all your favorite games in this client. Happy gaming!
In conclusion, if you’re experiencing the “Connecting Steam account” error on your Windows or Mac computer, there are several ways to fix it. Firstly, check your internet connection, as an unstable or inactive connection could cause the verification to fail. You should also check if Steam is down by visiting the Downdetector site. Running Steam as admin may also help, as well as restarting your computer to resolve minor glitches. Changing Steam’s connection mode to TCP, using a different network, and turning off your computer’s firewall may also help. Deleting corrupt files or reinstalling Steam may be necessary as a last resort. By following these methods, you should be able to get past the error and enjoy your favorite games on Steam.
