Last Updated on March 29, 2021 by Larious
Google Chrome- A name that every Pc owner and smartphone owner knows and uses. It is a secure, simple and super fast web browser which is developed by Google and free to install and use. Google Chrome is supported by Windows, macOS, Linux, Android, and iOS operating systems. This browser provides us with many features which makes our tasks much easier and simple that most of the Chrome users aren’t aware of. In fact, some of the users use Google Chrome only for opening a website.
Table of Contents
1. Reduce Data Usage With Data Saver
Data Saver is an extension developed by Google to reduce the data usage by compressing the pages you visit. This optimization technique also improves page loading time. Although there are many other extensions available for reducing the data usage, Data Saver is one of the best chrome extensions available. After installing the extension it shows the information about the percentage of data saved and the data used.
2. Chrome Remote Desktop
The Remote Desktop feature allows you to securely access other computers or allows other computers to access yours over the Internet. Without Chrome, you need to manually install some application in both the systems that connect remotely. This feature can also be used to work from home. All you need to do is install the Remote Desktop extension here.
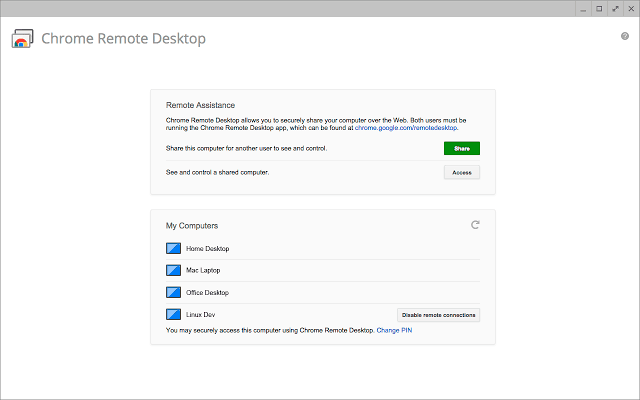
3. Bookmark entire pages at a time
Sometimes we often visit a website or a web page and wish for an option which makes it easily accessible without a long procedure of searching and navigating to that particular page. Chrome has got a solution this problem with a feature called Bookmark where you can bookmark that single page or the entire pages that are open in all the tabs.
In order to bookmark a page click on the star icon in the URL and save it or press Ctrl-D.
To bookmark all the tabs press Ctrl-Shift-D.
Or you can just click on the Bookmark option in the customize and control Google Chrome option menu.
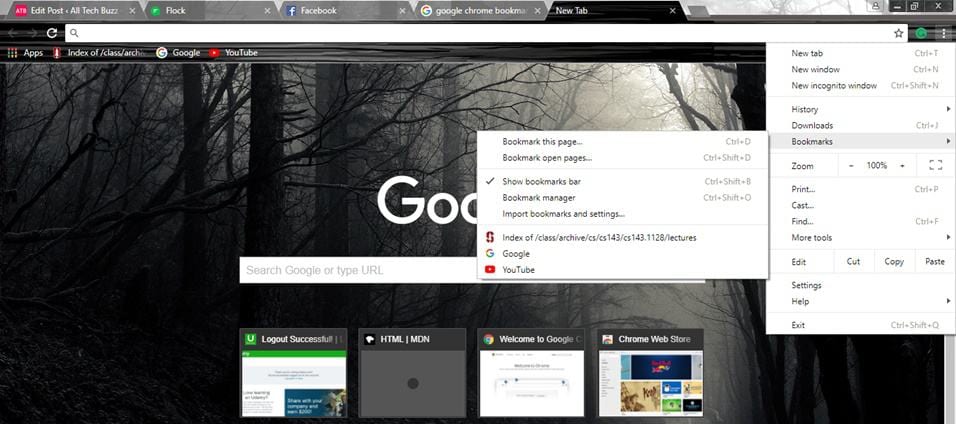
4. Customize the look of Tabs
There are many extensions and themes available to customize the look and feel of the tabs rather than using the plain old format. Install Earth View extension or Awesome New Tab extensions which are free. The Earth View extension displays a new image every time with the satellite images using Google Earth. The Awesome New Tab runs even offline and also provides you with many widgets and also allows you to resize the apps. Visit Chrome Web Store to find a variety of themes available in its store.

5. View the Remembered Passwords
Chrome provides us an option to save passwords for various logins. If you want to view the passwords that are remembered by Google Chrome then go to Settings -> Advanced -> Manage Passwords or visit chrome://settings/passwords
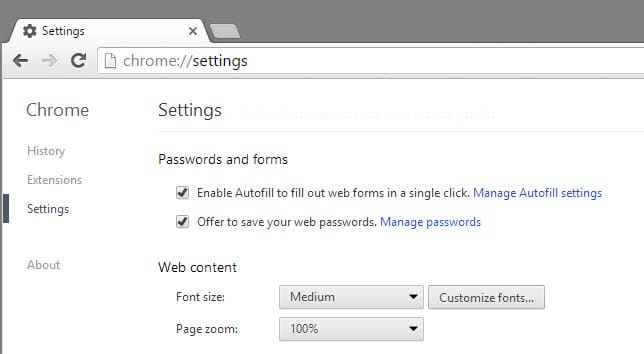
6. Play Trex on Chrome when there’s no Internet
You often happen to see a dinosaur whenever the internet connection is lost. You can play the T-Rex game whenever you find the dinosaur just by hitting the spacebar.

7. Mute the Audio of a Tab
At times when you open a web page, there will be ads playing with sounds which can be very frustrating. And sometimes can’t find the tab in which the audio is playing whenever multiple tabs are open. In order to mute the audio playing in a tab visit audio muting page and enable the tab audio muting UI control.

8. Task Manager
Use Task Manager to find out the pages that are taking a lot of space in memory and decreasing your browsing speed. Click on the burger menu icon on the top right corner of your window and navigate to More tools > Task Manager.

9. Open specific pages on Startup
There will be specific pages you open whenever you launch your browser. Google Chrome helps you with speeding up the process by opening those pages automatically whenever you launch the browser. To customize the startup pages by going to Settings > On startup > Open specific pages or set of pages > add a new page.

10. Search phrases and words through drag and drop
Generally, we search a word or a phrase by with the copy-paste mechanism whenever we come across those words in web pages. The simpler way of doing the search is to select the word and drag it into the omnibar or just select the word > right-click on it and hit the Search Google option.
Try these features and let us know which of the above tricks you found as most useful in the comments below.
