Last Updated on February 15, 2023 by Larious
There are many image file formats, and it is important to understand how to convert them. PNGs and JPEGs are two of the most popular formats, and they have different advantages. This article explains converting PNG to JPEG on Windows, Mac, Android, and iOS. It also explains the differences between the two file formats and why you may wish to convert your images. There are many ways to do this, including using pre-installed software, third-party programs, or online tools.
That said, you can convert PNGs into JPEGs with just a few clicks. All modern-day converters are capable of turning your images from PNG to JPEG. You can use pre-installed software to do the conversion on your device or choose an online converter and do it through the web browser.
This article will show you the best ways to convert PNG to JPEG files on different devices. And if you’re also dealing with BMP images, check our guide on how to convert BMP to JPG.
Table of Contents
What’s the Difference Between PNG and JPEG?
First things first, let’s discuss the differences between these two image file formats, and why you may wish to convert your images. Also, make sure to check out our article on the difference between HEIC and JPG. It will help you understand image file formats a bit better.
Regarding image quality, there’s no real noticeable difference between PNG and JPEG. Both use 16 million or more color data to produce high-quality pictures. Both are also raster formats, which means they are two-dimensional pictures represented as rectangular matrices of pixels. However, each image format has an advantage over the other, and in certain situations, you’ll have to use PNG over JPEG, or vice versa. For example, certain platforms allow you to upload only JPEG files.
Here are some basic differences:
- PNG supports transparency, while JPEG doesn’t (although JPEG2000 does).
- PNG supports a Lossless DEFLATE compression algorithm, while JPEG supports DCT-based lossy compression.
- JPEG contains less data and is smaller in size.
- They have a very different compression ratio.
- They both support storing metadata but in different formats.
In other words, PNGs are best used as website images, graphics, logos, and line art due to transparency. Graphic designers love them. On the other hand, JPEGs are perfect for storing natural, realistic, and detailed photographs. However, JPEGs can also be used on websites as thumbnails, and preview images.
1. How to Convert PNG to JPEG on Windows
Converting PNG to JPEG on Windows OS devices is very simple. You don’t have to install any third-party programs because the Microsoft Paint tool is enough. It can convert PNG images in any popular image file extension such as JPEG, BMP, or TIFF. You can also use Paint to add text to the image, rotate it, resize it, change its DPI, or create GIF files.
Follow these steps to convert files using Paint:
- Right-click on the PNG file you want to convert, and select Edit in the popup menu. The image will be opened in MS Paint automatically.

- In the menu bar click on the File.
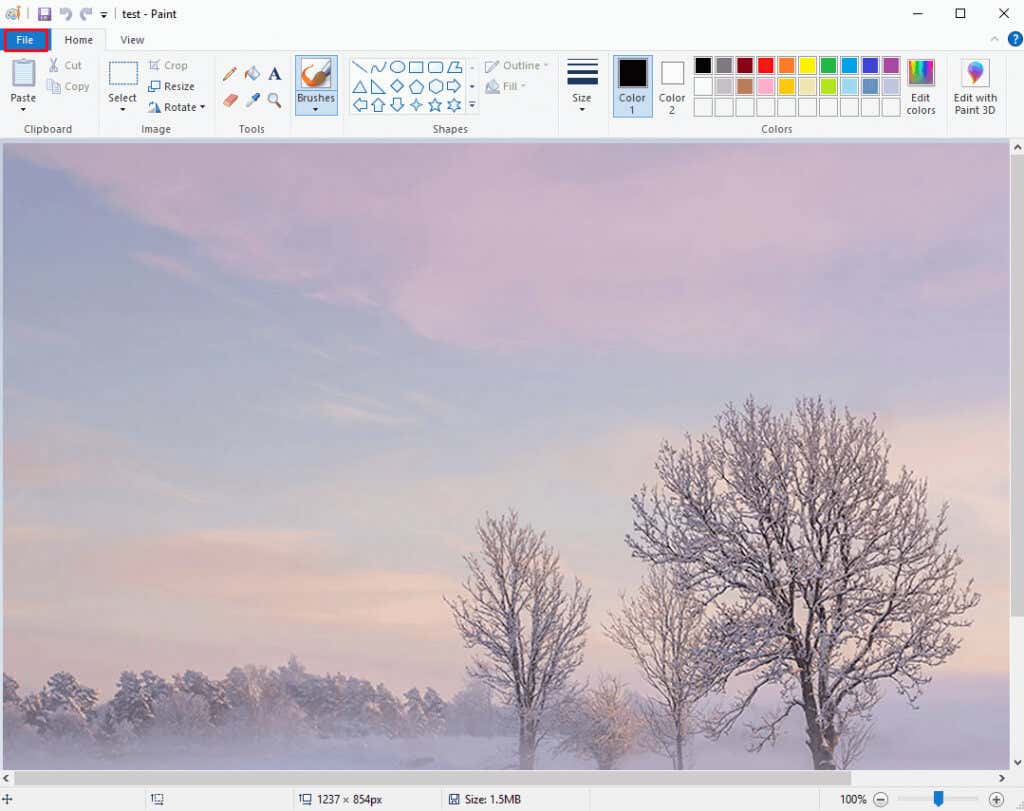
- Choose Save as from the popup menu.

- Select JPEG picture on the side menu.

- Choose a folder where you’ll save the converted image. Rename it if you want and click the Save button.

2. How to Convert PNG to JPEG on Mac
If you are a Mac OS user, you can choose from a number of apps to convert a PNG into a JPG image file. But the easiest way is to use Preview. Here’s how:
- Double-click the PNG image file you want to convert and it will open in Preview automatically.
- Choose File from the menu bar. And then select Export…

- When the new dialog box appears, in the Format section select JPEG from the drop-down menu. Change the file name and set the destination folder. Click the Save button.
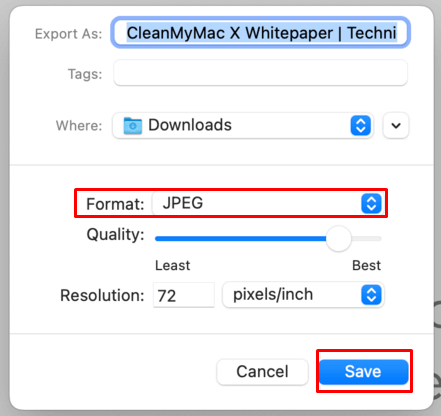
3. Using Third-Party Conversion Software
Although built-in apps are the easiest way to convert PNG to JPEG on both Windows and Mac, you can also use third-party programs, especially if you are already using them to edit images. Adobe Photoshop and GIMP are the most common tools used by image editors and they are great for converting files too.
If you don’t want to invest or install new software on your PC, you can always use one of many online image converters. Open your web browser and search for free online image converters. There are many choices, but some of the most popular ones are Convertio, Cloudconvert, png2jpg, and image.online-convert.

Online converters are easy to use. Simply drag and drop your PNG image file or choose from the files, set the PNG to JPEG if needed, and click the Convert button.
It will take a moment for an online tool to finish up with your image. Once it’s done converting, you can download the file. Note that some online converters also allow you to convert images in batches.
4. How to Convert PNG to JPEG on Android and iOS
If you want to convert an image from PNG to JPEG by using your Android device, iPhone, or iPad, you’ll need to download an image editor or an image converter app from the Google Play Store or Apple App Store. The most popular ones are Snapseed, Photoshop Express, and Lightroom. They are all great choices not only for file conversion but also for photo editing. But if you want to convert a batch of photos, you’ll need a Batch Image Converter. This app can process multiple images at once.
Here is how to convert a PNG to JPEG using the Lightroom app:
- Open your PNG image in the Lightroom app and go to the Share icon.

- Select Export as… from the pop-up menu.
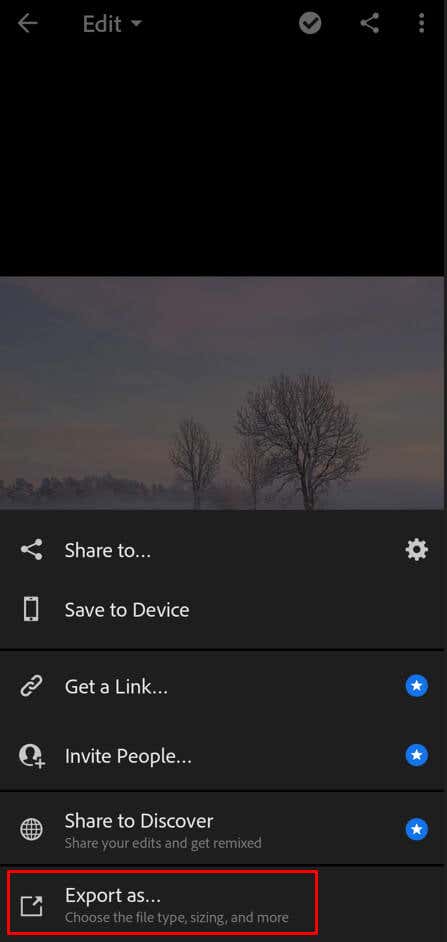
- Choose JPG file type, and change other settings if needed. You can rename the photo in the More options section. Once you are done, tap the check mark at the top right corner of the screen.
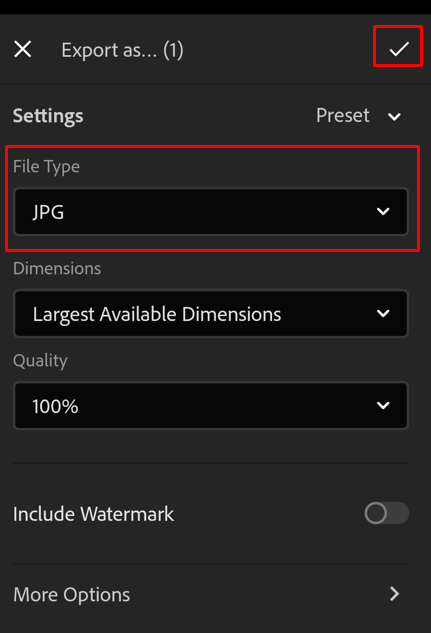
- When the export is complete, confirm by tapping the OK button.

That’s it! Hopefully, this guide was helpful in showing you how to convert your PNG files into JPEGs. As discussed, there are a few different ways that you can go about doing this and the method that you choose will likely depend on what device you have and what software you have access to. If you have any questions or if there’s anything we missed, feel free to reach out in the comments below and we’ll do our best to help you out.
