Last Updated on May 3, 2023 by Larious
Summarize this content to 100 words
Xbox gamerpics or profile pictures (PFP) are one of the first things friends — and anybody you game with online — sees. If you chose a generic Xbox PFP when setting up your account, don’t worry, it’s easy to change your gamerpic. We’ll show you a few ways to do this.
How to Change Your Gamerpic or PFP Using the Xbox Mobile App
The easiest way to change your gamerpic to something that more accurately represents your personality is to use the Xbox app on your mobile device. As well as choosing from a selection of gamerpics, you can upload your own image directly from your phone’s camera roll.
Here’s how to use the Xbox mobile app to change your gamerpic or Xbox PFP:
Download and install the Xbox app on your phone, if you haven’t already.
Sign in to your account.
Tap your profile picture in the bottom right of the screen.
Tap the Edit (pencil) icon next to your PFP.
Now you can decide whether you want to use a gamerpic from the library or upload your own image.
To use a gamerpic from the library, just choose one of the displayed gamerpics, then select Save.
To use your own image, tap the Gallery icon.
You can toggle between Photos and Albums to choose a photo from your camera roll.
To crop the photo, just pinch and drag the circle until you have the image you want as your Xbox PFP.
Tap Upload.
You’ll see a “Ready to upload?” screen as the app sends your image to Xbox moderators.
At the bottom of your screen you should see a pop-up that says “We’re uploading your new gamerpic!” Once this has been uploaded, the message will change to say “Done! You’ll see your uploaded gamerpic once we’ve verified it’s okay.”
Xbox gamerpics can take some time to be verified, so don’t expect to see your new PFP straight away.
Note: Avoid NSFW images and always make sure the image you’re uploading doesn’t violate Xbox Community Standards.
How to Change Your Xbox PFP or Gamerpic on Your Xbox Console
Don’t want to use the Xbox mobile app to change your Xbox PFP? You can easily change your gamerpic on your Xbox console. Just follow the below steps and you’ll be rocking a new PFP in no time.
Turn on your Xbox, then press the Xbox button on your controller.
Go to Profile & system, then select your profile.
Select My profile.
Select Customize profile > Change gamerpic.
Choose your new gamerpic from the library.
You can also upload a customized image or take a picture of your avatar.
How to Change Your Gamerpic to a Customized Image on Xbox
If you’re an adult, you can upload a customized image as your PFP on Xbox. Unfortunately, the option to set customized images as xbox gamerpics isn’t available for anyone under the age of 18.
Turn on your Xbox and press the Xbox button.
Select Profile & system, then select your profile.
Select My profile.
Choose Upload a customized image.
You’ll need to connect a USB flash drive or your Xbox external hard drive with the image you want to use on it (in JPG or PNG format, at least 1080 x 1080 pixels).
Choose the image you want to use for your gamerpic.
You’ll notice your PFP doesn’t update right away as your picture needs to be verified before it can be approved.
Changing Your Gamerpic to a Picture of Your Avatar
In order to change your PFP to a snapshot of your avatar, you’ll first need to create an avatar. Here’s how to do that:
Turn on your Xbox and press the Xbox button.
Select My games and apps > See all.
Choose Apps, then select the Xbox Avatar Editor app.
Select your avatar and spend some time customizing it until it’s complete.
Don’t forget to press Y to save your avatar.
You can also modify an existing avatar, and here’s how:
Press the Xbox button.
Select My games and apps > See all.
Choose Apps, then select the Xbox Avatar Editor app.
Make edits to your avatar, then select Y to save.
Finally, you can take a snapshot of your avatar to use as your Xbox PFP:
Open the Xbox Avatar Editor app.
Select Photobooth.
Customize your avatar’s pose using the tools.
Press Y to take your avatar’s picture.
Select Save as gamerpic.
You should see a screen that says “Success! Your gamerpic’s been saved.”
If you’re unhappy with the results and want to retake the shot, press Cancel, then repeat steps 3 to 5 until you’re happy with your new gamerpic.
Xbox gamerpics or profile pictures (PFP) are one of the first things friends — and anybody you game with online — sees. If you chose a generic Xbox PFP when setting up your account, don’t worry, it’s easy to change your gamerpic. We’ll show you a few ways to do this.
Table of Contents
How to Change Your Gamerpic or PFP Using the Xbox Mobile App
The easiest way to change your gamerpic to something that more accurately represents your personality is to use the Xbox app on your mobile device. As well as choosing from a selection of gamerpics, you can upload your own image directly from your phone’s camera roll.
Here’s how to use the Xbox mobile app to change your gamerpic or Xbox PFP:
- Download and install the Xbox app on your phone, if you haven’t already.
- Sign in to your account.
- Tap your profile picture in the bottom right of the screen.
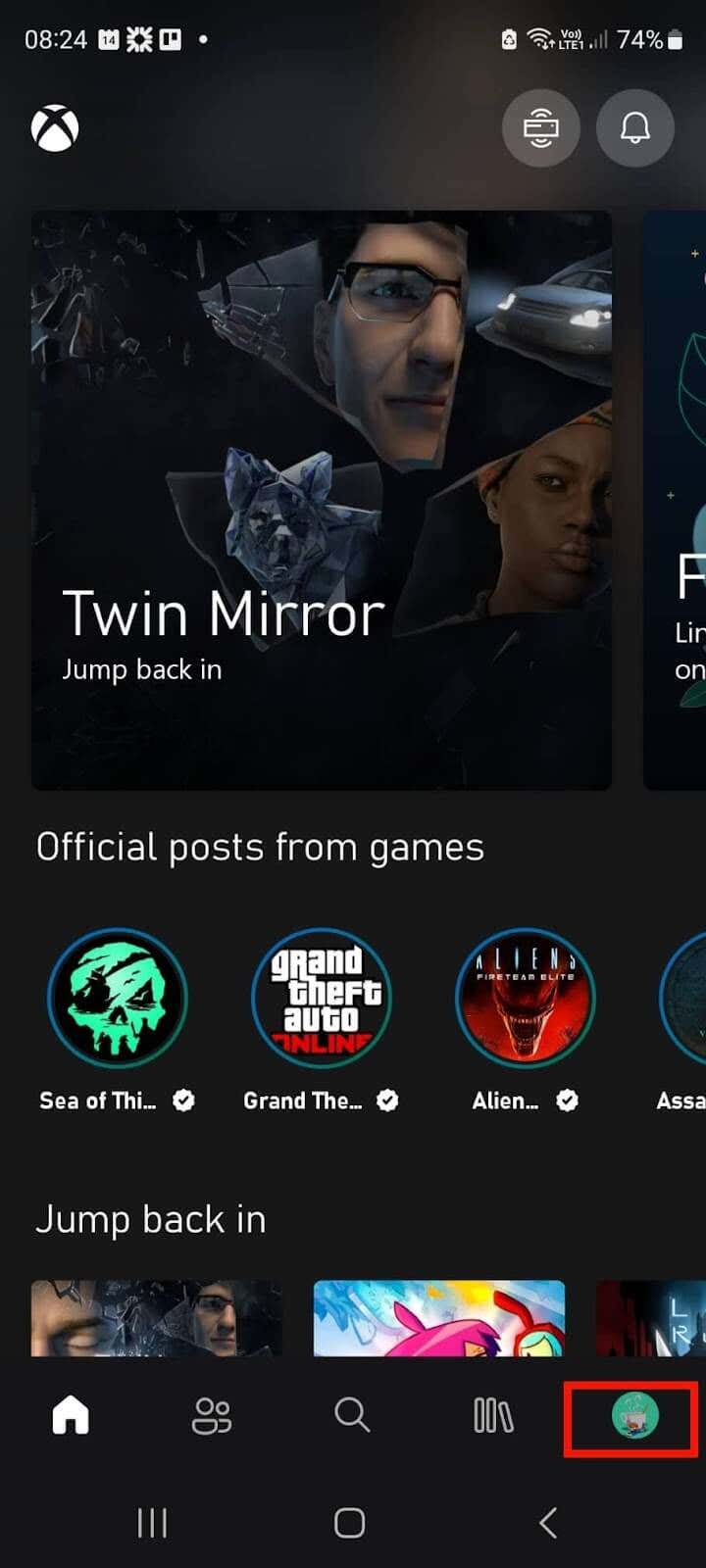
- Tap the Edit (pencil) icon next to your PFP.

- Now you can decide whether you want to use a gamerpic from the library or upload your own image.
- To use a gamerpic from the library, just choose one of the displayed gamerpics, then select Save.
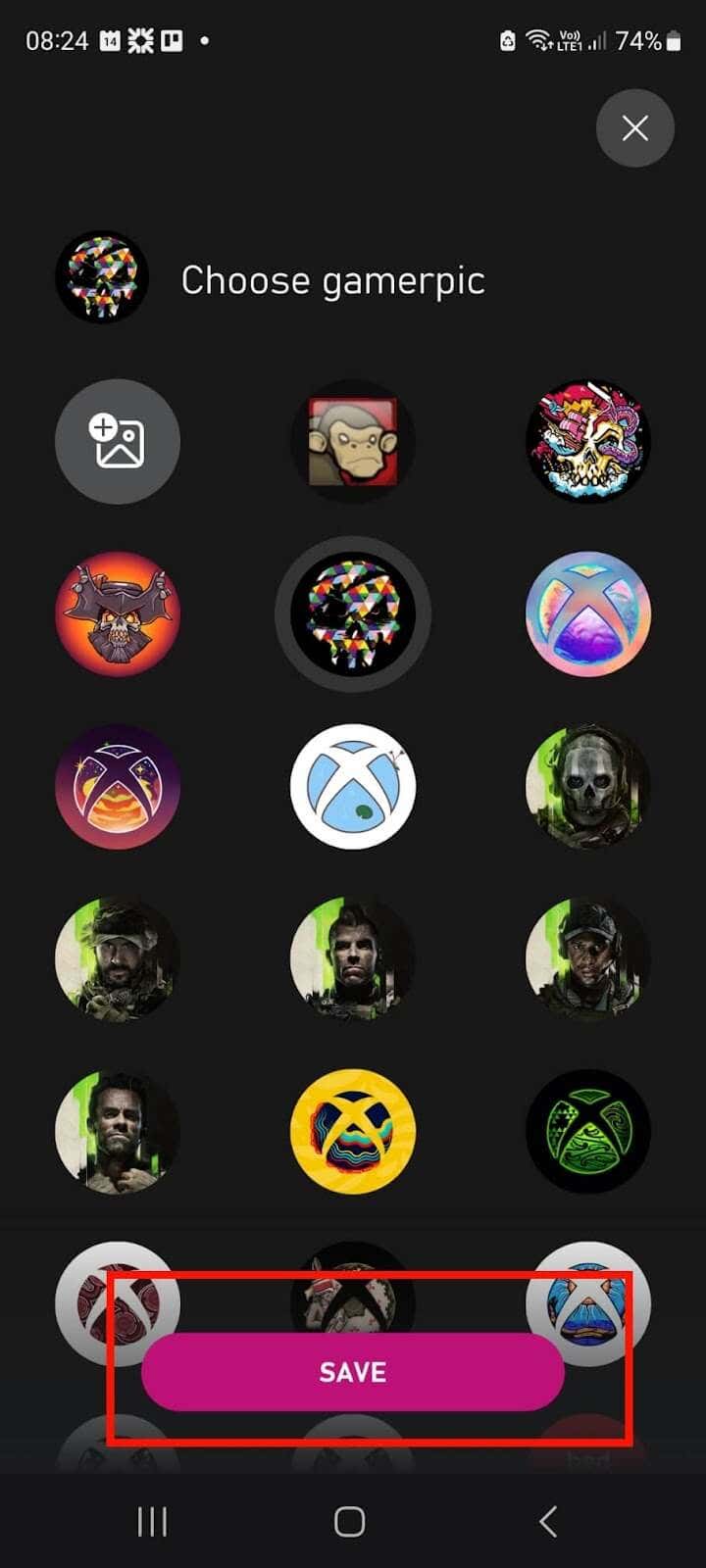
- To use your own image, tap the Gallery icon.

- You can toggle between Photos and Albums to choose a photo from your camera roll.
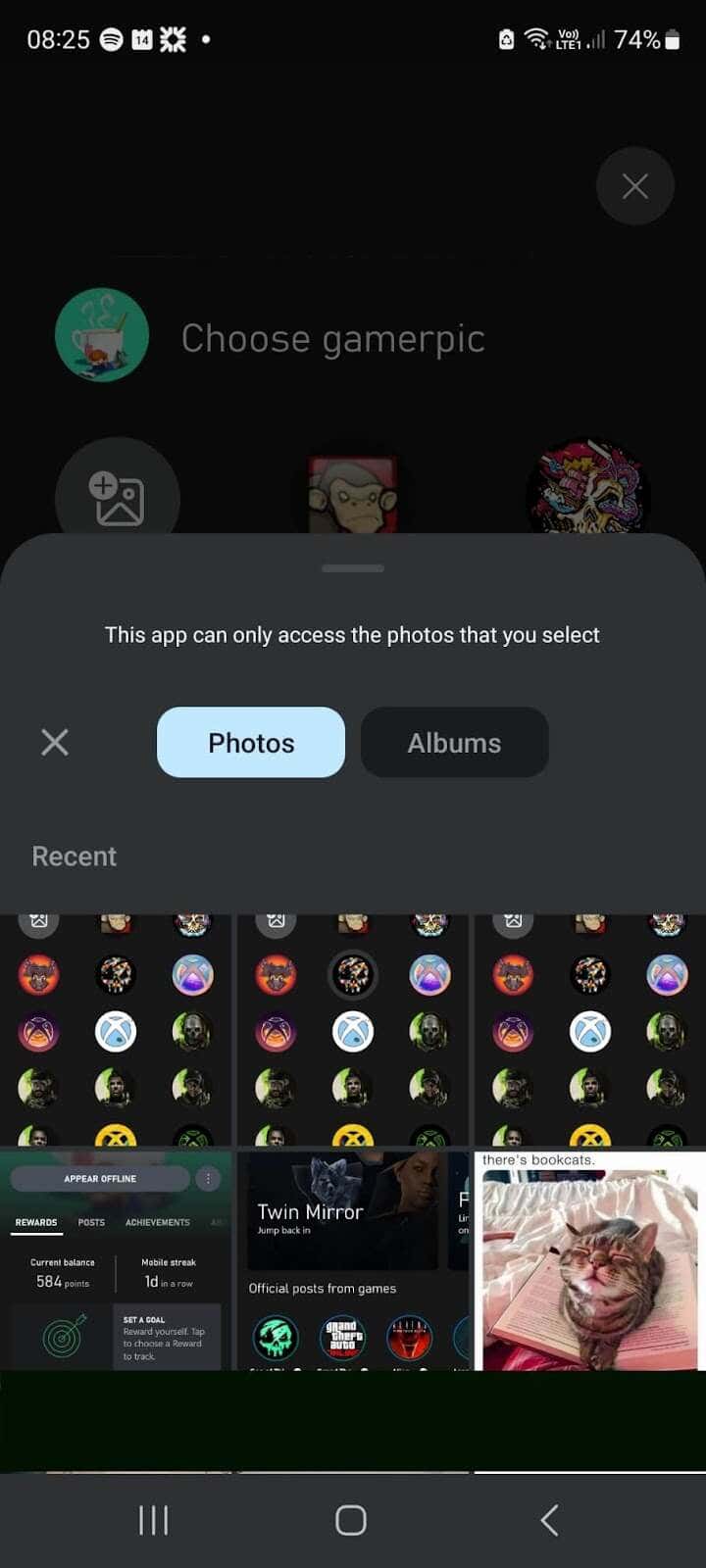
- To crop the photo, just pinch and drag the circle until you have the image you want as your Xbox PFP.
- Tap Upload.

- You’ll see a “Ready to upload?” screen as the app sends your image to Xbox moderators.
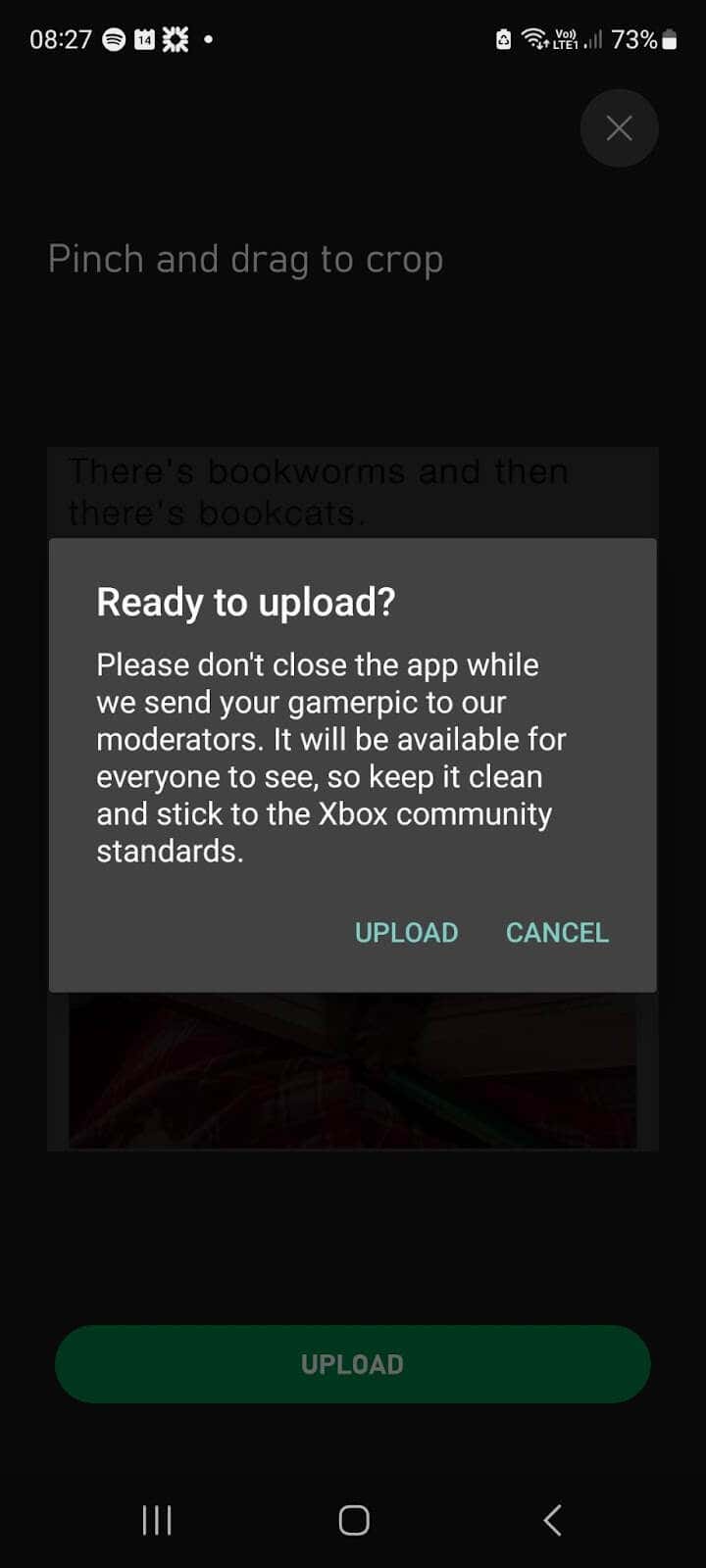
- At the bottom of your screen you should see a pop-up that says “We’re uploading your new gamerpic!” Once this has been uploaded, the message will change to say “Done! You’ll see your uploaded gamerpic once we’ve verified it’s okay.”
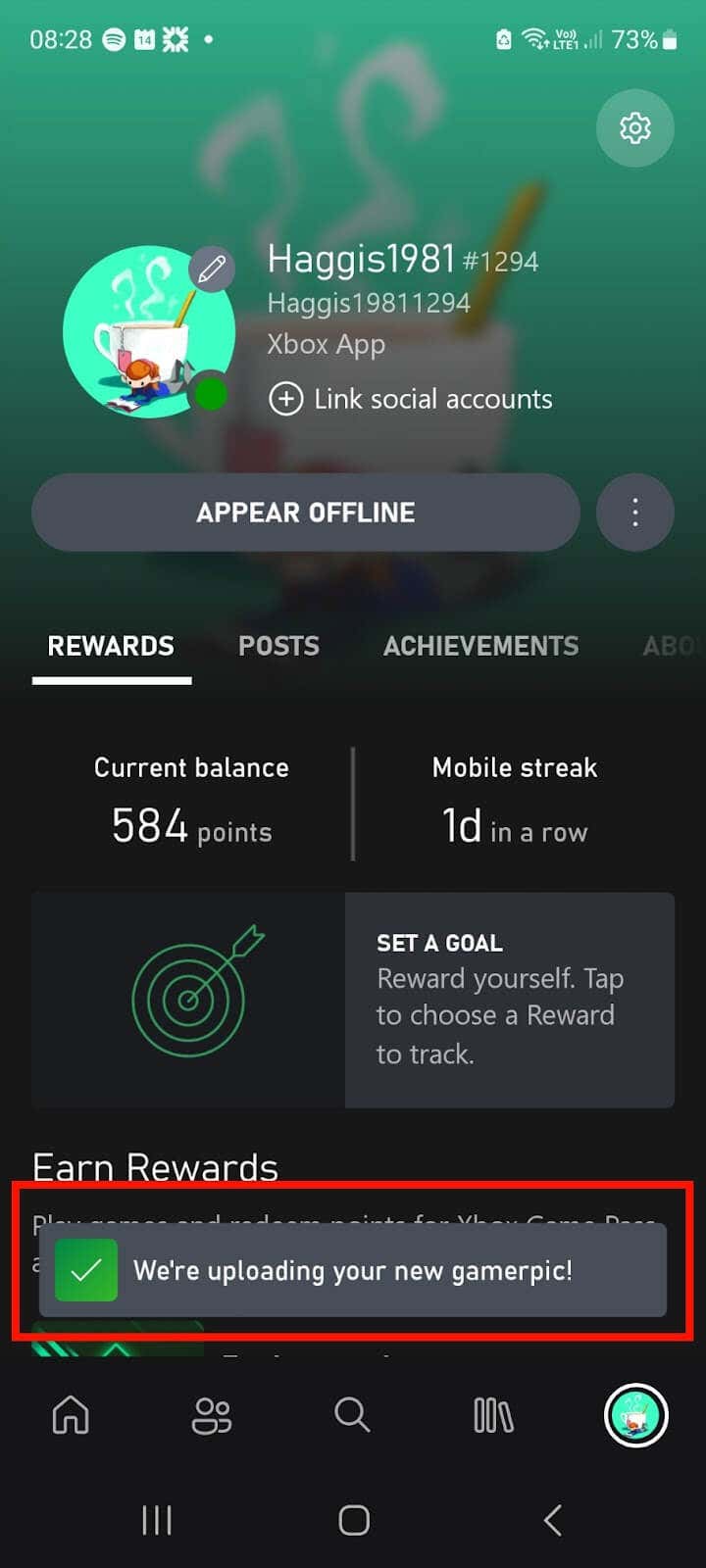
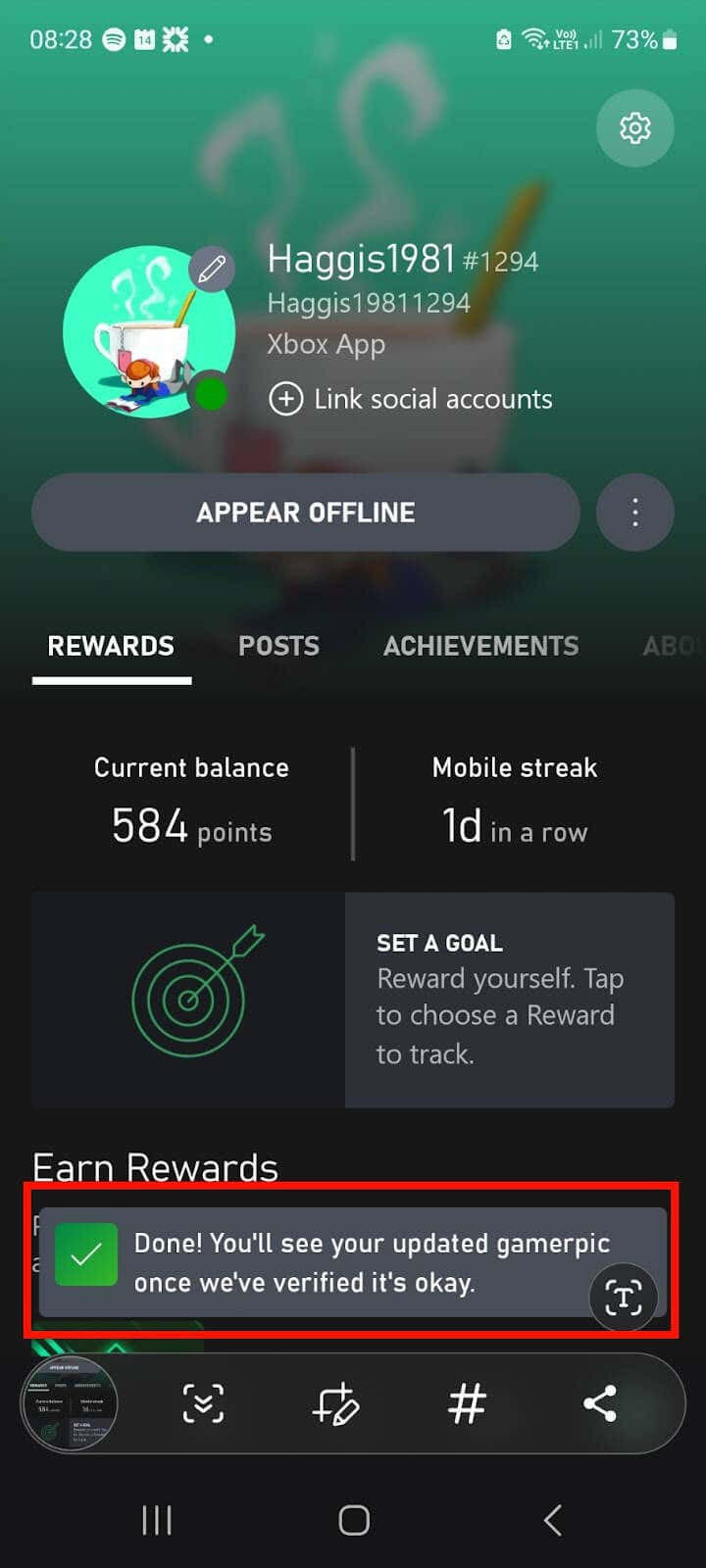
- Xbox gamerpics can take some time to be verified, so don’t expect to see your new PFP straight away.
Note: Avoid NSFW images and always make sure the image you’re uploading doesn’t violate Xbox Community Standards.
How to Change Your Xbox PFP or Gamerpic on Your Xbox Console
Don’t want to use the Xbox mobile app to change your Xbox PFP? You can easily change your gamerpic on your Xbox console. Just follow the below steps and you’ll be rocking a new PFP in no time.
- Turn on your Xbox, then press the Xbox button on your controller.
- Go to Profile & system, then select your profile.
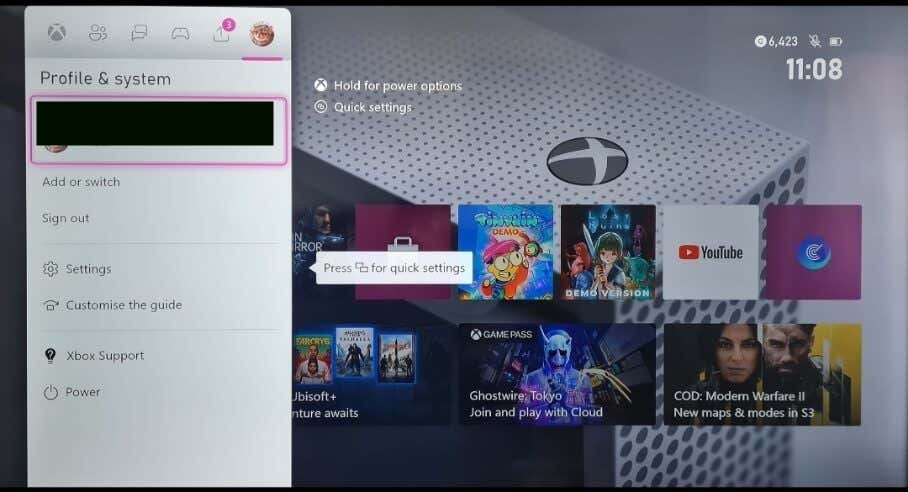
- Select My profile.
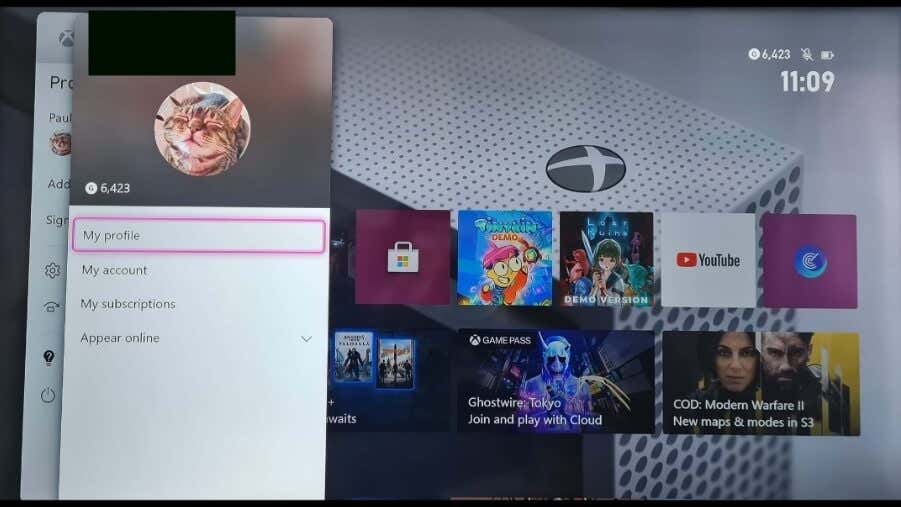
- Select Customize profile > Change gamerpic.
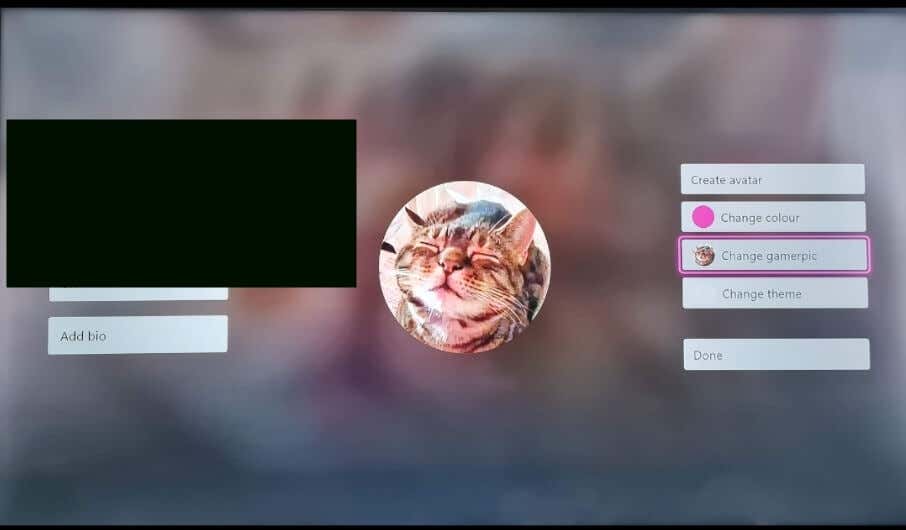
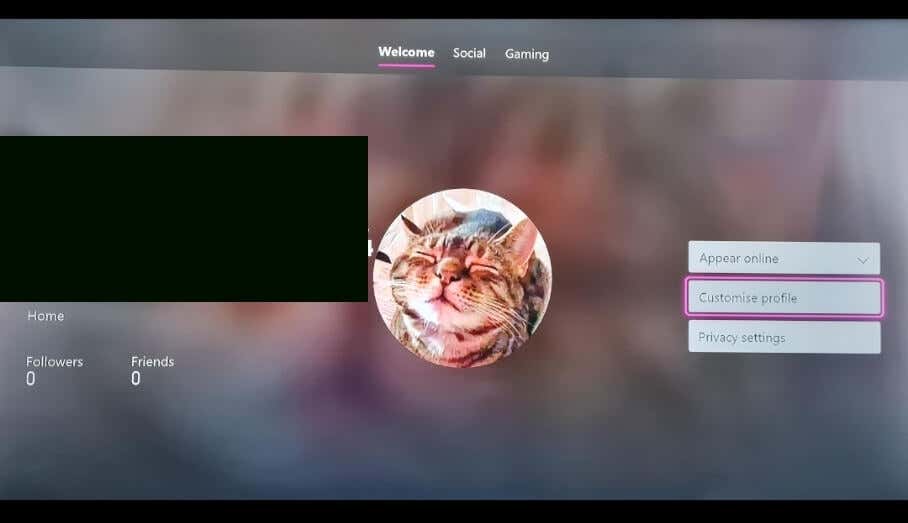
- Choose your new gamerpic from the library.

- You can also upload a customized image or take a picture of your avatar.
How to Change Your Gamerpic to a Customized Image on Xbox
If you’re an adult, you can upload a customized image as your PFP on Xbox. Unfortunately, the option to set customized images as xbox gamerpics isn’t available for anyone under the age of 18.
- Turn on your Xbox and press the Xbox button.
- Select Profile & system, then select your profile.
- Select My profile.
- Choose Upload a customized image.
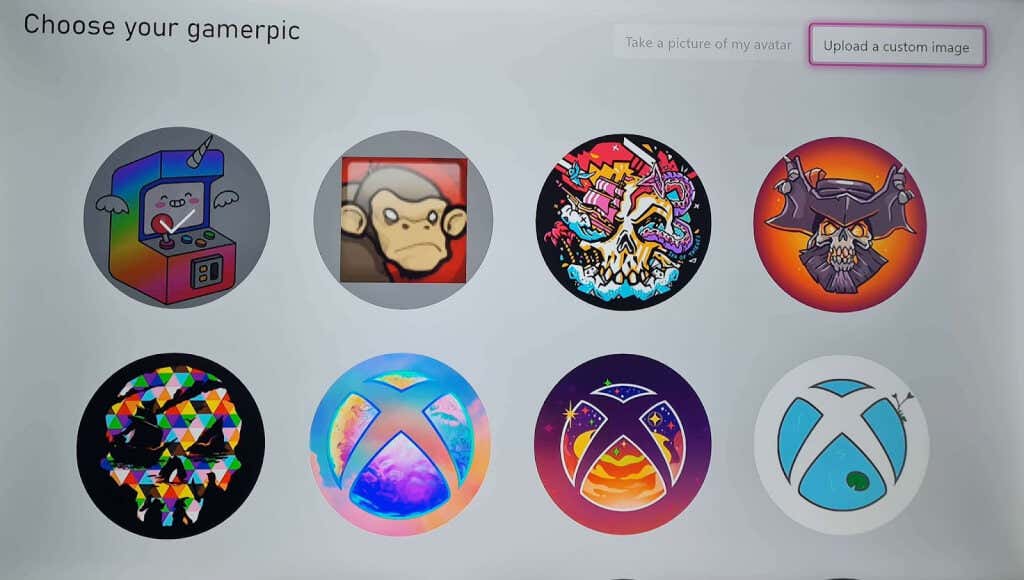
- You’ll need to connect a USB flash drive or your Xbox external hard drive with the image you want to use on it (in JPG or PNG format, at least 1080 x 1080 pixels).
- Choose the image you want to use for your gamerpic.
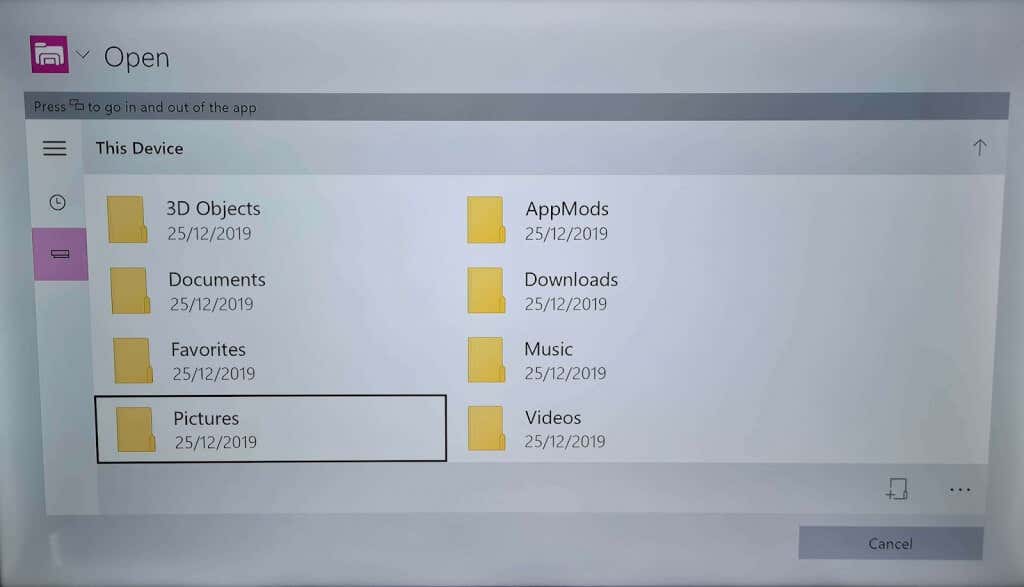
- You’ll notice your PFP doesn’t update right away as your picture needs to be verified before it can be approved.
Changing Your Gamerpic to a Picture of Your Avatar
In order to change your PFP to a snapshot of your avatar, you’ll first need to create an avatar. Here’s how to do that:
- Turn on your Xbox and press the Xbox button.
- Select My games and apps > See all.
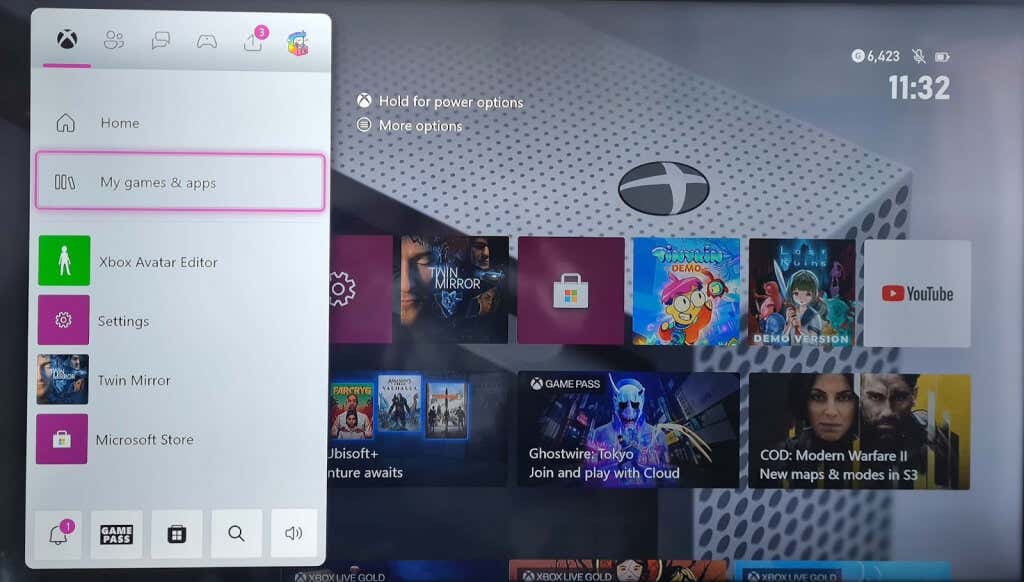

- Choose Apps, then select the Xbox Avatar Editor app.
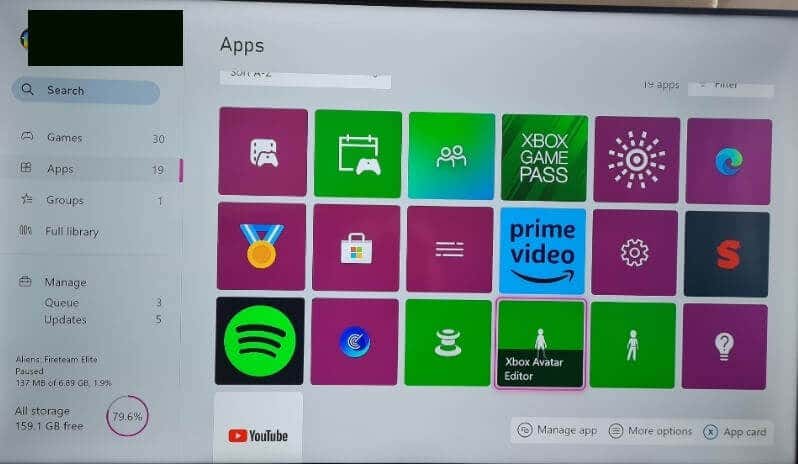
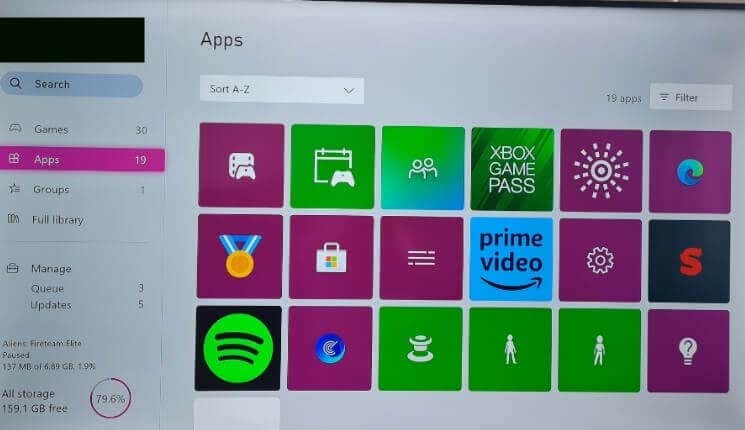
- Select your avatar and spend some time customizing it until it’s complete.
- Don’t forget to press Y to save your avatar.
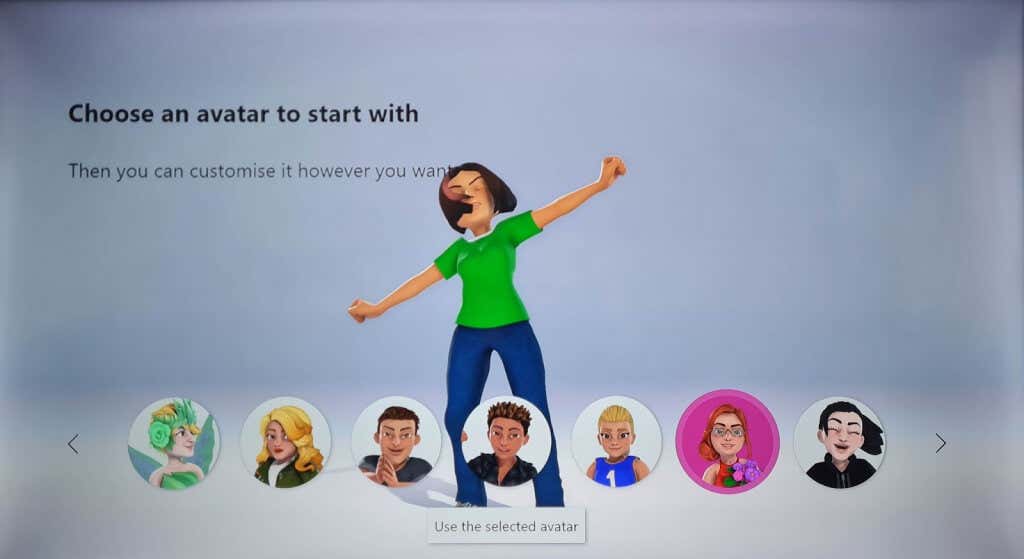

You can also modify an existing avatar, and here’s how:
- Press the Xbox button.
- Select My games and apps > See all.
- Choose Apps, then select the Xbox Avatar Editor app.
- Make edits to your avatar, then select Y to save.
Finally, you can take a snapshot of your avatar to use as your Xbox PFP:
- Open the Xbox Avatar Editor app.
- Select Photobooth.

- Customize your avatar’s pose using the tools.
- Press Y to take your avatar’s picture.

- Select Save as gamerpic.

- You should see a screen that says “Success! Your gamerpic’s been saved.”
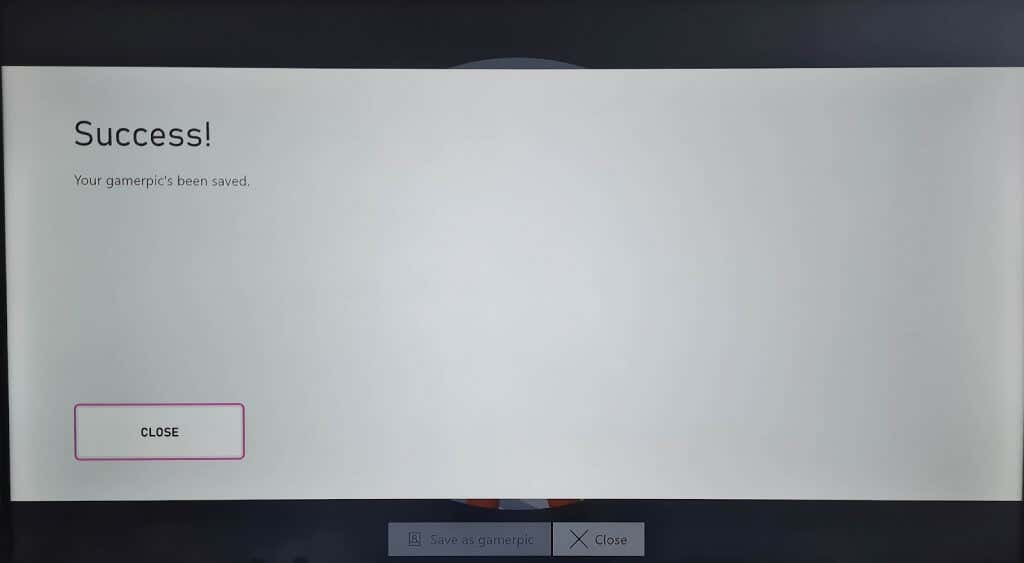
- If you’re unhappy with the results and want to retake the shot, press Cancel, then repeat steps 3 to 5 until you’re happy with your new gamerpic.
conclusion Xbox gamerpics or profile pictures (PFP) are one of the first things friends — and anybody you game with online — sees. If you chose a generic Xbox PFP when setting up your account, don’t worry, it’s easy to change your gamerpic. We’ll show you a few ways to do this. How to Change Your Gamerpic or PFP Using the Xbox Mobile App The easiest way to change your gamerpic to something that more accurately represents your personality is to use the Xbox app on your mobile device. As well as choosing from a selection of gamerpics, you can upload your own image directly from your phone’s camera roll. Here’s how to use the Xbox mobile app to change your gamerpic or Xbox PFP: Download and install the Xbox app on your phone, if you haven’t already. Sign in to your account. Tap your profile picture in the bottom right of the screen. Tap the Edit (pencil) icon next to your PFP. Now you can decide whether you want to use a gamerpic from the library or upload your own image. To use a gamerpic from the library, just choose one of the displayed gamerpics, then select Save. To use your own image, tap the Gallery icon. You can toggle between Photos and Albums to choose a photo from your camera roll. To crop the photo, just pinch and drag the circle until you have the image you want as your Xbox PFP. Tap Upload. You’ll see a “Ready to upload?” screen as the app sends your image to Xbox moderators. At the bottom of your screen you should see a pop-up that says “We’re uploading your new gamerpic!” Once this has been uploaded, the message will change to say “Done! You’ll see your uploaded gamerpic once we’ve verified it’s okay.” Xbox gamerpics can take some time to be verified, so don’t expect to see your new PFP straight away. Note: Avoid NSFW images and always make sure the image you’re uploading doesn’t violate Xbox Community Standards. How to Change Your Xbox PFP or Gamerpic on Your Xbox Console Don’t want to use the Xbox mobile app to change your Xbox PFP? You can easily change your gamerpic on your Xbox console. Just follow the below steps and you’ll be rocking a new PFP in no time. Turn on your Xbox, then press the Xbox button on your controller. Go to Profile & system, then select your profile. Select My profile. Select Customize profile > Change gamerpic. Choose your new gamerpic from the library. You can also upload a customized image or take a picture of your avatar. How to Change Your Gamerpic to a Customized Image on Xbox If you’re an adult, you can upload a customized image as your PFP on Xbox. Unfortunately, the option to set customized images as xbox gamerpics isn’t available for anyone under the age of 18. Turn on your Xbox and press the Xbox button. Select Profile & system, then select your profile. Select My profile. Choose Upload a customized image. You’ll need to connect a USB flash drive or your Xbox external hard drive with the image you want to use on it (in JPG or PNG format, at least 1080 x 1080 pixels). Choose the image you want to use for your gamerpic. You’ll notice your PFP doesn’t update right away as your picture needs to be verified before it can be approved. Changing Your Gamerpic to a Picture of Your Avatar In order to change your PFP to a snapshot of your avatar, you’ll first need to create an avatar. Here’s how to do that: Turn on your Xbox and press the Xbox button. Select My games and apps > See all. Choose Apps, then select the Xbox Avatar Editor app. Select your avatar and spend some time customizing it until it’s complete. Don’t forget to press Y to save your avatar. You can also modify an existing avatar, and here’s how: Press the Xbox button. Select My games and apps > See all. Choose Apps, then select the Xbox Avatar Editor app. Make edits to your avatar, then select Y to save. Finally, you can take a snapshot of your avatar to use as your Xbox PFP: Open the Xbox Avatar Editor app. Select Photobooth. Customize your avatar’s pose using the tools. Press Y to take your avatar’s picture. Select Save as gamerpic. You should see a screen that says “Success! Your gamerpic’s been saved.” If you’re unhappy with the results and want to retake the shot, press Cancel, then repeat steps 3 to 5 until you’re happy with your new gamerpic.
