Last Updated on June 26, 2023 by Larious
Summarize this content to 100 words Are you having trouble enjoying your PlayStation 5 (PS5) gaming experience due to excessive lag? If so, you’re not alone! Many PS5 gamers are running into similar problems, and in this article, we’ll talk about why your PS5 is lagging online and show you how to fix it properly. Why Your PlayStation 5 Lags or Freezes There are several reasons why your PS5 is having lag issues. Some are more common than others. We recommend you rule out the simple causes of lag before you move on to troubleshooting the more serious ones. Here are a few known issues that can cause lag, freezes, or a PS5 shutdown: Poor internet connection. PSVR connection issues. Software issues. Overloaded network. Interference between the router and the console. The game is not optimized. Problems with internal hardware. Storage issues. Unstable power source. Each of these possible causes is fixable, so let’s see what you can do to improve your gaming session. 1. Turn Your PS5 Off and On Sometimes you can solve serious performance issues with the most straightforward solutions. Turning your PS5 off and then on again can improve how your device runs games. But the important part is to wait a few minutes before turning it on to reset your PS5 completely. Turning off your console is a good habit. Unfortunately, some users don’t turn off their devices for long periods. Instead, they leave it in the rest mode. But to keep your gaming console healthy, you should fully shut down your PS5 regularly. Here’s how to turn your PS5 off the right way and reset it: Go to the PS5 control center menu by pressing the PlayStation logo on your controller. Scroll down to find the power button on the right-hand side of the menu. Select the power button, and you’ll get three options: Enter Rest Mode, Turn Off PS5, and Restart PS5. Select Turn Off PS5, the second option. This will close all the games and apps and shut down the PS5 system. Once the console is turned off (when the lights on it go off), unplug the power cable. Wait for three minutes before plugging it in again. To turn the PS5 back on, press the PS logo button on the controller. Try playing a game now and see if it’s lagging. 2. Check All the Cables and Connectors If you’re a PlayStation VR gamer, a reason why your PS5 might be lagging is the poor connection between the PS5 and the VR device. A data-sensitive device needs a good connection to work. Loose networking cables or a bad HDMI port can cause lag. So go ahead, and check all the connections between the console and its connected devices. Ensure all cables are plugged in properly and the HDMI port works. You can try using a different cable or port. 3. Check the Power Source PS5 can lag or even freeze if it has an unstable power source. That’s why you’ll have to check everything related to the power connection, from the cable to the wall socket. The power cable can be damaged, which may also cause your console to experience power surges. All defective power supply equipment must be changed. 4. Check the Internet Connection A slow internet connection and DNS settings problems are the top reasons for lag. You need a good internet connection for the PS5 to run smoothly and give you the best possible online gaming experience. Test the internet connection with your PS5 console. Start your PS5 and go to the Settings menu. You’ll find a gear icon next to your profile image in the upper right corner of the screen. Select Network. Go to Test Internet Connection. Let the test finish and look at the results. They should give you an insight if something is wrong. You can also use your PC or a laptop to test your network’s download speeds through a website like Speedtest. Finally, you can restart your router or modem to fix the internet issues. Remember that wireless connections are prone to causing lag because they can get crowded. Instead of WiFi, try connecting with an ethernet cable. 5. Check the Air Vents Your console could start performing poorly due to overheating. Constant lag might be one of the signs that this is the case. If your console is getting too hot, you should check the air vents. Air needs to circulate freely around your PS5 console. Don’t block the air vents by placing the console in a tight space or keeping different objects around it. You should also regularly clean the air vents of dust and other particles that might accumulate on them. Dust can gather enough to clog the ventilation system and cause the device to overheat. 6. Check the Internal Storage Drive If the internal storage drive is full or nearly full, your PS5 might lag. This happens because the cache files have nowhere to be stored. They’ll end up in a queue, waiting to be saved on your device, and the result will be a system malfunction that manifests as lag or a freeze. That’s why you should occasionally ensure enough room on your PS5 internal storage drive. You should always have at least 10GB of free space. This’ll ensure the optimal performance of the console. Here’s how you can free up some space on the internal storage device: Go to Settings, the gear icon at the top right of the home screen. Select Storage. You can choose from Games and Apps, Media Gallery, Saved Data, and Other. Select Games and Apps, as that’s what’s taking up the bulk of the storage. Here you’ll be able to delete games you are no longer playing or don’t think you’ll play any time soon. On the next screen you can individually select a game to delete by checking the box next to it. You can also select multiple games to delete at once. Select Delete at the bottom right corner, and then the OK button to confirm. Delete everything you don’t need to keep on the SSD. Check if you have old images and videos you no longer need in the Media Gallery. These can easily clutter the internal storage device. 7. Update All PS5 Applications and Software Always keep your software updated to the latest version. Follow these steps to update the PS5 applications: Find the app you want to update on the PS5 home screen and highlight it. Press the Options button on the controller. Select Check for Updates. Follow the instructions to download and install available updates for the selected app. Repeat for all the apps that need updating. Reboot the PS5 console. Typically system updates are automatic. But if you have set it to manual, here’s how to do it: Go to Settings and select System. Select System Software and go to System Software Update and Settings. Select Update System Software to start the process. Select the Update button. Wait for the process to finish. The console will reset automatically. If you experience a failed download, restart your console and try again. If you experience multiple failed downloads, contact Sony PlayStation support. 8. Rebuild the Database The database doesn’t only get clogged over time, but it also gets corrupted. This makes it inefficient and slow, and it can cause lag and screen freeze. If that happens to your PS5, you must rebuild the database. Note that this process can take a long time, so be patient while your console scans the drive and creates a new database. Follow these steps to rebuild the PS5 database: Turn off the PS5 console by pressing the power button. When the console is completely off, press the power button again and hold. Release it only after you hear the second beep. You’ll hear the first beep when you press the button and the second a few seconds later. Connect the controller with the USB cable and press the PlayStation logo button. You entered the PS5 Safe Mode. Select Rebuild Database from the offered options, and wait for the process to complete. 9. Change Game Settings If you’re experiencing lag only in certain games, the problem might be in the game itself and not with your PS5 console or network. Changing the in-game settings typically solves this issue. It’s important to play power-intensive games in the performance mode. If you’re experiencing…
Are you having trouble enjoying your PlayStation 5 (PS5) gaming experience due to excessive lag? If so, you’re not alone! Many PS5 gamers are running into similar problems, and in this article, we’ll talk about why your PS5 is lagging online and show you how to fix it properly.
Table of Contents
Why Your PlayStation 5 Lags or Freezes
There are several reasons why your PS5 is having lag issues. Some are more common than others. We recommend you rule out the simple causes of lag before you move on to troubleshooting the more serious ones. Here are a few known issues that can cause lag, freezes, or a PS5 shutdown:
- Poor internet connection.
- PSVR connection issues.
- Software issues.
- Overloaded network.
- Interference between the router and the console.
- The game is not optimized.
- Problems with internal hardware.
- Storage issues.
- Unstable power source.
Each of these possible causes is fixable, so let’s see what you can do to improve your gaming session.
1. Turn Your PS5 Off and On
Sometimes you can solve serious performance issues with the most straightforward solutions. Turning your PS5 off and then on again can improve how your device runs games. But the important part is to wait a few minutes before turning it on to reset your PS5 completely.
Turning off your console is a good habit. Unfortunately, some users don’t turn off their devices for long periods. Instead, they leave it in the rest mode. But to keep your gaming console healthy, you should fully shut down your PS5 regularly.
Here’s how to turn your PS5 off the right way and reset it:
- Go to the PS5 control center menu by pressing the PlayStation logo on your controller.
- Scroll down to find the power button on the right-hand side of the menu.

- Select the power button, and you’ll get three options: Enter Rest Mode, Turn Off PS5, and Restart PS5.
- Select Turn Off PS5, the second option. This will close all the games and apps and shut down the PS5 system.

- Once the console is turned off (when the lights on it go off), unplug the power cable. Wait for three minutes before plugging it in again.
- To turn the PS5 back on, press the PS logo button on the controller.

Try playing a game now and see if it’s lagging.
2. Check All the Cables and Connectors
If you’re a PlayStation VR gamer, a reason why your PS5 might be lagging is the poor connection between the PS5 and the VR device. A data-sensitive device needs a good connection to work. Loose networking cables or a bad HDMI port can cause lag. So go ahead, and check all the connections between the console and its connected devices. Ensure all cables are plugged in properly and the HDMI port works. You can try using a different cable or port.

3. Check the Power Source
PS5 can lag or even freeze if it has an unstable power source. That’s why you’ll have to check everything related to the power connection, from the cable to the wall socket.
The power cable can be damaged, which may also cause your console to experience power surges. All defective power supply equipment must be changed.
4. Check the Internet Connection
A slow internet connection and DNS settings problems are the top reasons for lag. You need a good internet connection for the PS5 to run smoothly and give you the best possible online gaming experience. Test the internet connection with your PS5 console.
- Start your PS5 and go to the Settings menu. You’ll find a gear icon next to your profile image in the upper right corner of the screen.

- Select Network.

- Go to Test Internet Connection.

- Let the test finish and look at the results. They should give you an insight if something is wrong.

You can also use your PC or a laptop to test your network’s download speeds through a website like Speedtest.
Finally, you can restart your router or modem to fix the internet issues. Remember that wireless connections are prone to causing lag because they can get crowded. Instead of WiFi, try connecting with an ethernet cable.
5. Check the Air Vents
Your console could start performing poorly due to overheating. Constant lag might be one of the signs that this is the case. If your console is getting too hot, you should check the air vents. Air needs to circulate freely around your PS5 console. Don’t block the air vents by placing the console in a tight space or keeping different objects around it.
You should also regularly clean the air vents of dust and other particles that might accumulate on them. Dust can gather enough to clog the ventilation system and cause the device to overheat.
6. Check the Internal Storage Drive
If the internal storage drive is full or nearly full, your PS5 might lag. This happens because the cache files have nowhere to be stored. They’ll end up in a queue, waiting to be saved on your device, and the result will be a system malfunction that manifests as lag or a freeze.
That’s why you should occasionally ensure enough room on your PS5 internal storage drive. You should always have at least 10GB of free space. This’ll ensure the optimal performance of the console.
Here’s how you can free up some space on the internal storage device:
- Go to Settings, the gear icon at the top right of the home screen.
- Select Storage.

- You can choose from Games and Apps, Media Gallery, Saved Data, and Other. Select Games and Apps, as that’s what’s taking up the bulk of the storage. Here you’ll be able to delete games you are no longer playing or don’t think you’ll play any time soon.
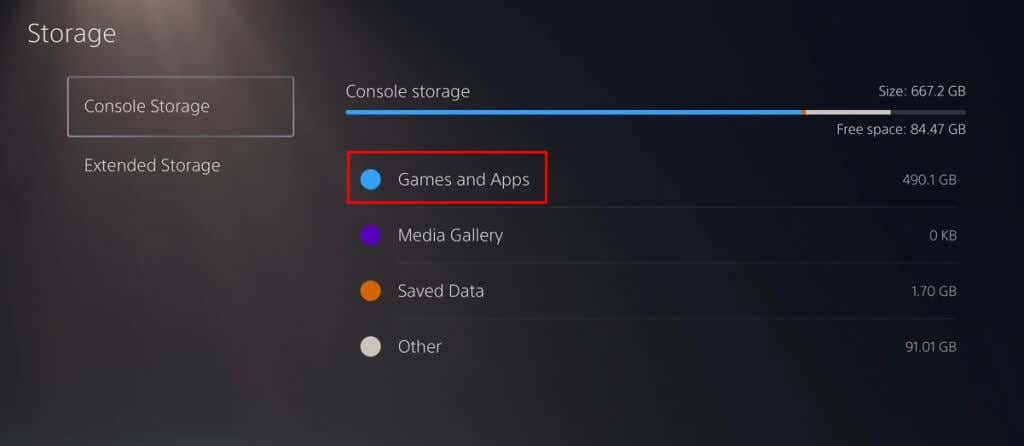
- On the next screen you can individually select a game to delete by checking the box next to it. You can also select multiple games to delete at once. Select Delete at the bottom right corner, and then the OK button to confirm.
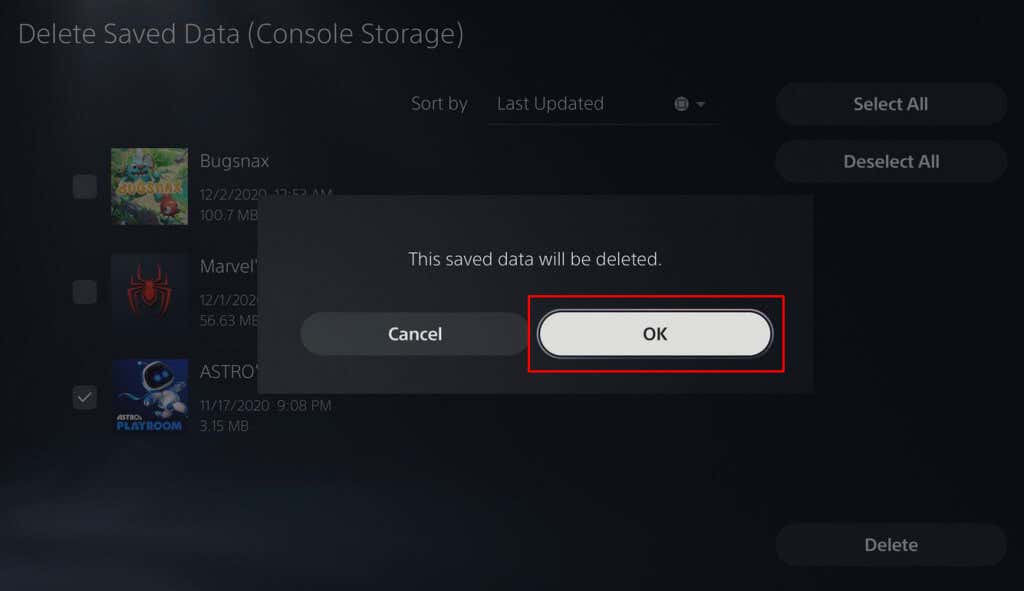
- Delete everything you don’t need to keep on the SSD. Check if you have old images and videos you no longer need in the Media Gallery. These can easily clutter the internal storage device.
7. Update All PS5 Applications and Software
Always keep your software updated to the latest version. Follow these steps to update the PS5 applications:
- Find the app you want to update on the PS5 home screen and highlight it.
- Press the Options button on the controller.
- Select Check for Updates.
- Follow the instructions to download and install available updates for the selected app.
- Repeat for all the apps that need updating.
- Reboot the PS5 console.
Typically system updates are automatic. But if you have set it to manual, here’s how to do it:
- Go to Settings and select System.

- Select System Software and go to System Software Update and Settings.

- Select Update System Software to start the process.

- Select the Update button.

- Wait for the process to finish. The console will reset automatically.
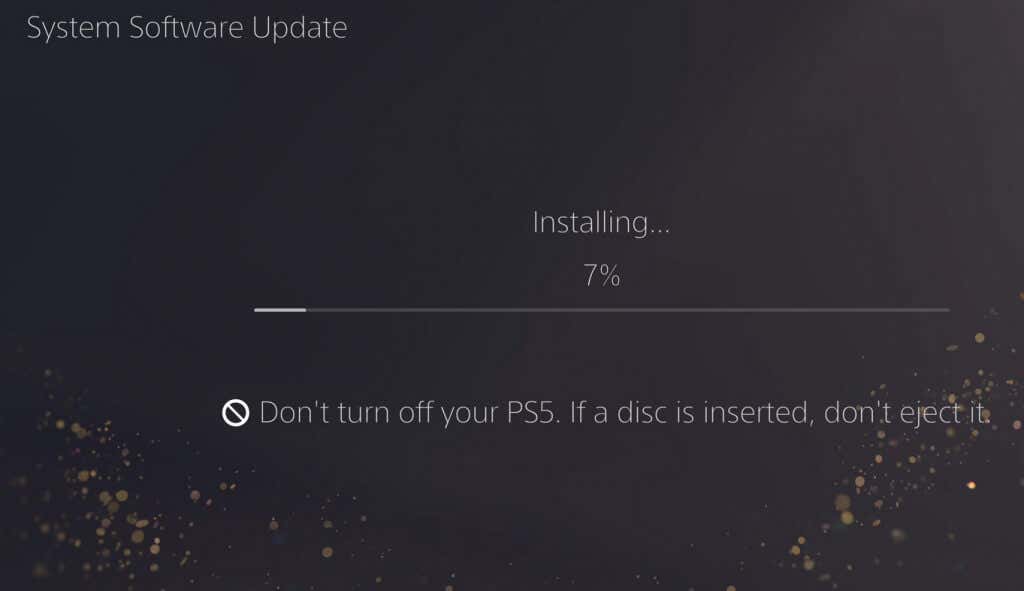
If you experience a failed download, restart your console and try again. If you experience multiple failed downloads, contact Sony PlayStation support.
8. Rebuild the Database
The database doesn’t only get clogged over time, but it also gets corrupted. This makes it inefficient and slow, and it can cause lag and screen freeze. If that happens to your PS5, you must rebuild the database.
Note that this process can take a long time, so be patient while your console scans the drive and creates a new database.
Follow these steps to rebuild the PS5 database:
- Turn off the PS5 console by pressing the power button.
- When the console is completely off, press the power button again and hold.
- Release it only after you hear the second beep. You’ll hear the first beep when you press the button and the second a few seconds later.
- Connect the controller with the USB cable and press the PlayStation logo button.
- You entered the PS5 Safe Mode. Select Rebuild Database from the offered options, and wait for the process to complete.

9. Change Game Settings
If you’re experiencing lag only in certain games, the problem might be in the game itself and not with your PS5 console or network. Changing the in-game settings typically solves this issue. It’s important to play power-intensive games in the performance mode.
If you’re experiencing frame rate issues, select the higher FPS mode from the game’s settings. This should reduce the lag, although your graphics might look worse.
10. Factory Reset Your PS5
If nothing works, your only option might be to factory reset your PS5 console. Note that this is the last resort. Factory reset deletes everything on your device, and it’ll install a fresh copy of the PS5 software. This might be the only option if your PS5 lags due to system errors.
To perform a factory reset:
- Press the power button on the console to turn it off completely.
- Press and hold the power button for about 10 seconds, until a second beep.
- Connect the controller with the USB cable and press the PlayStation logo button.
- You’ll enter safe mode. Select the Reset PS5 (Reinstall System Software) option. It’s the last on the list.
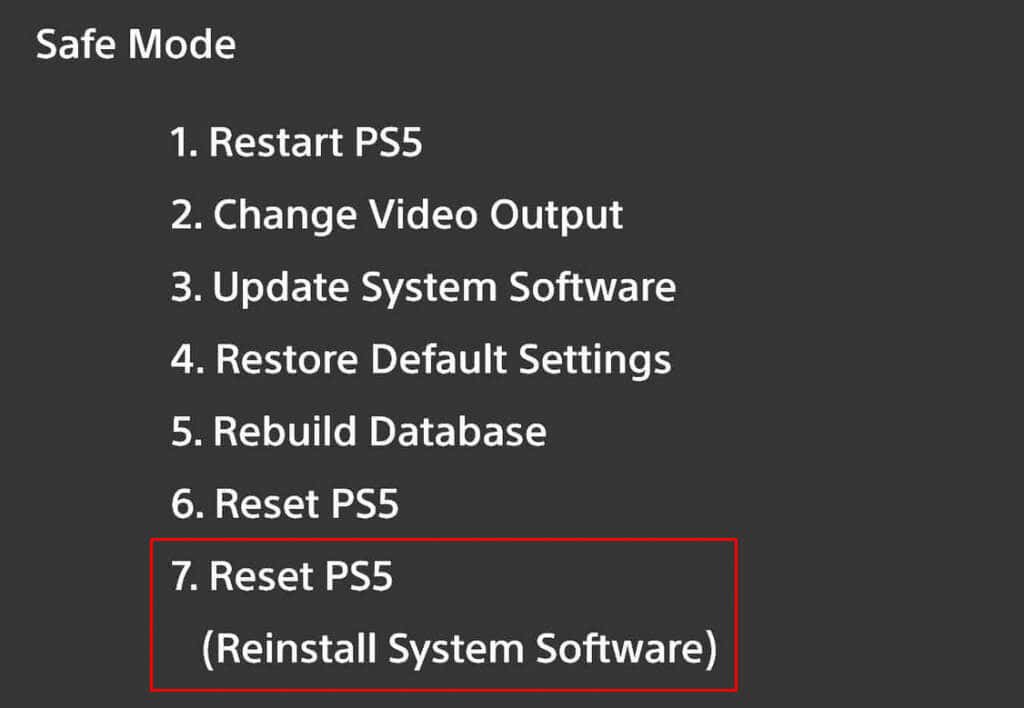
Wait for the process to be finished, and only then try playing your favorite game to see if you still experience lag issues.
While fixing latency issues can sometimes be a challenge on the PS5, with a few smart troubleshooting steps like these, you’ll be able to enjoy a new online gaming session in no time.
conclusion Are you having trouble enjoying your PlayStation 5 (PS5) gaming experience due to excessive lag? If so, you’re not alone! Many PS5 gamers are running into similar problems, and in this article, we’ll talk about why your PS5 is lagging online and show you how to fix it properly. Why Your PlayStation 5 Lags or Freezes There are several reasons why your PS5 is having lag issues. Some are more common than others. We recommend you rule out the simple causes of lag before you move on to troubleshooting the more serious ones. Here are a few known issues that can cause lag, freezes, or a PS5 shutdown: Poor internet connection. PSVR connection issues. Software issues. Overloaded network. Interference between the router and the console. The game is not optimized. Problems with internal hardware. Storage issues. Unstable power source. Each of these possible causes is fixable, so let’s see what you can do to improve your gaming session. 1. Turn Your PS5 Off and On Sometimes you can solve serious performance issues with the most straightforward solutions. Turning your PS5 off and then on again can improve how your device runs games. But the important part is to wait a few minutes before turning it on to reset your PS5 completely. Turning off your console is a good habit. Unfortunately, some users don’t turn off their devices for long periods. Instead, they leave it in the rest mode. But to keep your gaming console healthy, you should fully shut down your PS5 regularly. Here’s how to turn your PS5 off the right way and reset it: Go to the PS5 control center menu by pressing the PlayStation logo on your controller. Scroll down to find the power button on the right-hand side of the menu. Select the power button, and you’ll get three options: Enter Rest Mode, Turn Off PS5, and Restart PS5. Select Turn Off PS5, the second option. This will close all the games and apps and shut down the PS5 system. Once the console is turned off (when the lights on it go off), unplug the power cable. Wait for three minutes before plugging it in again. To turn the PS5 back on, press the PS logo button on the controller. Try playing a game now and see if it’s lagging. 2. Check All the Cables and Connectors If you’re a PlayStation VR gamer, a reason why your PS5 might be lagging is the poor connection between the PS5 and the VR device. A data-sensitive device needs a good connection to work. Loose networking cables or a bad HDMI port can cause lag. So go ahead, and check all the connections between the console and its connected devices. Ensure all cables are plugged in properly and the HDMI port works. You can try using a different cable or port. 3. Check the Power Source PS5 can lag or even freeze if it has an unstable power source. That’s why you’ll have to check everything related to the power connection, from the cable to the wall socket. The power cable can be damaged, which may also cause your console to experience power surges. All defective power supply equipment must be changed. 4. Check the Internet Connection A slow internet connection and DNS settings problems are the top reasons for lag. You need a good internet connection for the PS5 to run smoothly and give you the best possible online gaming experience. Test the internet connection with your PS5 console. Start your PS5 and go to the Settings menu. You’ll find a gear icon next to your profile image in the upper right corner of the screen. Select Network. Go to Test Internet Connection. Let the test finish and look at the results. They should give you an insight if something is wrong. You can also use your PC or a laptop to test your network’s download speeds through a website like Speedtest. Finally, you can restart your router or modem to fix the internet issues. Remember that wireless connections are prone to causing lag because they can get crowded. Instead of WiFi, try connecting with an ethernet cable. 5. Check the Air Vents Your console could start performing poorly due to overheating. Constant lag might be one of the signs that this is the case. If your console is getting too hot, you should check the air vents. Air needs to circulate freely around your PS5 console. Don’t block the air vents by placing the console in a tight space or keeping different objects around it. You should also regularly clean the air vents of dust and other particles that might accumulate on them. Dust can gather enough to clog the ventilation system and cause the device to overheat. 6. Check the Internal Storage Drive If the internal storage drive is full or nearly full, your PS5 might lag. This happens because the cache files have nowhere to be stored. They’ll end up in a queue, waiting to be saved on your device, and the result will be a system malfunction that manifests as lag or a freeze. That’s why you should occasionally ensure enough room on your PS5 internal storage drive. You should always have at least 10GB of free space. This’ll ensure the optimal performance of the console. Here’s how you can free up some space on the internal storage device: Go to Settings, the gear icon at the top right of the home screen. Select Storage. You can choose from Games and Apps, Media Gallery, Saved Data, and Other. Select Games and Apps, as that’s what’s taking up the bulk of the storage. Here you’ll be able to delete games you are no longer playing or don’t think you’ll play any time soon. On the next screen you can individually select a game to delete by checking the box next to it. You can also select multiple games to delete at once. Select Delete at the bottom right corner, and then the OK button to confirm. Delete everything you don’t need to keep on the SSD. Check if you have old images and videos you no longer need in the Media Gallery. These can easily clutter the internal storage device. 7. Update All PS5 Applications and Software Always keep your software updated to the latest version. Follow these steps to update the PS5 applications: Find the app you want to update on the PS5 home screen and highlight it. Press the Options button on the controller. Select Check for Updates. Follow the instructions to download and install available updates for the selected app. Repeat for all the apps that need updating. Reboot the PS5 console. Typically system updates are automatic. But if you have set it to manual, here’s how to do it: Go to Settings and select System. Select System Software and go to System Software Update and Settings. Select Update System Software to start the process. Select the Update button. Wait for the process to finish. The console will reset automatically. If you experience a failed download, restart your console and try again. If you experience multiple failed downloads, contact Sony PlayStation support. 8. Rebuild the Database The database doesn’t only get clogged over time, but it also gets corrupted. This makes it inefficient and slow, and it can cause lag and screen freeze. If that happens to your PS5, you must rebuild the database. Note that this process can take a long time, so be patient while your console scans the drive and creates a new database. Follow these steps to rebuild the PS5 database: Turn off the PS5 console by pressing the power button. When the console is completely off, press the power button again and hold. Release it only after you hear the second beep. You’ll hear the first beep when you press the button and the second a few seconds later. Connect the controller with the USB cable and press the PlayStation logo button. You entered the PS5 Safe Mode. Select Rebuild Database from the offered options, and wait for the process to complete. 9. Change Game Settings If you’re experiencing lag only in certain games, the problem might be in the game itself and not with your PS5 console or network. Changing the in-game settings typically solves this issue. It’s important to play power-intensive games in the performance mode. If you’re experiencing frame rate issues, select the…
