Last Updated on September 11, 2023 by Larious
Summarize this content to 100 words
In an age where we rely heavily on streaming platforms for entertainment and information, a smooth user experience is the bare minimum you should expect. Unfortunately, even apps like YouTube aren’t immune from crashes or functionality issues.
If YouTube isn’t working on your Android device, it can be frustrating to resolve. To help you, here are six different fixes you can try to resolve YouTube if it isn’t working on your Android device.
Restart Your Android Device
One of the simplest ways to fix an issue with YouTube not working on your Android device is by restarting it. Restarting your Android device can help clear any temporary glitches and allow the app to function properly.
To restart your Android device, follow these steps.
Press and hold the power button on your device until the power options menu appears.
Tap the Restart or Power Off option, depending on your device’s menu.
If you choose Power Off, wait for a few seconds and press the power button again to turn it back on.
Once your device has restarted, try opening the YouTube app to check if the issue has been resolved.
With a freshly restarted Android device, your YouTube app should start to work again. If it isn’t, however, you’ll need to try one of the further fixes below.
Check Your Time Is Synced Properly
It might seem odd, but if your Android device has the wrong time, YouTube might stop working. This is because the time between your device and YouTube’s servers need to be synced properly for certain (hidden) services behind-the-scenes to work properly.
To ensure your device’s date and time are synced correctly, follow these steps.
Open the Settings app.
Look for Date & time settings—this may be listed under General, System, or similar, depending on your version of Android.
Enable the toggle for Automatic date & time. Your device will default to using your network-provided date and time settings.
The changes should be applied immediately, but you can restart your device to be sure the changes have taken effect.
If enabling the automatic date and time feature doesn’t work, you can manually set the correct date and time for your device.
To do this, open the Settings app on your Android.
Open your Date & time settings (under General, System, or similar).
Disable the toggle for Automatic date & time.
Tap Set date and choose the correct date, then tap OK.
Tap Set time and choose the correct time before tapping OK.
After adjusting your device’s date and time settings, open the YouTube app and check if the issue has been resolved.
Check Your Data or Wi-Fi Connection
One of the most common reasons that YouTube might not work properly on your Android device is a poor internet connection. Issues like YouTube videos pausing or choppy video playback can often be resolved by checking that your mobile data or Wi-Fi connection is active and working properly.
To check your data connection, follow these steps.
Open your Android device’s Settings app.
Open your Network & Internet or Connections menu. The name of this menu will vary, depending on the device you’re using and the version of Android it runs.
First, open your Data usage menu and make sure that the Mobile data or Cellular data setting is enabled. If it’s already on, try turning it off and back on again. Look for a data indicator (such as 4G, 5G, or similar) next to the signal strength bars at the top of the screen to confirm that you have a signal.
Next, open your Wi-Fi settings menu.
Make sure that Wi-Fi is enabled and you’re connected to a network. Once you are, check the Wi-Fi signal strength bars at the top of the screen to ensure a strong connection.
Clear the Data and Cache for the YouTube App
If you’re having trouble trying to troubleshoot an issue with YouTube not working on Android, you may find it easier to clear your cached data from the app. This can help you resolve minor glitches with the app itself that could stop it from working, such as the YouTube search bar not working.
To clear the data and cache for the YouTube app, follow these steps. The steps below might slightly vary depending on your phone model.
Open the Settings app on your Android phone.
Select Apps or Apps & Notifications (depending on your Android version).
Choose YouTube from the list of apps. If you don’t see it in the list, use the search bar at the top to help you locate it.
Next, tap the Storage or Data option.
Select Clear cache to remove cached files. This step will not delete your saved data, like account information and preferences.
Next, select Clear data to delete all the app’s saved information. This will also remove your account details and preferences from the app, so you’ll need to sign in again afterward.
After clearing your data, restart the YouTube app and check if the issues are resolved.
Check for App and Device Updates
Keeping your YouTube app and device software updated is crucial as it ensures that you have the latest bug fixes, security patches, and features. By regularly updating the app, you can minimize the chances of encountering any issues.
To update your YouTube app, follow these steps.
Open the Google Play Store app on your Android device.
Select your profile icon in the corner and select Manage apps and devices from the menu.
In the Manage apps and device menu, tap the Manage tab, then tap the Updates available icon below it.
Look for the YouTube app in the list of apps with updates available. If an update is available, tap it to select it, then press the update button in the top-right.
Once the YouTube app is updated, open it to see if the issues are resolved.
Remove and Reinstall YouTube App Updates
If you’re still having problems with YouTube crashing on Android, you might need to try and remove any recent updates and reinstall them. Most Android devices come with YouTube preinstalled, so you won’t be able to remove it entirely.
However, removing and reinstalling any app previous YouTube app updates will ensure that you have the latest version with any available bug fixes.
To remove and reinstall the YouTube app, follow these steps.
Open the Google Play Store and search for the YouTube app.
Select Uninstall from the menu. This will remove the updates from your phone and restore the original version of YouTube that was preinstalled on your phone.
Once removed, tap Update to reinstall the updated version of the YouTube app.
Tap Open to launch the updated YouTube app afterward.
After successfully reinstalling the updated version of the YouTube app, check to see if the issues you’ve been having are now resolved.
Use the YouTube Mobile Website
It’s a last resort, but if the YouTube app still isn’t working on Android, you can try and use the mobile website instead. You won’t have the same level of functionality as you would have in the app, but using the YouTube website will still allow you to watch videos.
To do this, open your preferred mobile web browser—Chrome is recommended, but you can use Firefox or an alternative if YouTube isn’t working in Chrome. In the address bar, type m.youtube.com and press Enter.
The YouTube website will load and you can begin to watch videos. If you want to access your watch history or subscription list, you can sign in using your Google account details first.
Using YouTube on Android
By following the steps above, you can quickly resolve the problem with YouTube not working on Android (in most cases). If the YouTube app is too slow, don’t forget to give your device a quick restart—it should help to fix things quickly.
If you still have trouble, don’t forget to try using YouTube on another device, such as using the YouTube app on Roku. If you get a black screen on YouTube, make sure to check that your connection is working properly and you’re not using any ad blockers on your device.
In an age where we rely heavily on streaming platforms for entertainment and information, a smooth user experience is the bare minimum you should expect. Unfortunately, even apps like YouTube aren’t immune from crashes or functionality issues.
If YouTube isn’t working on your Android device, it can be frustrating to resolve. To help you, here are six different fixes you can try to resolve YouTube if it isn’t working on your Android device.
Table of Contents
Restart Your Android Device
One of the simplest ways to fix an issue with YouTube not working on your Android device is by restarting it. Restarting your Android device can help clear any temporary glitches and allow the app to function properly.
To restart your Android device, follow these steps.
- Press and hold the power button on your device until the power options menu appears.
- Tap the Restart or Power Off option, depending on your device’s menu.

- If you choose Power Off, wait for a few seconds and press the power button again to turn it back on.
- Once your device has restarted, try opening the YouTube app to check if the issue has been resolved.
With a freshly restarted Android device, your YouTube app should start to work again. If it isn’t, however, you’ll need to try one of the further fixes below.
Check Your Time Is Synced Properly
It might seem odd, but if your Android device has the wrong time, YouTube might stop working. This is because the time between your device and YouTube’s servers need to be synced properly for certain (hidden) services behind-the-scenes to work properly.
To ensure your device’s date and time are synced correctly, follow these steps.
- Open the Settings app.
- Look for Date & time settings—this may be listed under General, System, or similar, depending on your version of Android.
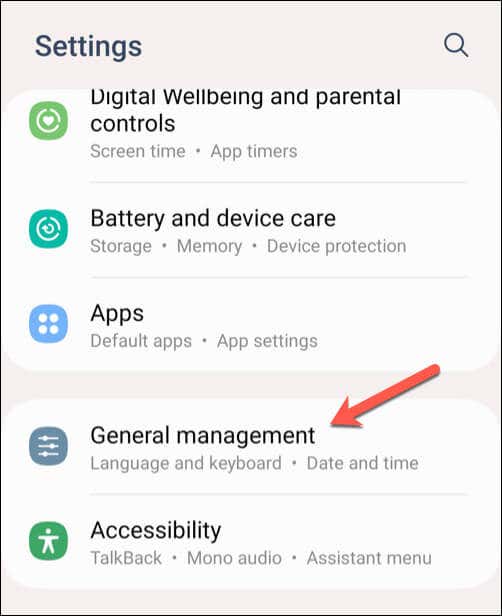
- Enable the toggle for Automatic date & time. Your device will default to using your network-provided date and time settings.
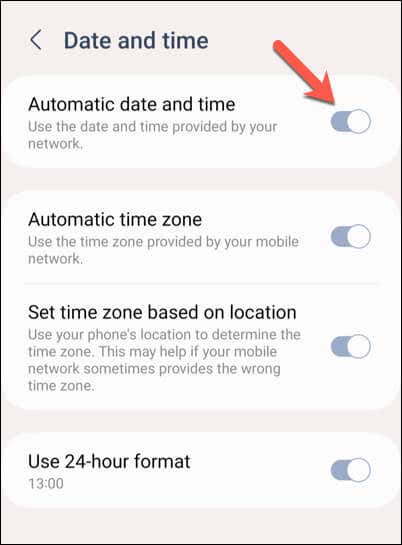
- The changes should be applied immediately, but you can restart your device to be sure the changes have taken effect.
If enabling the automatic date and time feature doesn’t work, you can manually set the correct date and time for your device.
- To do this, open the Settings app on your Android.
- Open your Date & time settings (under General, System, or similar).
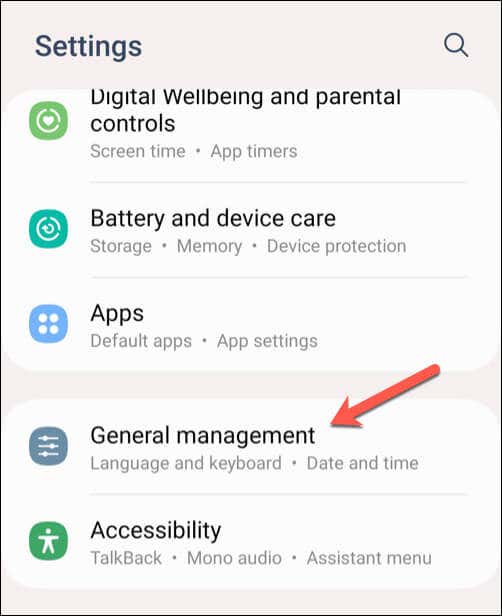
- Disable the toggle for Automatic date & time.
- Tap Set date and choose the correct date, then tap OK.
- Tap Set time and choose the correct time before tapping OK.

After adjusting your device’s date and time settings, open the YouTube app and check if the issue has been resolved.
Check Your Data or Wi-Fi Connection
One of the most common reasons that YouTube might not work properly on your Android device is a poor internet connection. Issues like YouTube videos pausing or choppy video playback can often be resolved by checking that your mobile data or Wi-Fi connection is active and working properly.
To check your data connection, follow these steps.
- Open your Android device’s Settings app.
- Open your Network & Internet or Connections menu. The name of this menu will vary, depending on the device you’re using and the version of Android it runs.
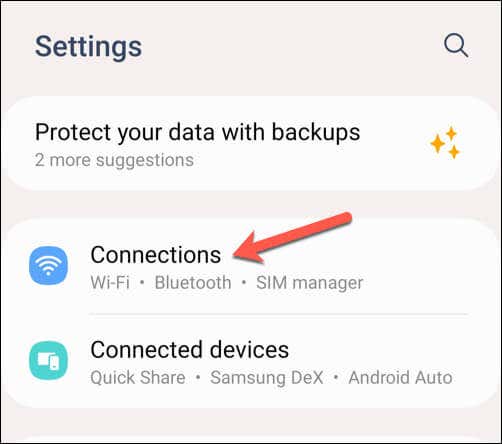
- First, open your Data usage menu and make sure that the Mobile data or Cellular data setting is enabled. If it’s already on, try turning it off and back on again. Look for a data indicator (such as 4G, 5G, or similar) next to the signal strength bars at the top of the screen to confirm that you have a signal.
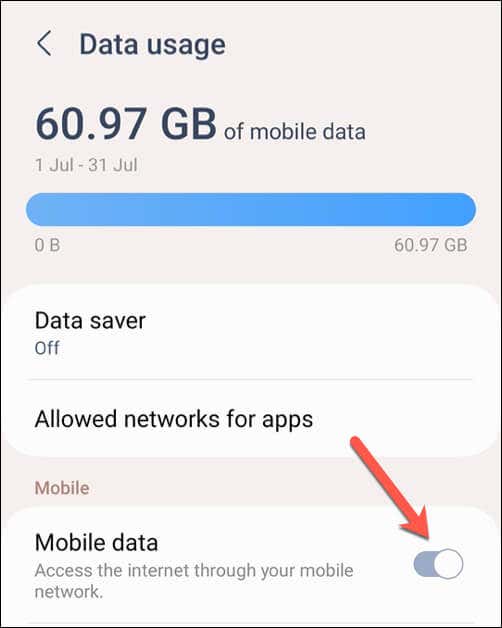
- Next, open your Wi-Fi settings menu.
- Make sure that Wi-Fi is enabled and you’re connected to a network. Once you are, check the Wi-Fi signal strength bars at the top of the screen to ensure a strong connection.
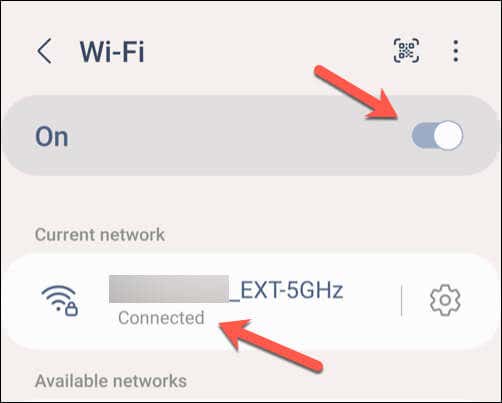
Clear the Data and Cache for the YouTube App
If you’re having trouble trying to troubleshoot an issue with YouTube not working on Android, you may find it easier to clear your cached data from the app. This can help you resolve minor glitches with the app itself that could stop it from working, such as the YouTube search bar not working.
To clear the data and cache for the YouTube app, follow these steps. The steps below might slightly vary depending on your phone model.
- Open the Settings app on your Android phone.
- Select Apps or Apps & Notifications (depending on your Android version).

- Choose YouTube from the list of apps. If you don’t see it in the list, use the search bar at the top to help you locate it.
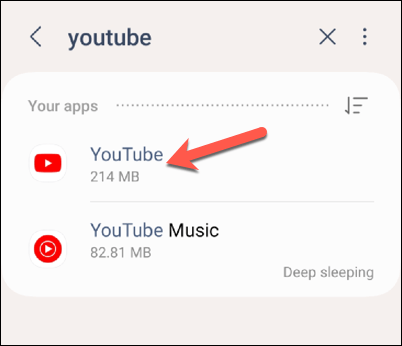
- Next, tap the Storage or Data option.
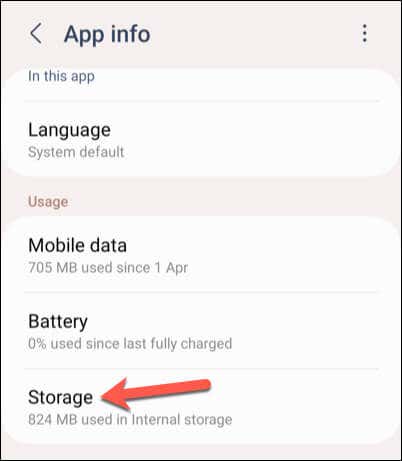
- Select Clear cache to remove cached files. This step will not delete your saved data, like account information and preferences.
- Next, select Clear data to delete all the app’s saved information. This will also remove your account details and preferences from the app, so you’ll need to sign in again afterward.

After clearing your data, restart the YouTube app and check if the issues are resolved.
Check for App and Device Updates
Keeping your YouTube app and device software updated is crucial as it ensures that you have the latest bug fixes, security patches, and features. By regularly updating the app, you can minimize the chances of encountering any issues.
To update your YouTube app, follow these steps.
- Open the Google Play Store app on your Android device.
- Select your profile icon in the corner and select Manage apps and devices from the menu.

- In the Manage apps and device menu, tap the Manage tab, then tap the Updates available icon below it.

- Look for the YouTube app in the list of apps with updates available. If an update is available, tap it to select it, then press the update button in the top-right.

Once the YouTube app is updated, open it to see if the issues are resolved.
Remove and Reinstall YouTube App Updates
If you’re still having problems with YouTube crashing on Android, you might need to try and remove any recent updates and reinstall them. Most Android devices come with YouTube preinstalled, so you won’t be able to remove it entirely.
However, removing and reinstalling any app previous YouTube app updates will ensure that you have the latest version with any available bug fixes.
To remove and reinstall the YouTube app, follow these steps.
- Open the Google Play Store and search for the YouTube app.
- Select Uninstall from the menu. This will remove the updates from your phone and restore the original version of YouTube that was preinstalled on your phone.
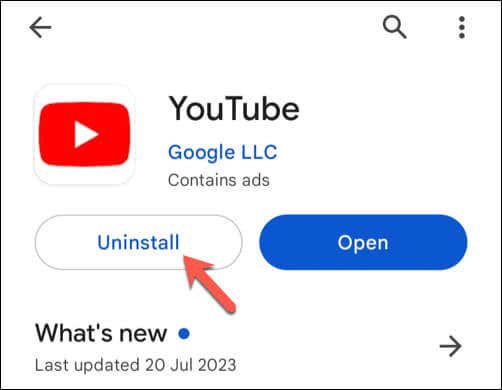
- Once removed, tap Update to reinstall the updated version of the YouTube app.

- Tap Open to launch the updated YouTube app afterward.

After successfully reinstalling the updated version of the YouTube app, check to see if the issues you’ve been having are now resolved.
Use the YouTube Mobile Website
It’s a last resort, but if the YouTube app still isn’t working on Android, you can try and use the mobile website instead. You won’t have the same level of functionality as you would have in the app, but using the YouTube website will still allow you to watch videos.
To do this, open your preferred mobile web browser—Chrome is recommended, but you can use Firefox or an alternative if YouTube isn’t working in Chrome. In the address bar, type m.youtube.com and press Enter.

The YouTube website will load and you can begin to watch videos. If you want to access your watch history or subscription list, you can sign in using your Google account details first.
Using YouTube on Android
By following the steps above, you can quickly resolve the problem with YouTube not working on Android (in most cases). If the YouTube app is too slow, don’t forget to give your device a quick restart—it should help to fix things quickly.
If you still have trouble, don’t forget to try using YouTube on another device, such as using the YouTube app on Roku. If you get a black screen on YouTube, make sure to check that your connection is working properly and you’re not using any ad blockers on your device.
conclusion In an age where we rely heavily on streaming platforms for entertainment and information, a smooth user experience is the bare minimum you should expect. Unfortunately, even apps like YouTube aren’t immune from crashes or functionality issues. If YouTube isn’t working on your Android device, it can be frustrating to resolve. To help you, here are six different fixes you can try to resolve YouTube if it isn’t working on your Android device. Restart Your Android Device One of the simplest ways to fix an issue with YouTube not working on your Android device is by restarting it. Restarting your Android device can help clear any temporary glitches and allow the app to function properly. To restart your Android device, follow these steps. Press and hold the power button on your device until the power options menu appears. Tap the Restart or Power Off option, depending on your device’s menu. If you choose Power Off, wait for a few seconds and press the power button again to turn it back on. Once your device has restarted, try opening the YouTube app to check if the issue has been resolved. With a freshly restarted Android device, your YouTube app should start to work again. If it isn’t, however, you’ll need to try one of the further fixes below. Check Your Time Is Synced Properly It might seem odd, but if your Android device has the wrong time, YouTube might stop working. This is because the time between your device and YouTube’s servers need to be synced properly for certain (hidden) services behind-the-scenes to work properly. To ensure your device’s date and time are synced correctly, follow these steps. Open the Settings app. Look for Date & time settings—this may be listed under General, System, or similar, depending on your version of Android. Enable the toggle for Automatic date & time. Your device will default to using your network-provided date and time settings. The changes should be applied immediately, but you can restart your device to be sure the changes have taken effect. If enabling the automatic date and time feature doesn’t work, you can manually set the correct date and time for your device. To do this, open the Settings app on your Android. Open your Date & time settings (under General, System, or similar). Disable the toggle for Automatic date & time. Tap Set date and choose the correct date, then tap OK. Tap Set time and choose the correct time before tapping OK. After adjusting your device’s date and time settings, open the YouTube app and check if the issue has been resolved. Check Your Data or Wi-Fi Connection One of the most common reasons that YouTube might not work properly on your Android device is a poor internet connection. Issues like YouTube videos pausing or choppy video playback can often be resolved by checking that your mobile data or Wi-Fi connection is active and working properly. To check your data connection, follow these steps. Open your Android device’s Settings app. Open your Network & Internet or Connections menu. The name of this menu will vary, depending on the device you’re using and the version of Android it runs. First, open your Data usage menu and make sure that the Mobile data or Cellular data setting is enabled. If it’s already on, try turning it off and back on again. Look for a data indicator (such as 4G, 5G, or similar) next to the signal strength bars at the top of the screen to confirm that you have a signal. Next, open your Wi-Fi settings menu. Make sure that Wi-Fi is enabled and you’re connected to a network. Once you are, check the Wi-Fi signal strength bars at the top of the screen to ensure a strong connection. Clear the Data and Cache for the YouTube App If you’re having trouble trying to troubleshoot an issue with YouTube not working on Android, you may find it easier to clear your cached data from the app. This can help you resolve minor glitches with the app itself that could stop it from working, such as the YouTube search bar not working. To clear the data and cache for the YouTube app, follow these steps. The steps below might slightly vary depending on your phone model. Open the Settings app on your Android phone. Select Apps or Apps & Notifications (depending on your Android version). Choose YouTube from the list of apps. If you don’t see it in the list, use the search bar at the top to help you locate it. Next, tap the Storage or Data option. Select Clear cache to remove cached files. This step will not delete your saved data, like account information and preferences. Next, select Clear data to delete all the app’s saved information. This will also remove your account details and preferences from the app, so you’ll need to sign in again afterward. After clearing your data, restart the YouTube app and check if the issues are resolved. Check for App and Device Updates Keeping your YouTube app and device software updated is crucial as it ensures that you have the latest bug fixes, security patches, and features. By regularly updating the app, you can minimize the chances of encountering any issues. To update your YouTube app, follow these steps. Open the Google Play Store app on your Android device. Select your profile icon in the corner and select Manage apps and devices from the menu. In the Manage apps and device menu, tap the Manage tab, then tap the Updates available icon below it. Look for the YouTube app in the list of apps with updates available. If an update is available, tap it to select it, then press the update button in the top-right. Once the YouTube app is updated, open it to see if the issues are resolved. Remove and Reinstall YouTube App Updates If you’re still having problems with YouTube crashing on Android, you might need to try and remove any recent updates and reinstall them. Most Android devices come with YouTube preinstalled, so you won’t be able to remove it entirely. However, removing and reinstalling any app previous YouTube app updates will ensure that you have the latest version with any available bug fixes. To remove and reinstall the YouTube app, follow these steps. Open the Google Play Store and search for the YouTube app. Select Uninstall from the menu. This will remove the updates from your phone and restore the original version of YouTube that was preinstalled on your phone. Once removed, tap Update to reinstall the updated version of the YouTube app. Tap Open to launch the updated YouTube app afterward. After successfully reinstalling the updated version of the YouTube app, check to see if the issues you’ve been having are now resolved. Use the YouTube Mobile Website It’s a last resort, but if the YouTube app still isn’t working on Android, you can try and use the mobile website instead. You won’t have the same level of functionality as you would have in the app, but using the YouTube website will still allow you to watch videos. To do this, open your preferred mobile web browser—Chrome is recommended, but you can use Firefox or an alternative if YouTube isn’t working in Chrome. In the address bar, type m.youtube.com and press Enter. The YouTube website will load and you can begin to watch videos. If you want to access your watch history or subscription list, you can sign in using your Google account details first. Using YouTube on Android By following the steps above, you can quickly resolve the problem with YouTube not working on Android (in most cases). If the YouTube app is too slow, don’t forget to give your device a quick restart—it should help to fix things quickly. If you still have trouble, don’t forget to try using YouTube on another device, such as using the YouTube app on Roku. If you get a black screen on YouTube, make sure to check that your connection is working properly and you’re not using any ad blockers on your device.
