Last Updated on July 12, 2020 by Larious
Microsoft’s Windows 10 operating system has a very bad reputation when it comes to the user experience. The operating system is not free from bugs and Windows 10 users often face some systematic problems like Blue Screen of deaths, laggy interface, system crashes, etc.
Well, each and every problem that you face with Windows 10 operating system can be fixed. In fact, we have already shared a few tutorials on how to fix different types of Windows errors. But, if we need to make things easier, we need to depend on computer diagnostic tools or hardware diagnostic tools windows 10.
Table of Contents
Best Computer Diagnostic Tool For Windows 10
PC hardware diagnostic tools for Windows 10 can help you to test your machine for software or hardware errors. So, in this article, we are going to explore a list of best free computer diagnostic tools that could help you to find and fix different errors in your RAM, hard drive, CPU, drivers, etc.
1. Memory Diagnostic Tool
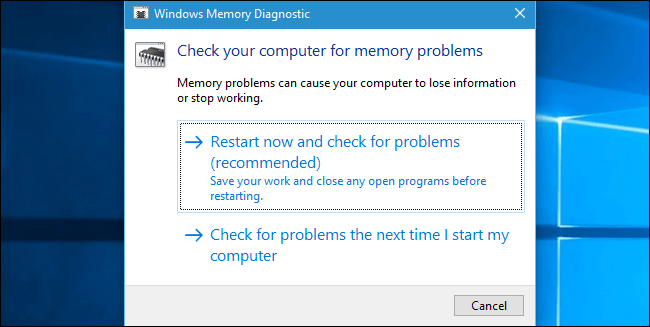
Well, Memory Diagnostic Tool or mdsched.exe is a built-in diagnostic tool for your Windows 10 computer that is mostly used to check problems in the RAM memory. The built-in tool effectively runs and checks error that restricts the RAM to perform better. Not just that, but the Memory Diagnostic Tool also displays the test results after completing the scan. Windows users just need to press the Windows Key + R button to open the Run dialog box. On the RUN dialog box, enter mdsched.exe.
2. Windows Resource Monitor
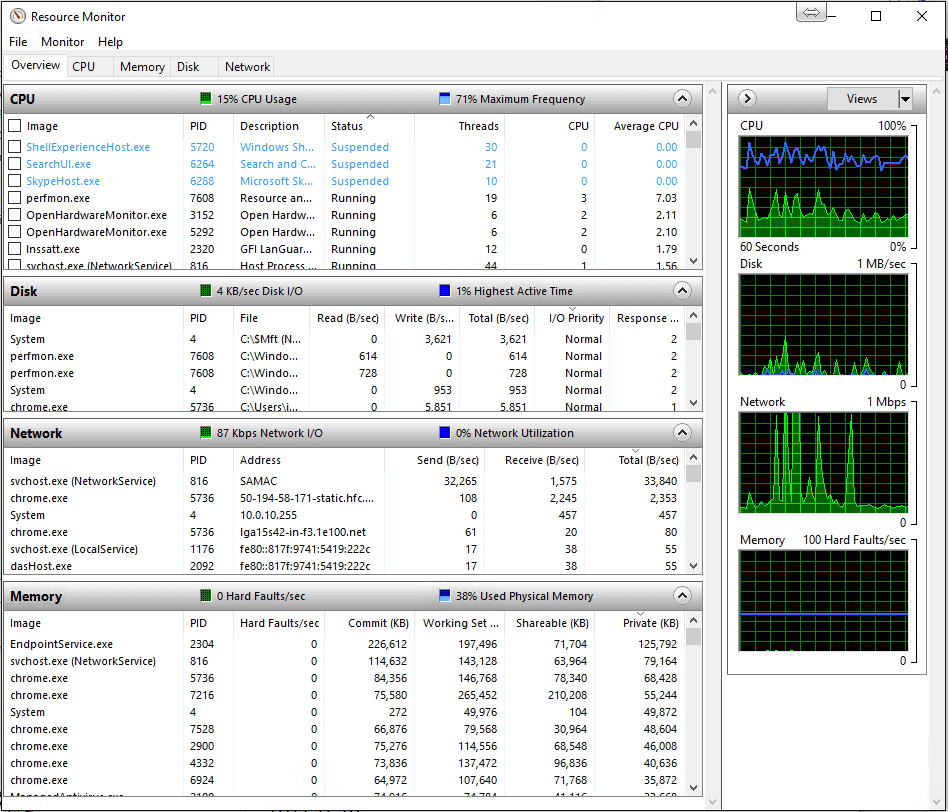
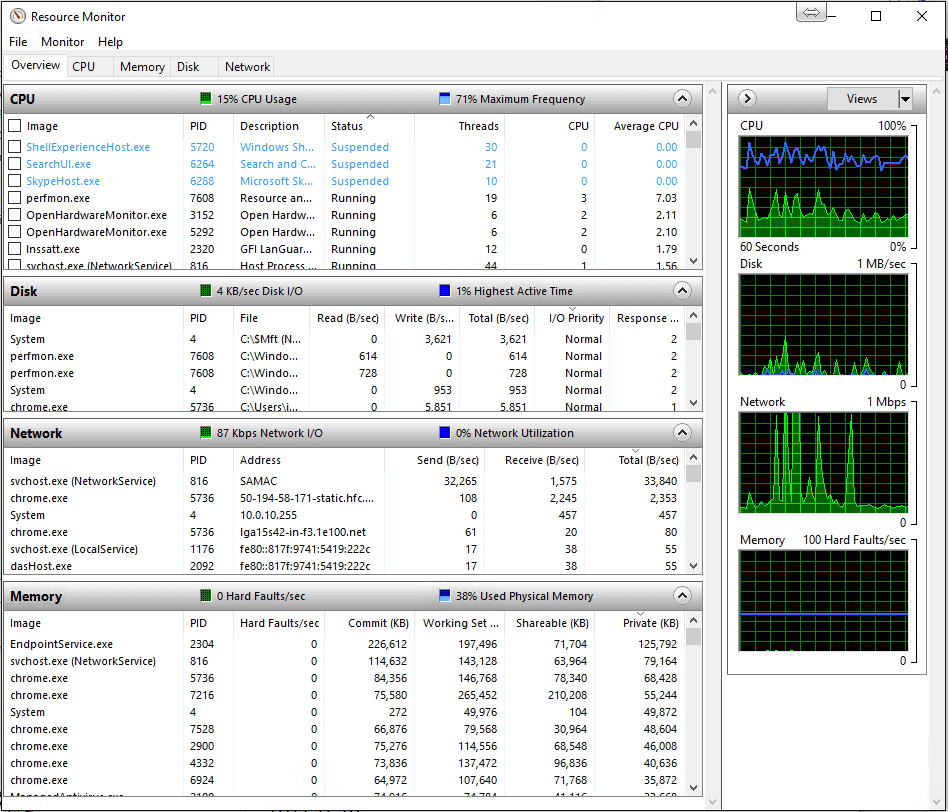
It’s a built-in diagnostic tool of Windows 10 computer. It’s an advanced version of the default Task Manager that’s used to kill running apps and processes. Just like the Task Manager, Resource Monitor also tracks different aspects of Network, Memory, Disk Usage, CPU, etc. It also shows the apps that is affecting the system resources.
3. JScreenFix
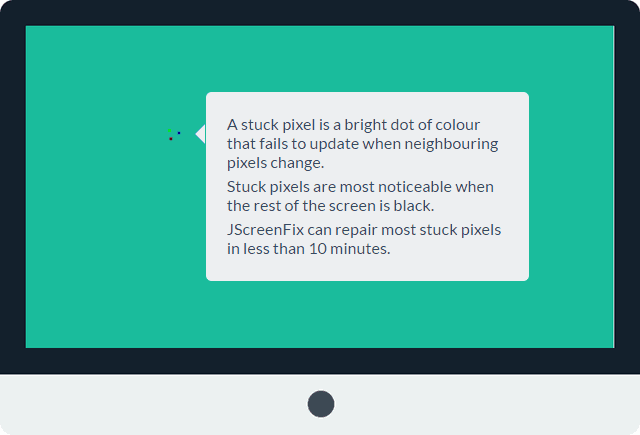
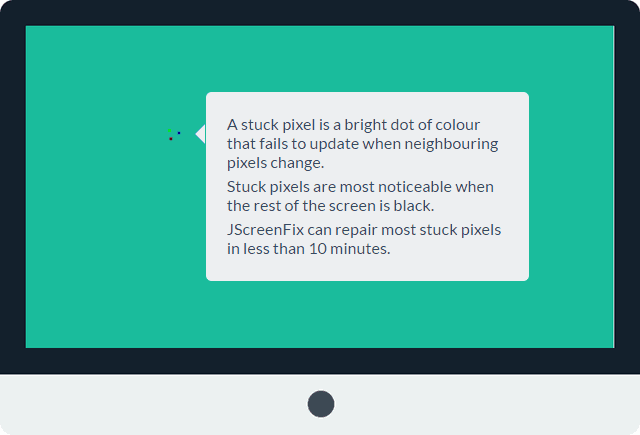
This is a third-party PC diagnostic tool on the list which can help you to repair stuck pixels on the screen. If you have recently noticed any wired spot on your display that’s not caused by any strain or dust, then it’s most probably some stuck pixels. These stuck pixels become very annoying and its easily noticeable when the screen turns black or dims. JScreenFix flushes the affected area with tons of different colors every minute.
4. CrystalDiskInfo
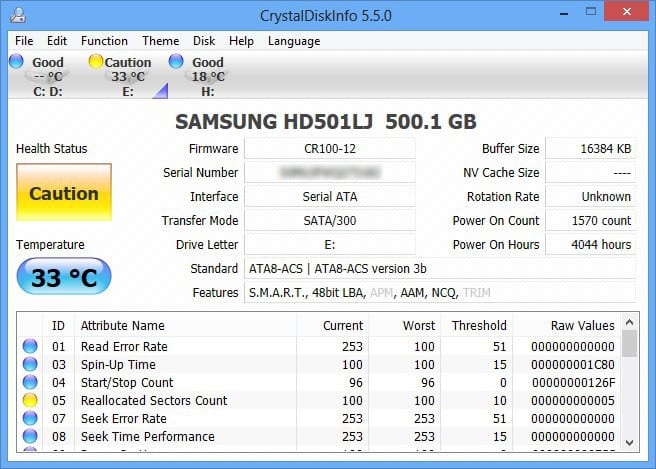
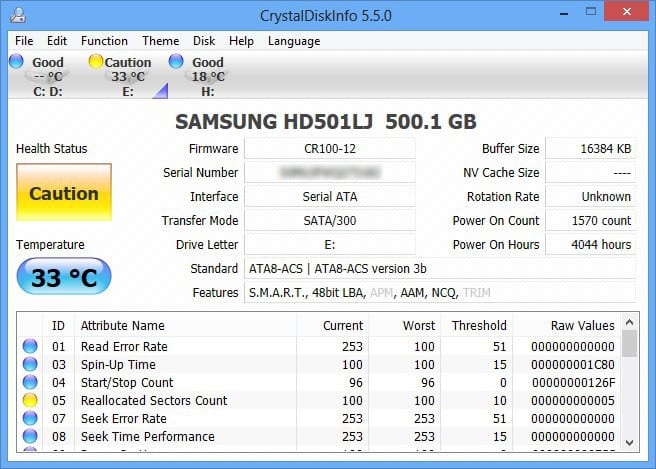
Well, if you are looking for a free computer diagnostic test tool that performs a complete analysis of the state of your disk drives, then CrystalDiskInfo might be the best choice. CrystalDiskInfo tells you about the current condition of your USB Drives, HDDs, and SSDs. The diagnostic tool effectively scans the overall health status and provides you a detailed report. The tool can tell you about the spin-up time, temperature, uptime, error rates, etc.
5. Intel Processor Diagnostic Tool


If your PC is running on an Intel Processor, then you need to give this tool a try. The processor diagnostic tool for Windows lets users fix various issues cause by a faulty processor. It runs some tests on the processor and then displays the results. After the test is completed and the report is generated, users need to check the test results that failed. The tool tells you about the outdated drivers, processor problems, etc.
6. Speccy by Piriform
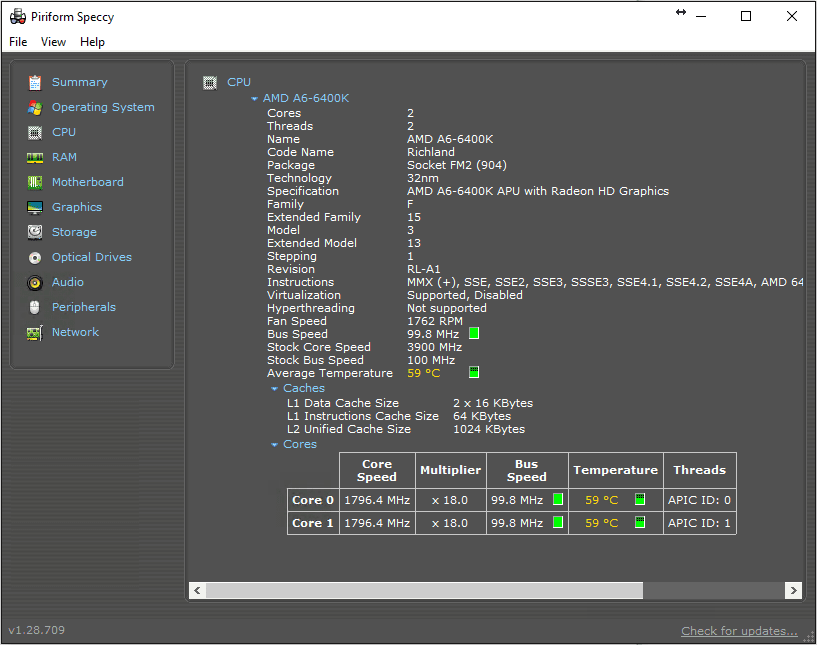
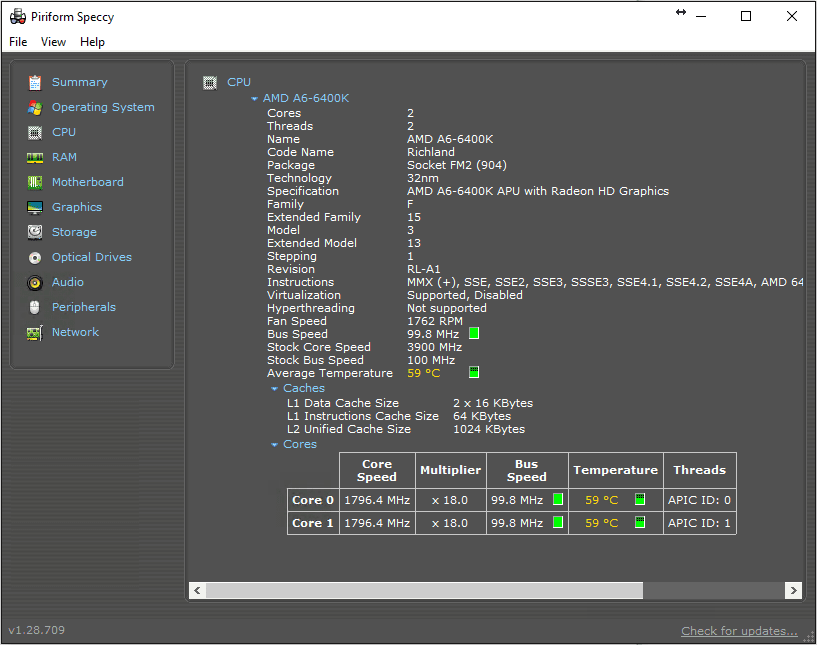
It is another best computer diagnosis and repair tool that you can consider. Normally, the tool shows the information on everything including hardware, peripherals, disk info, graphics, software, Graphics, network, etc. Speccy by Piriform offers highly detailed configuration data which makes the troubleshooting and maintenance a lot easier.
7. CPU-Z


Well, CPU-Z is another best computer diagnostic tool on the list that can be used on the Windows 10 operating system. The best thing about CPU-Z is that the mini tool scans the system and lets users know the internal hardware configuration. This is not a diagnostic tool, but its good to know when you forget about the installed components.
8. WiFi Analyzer
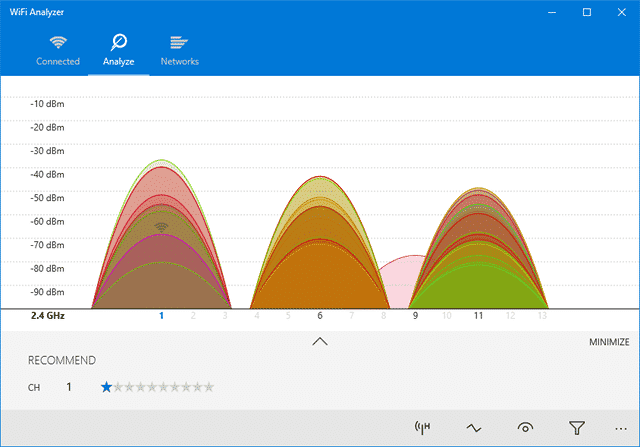
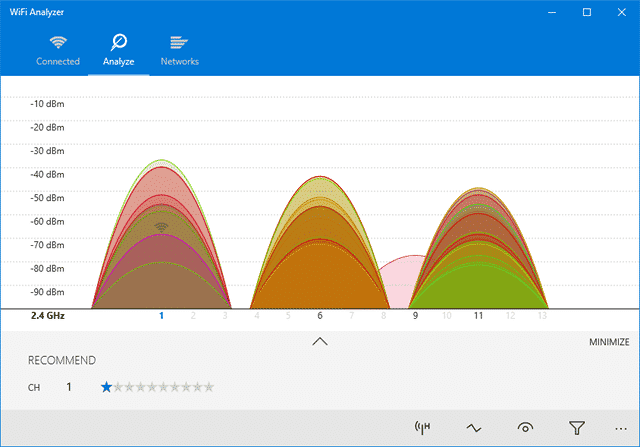
Well, WiFi Analyzer is one of the best free WiFi management tools that you can use on your Windows 10 computer. Guess what? WiFi Analyzer analyzes your WiFi network’s setup and provides you useful details. Through WiFi Analyzer, you can see whether your wireless channel is interfering with other nearby WiFi networks. Not just that, but WiFi Analyzer also offers few other features which can boost your WiFi speed.
9. AdwCleaner
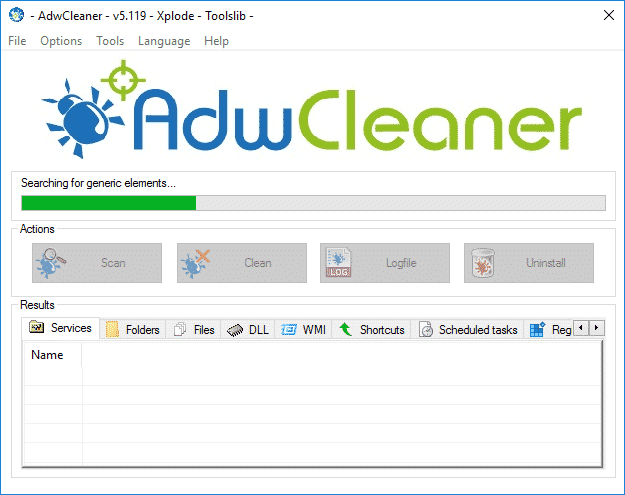
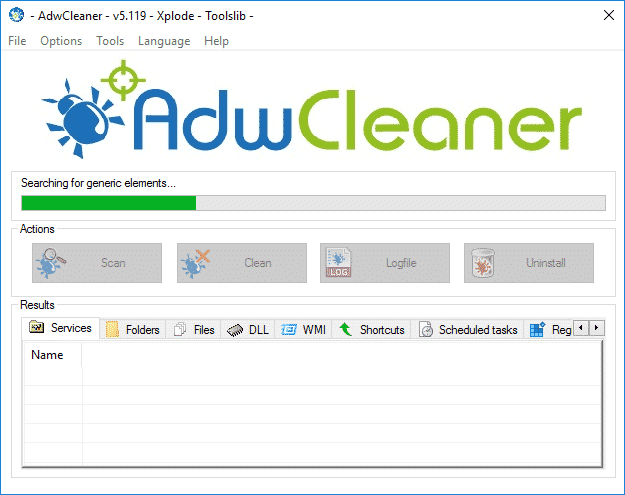
If you are searching for a tool to find and remove hidden malware and adware, then you need to give AdwCleaner a try. It’s a portable tool that scans and removes hidden malware and adware from your system. After the scan, Adwcleaner presents you with the scan results. The scan results of Adwcleaner are sorted by services, DLLs, Scheduled tasks, registry entries, etc.
10. Malwarebytes
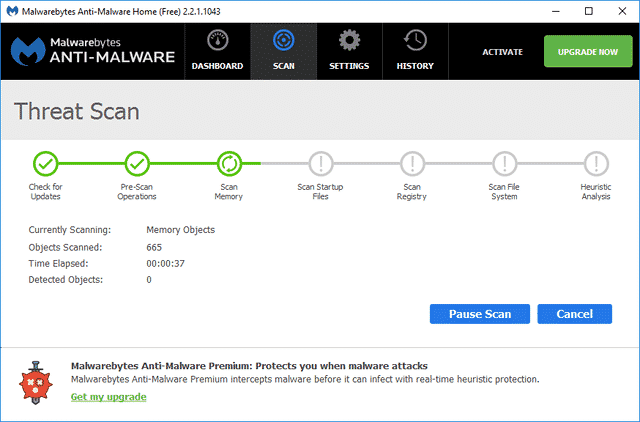
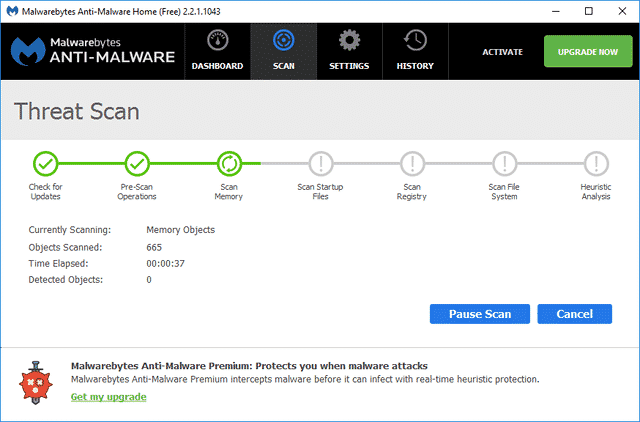
Well, MalwareBytes is right now the leading malware scanner tool available on the web. Malwarebytes comes in both free & premium version. The free version works well on personal computers, but the premium version offers some unique features like internet security, real-time protection, ransomware protection, etc. So, Malwarebytes is another best Malware diagnostic tool that can be used in Windows operating system.
So, these are some of the best computer diagnostic tools which you can use on your Windows 10 computer. If you feel that we have missed any important diagnostic tool, then make sure to list it in the comment box below. I hope this article helped you! Share it with your friends also.
