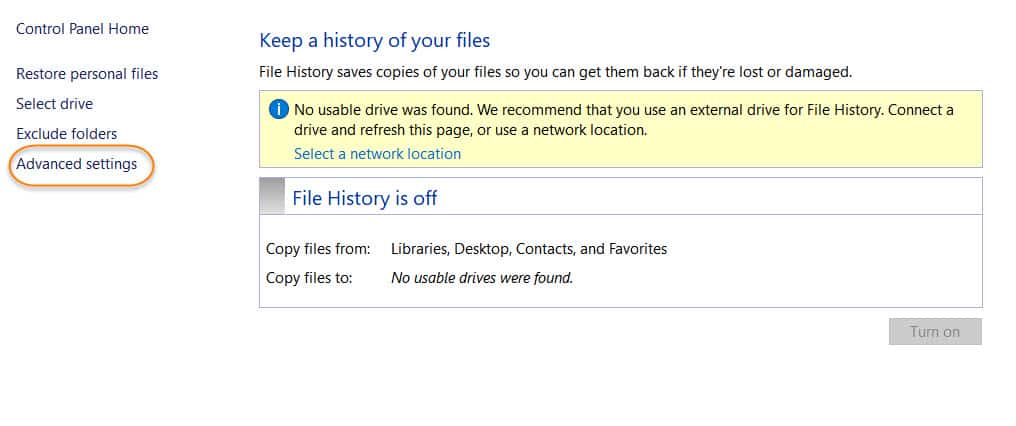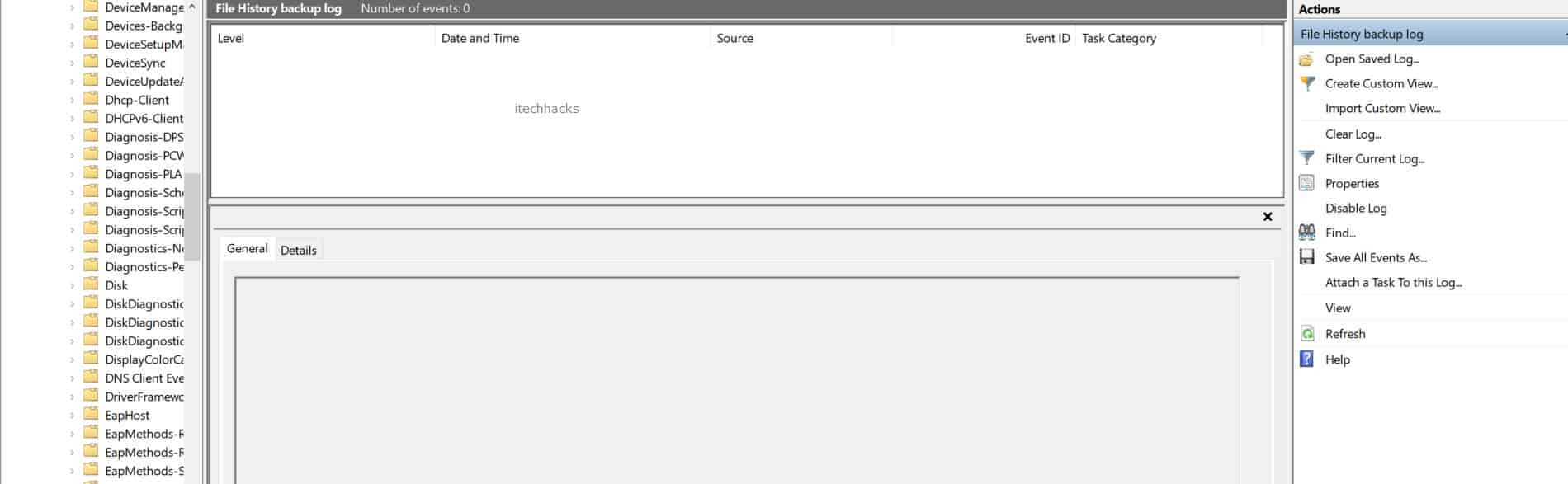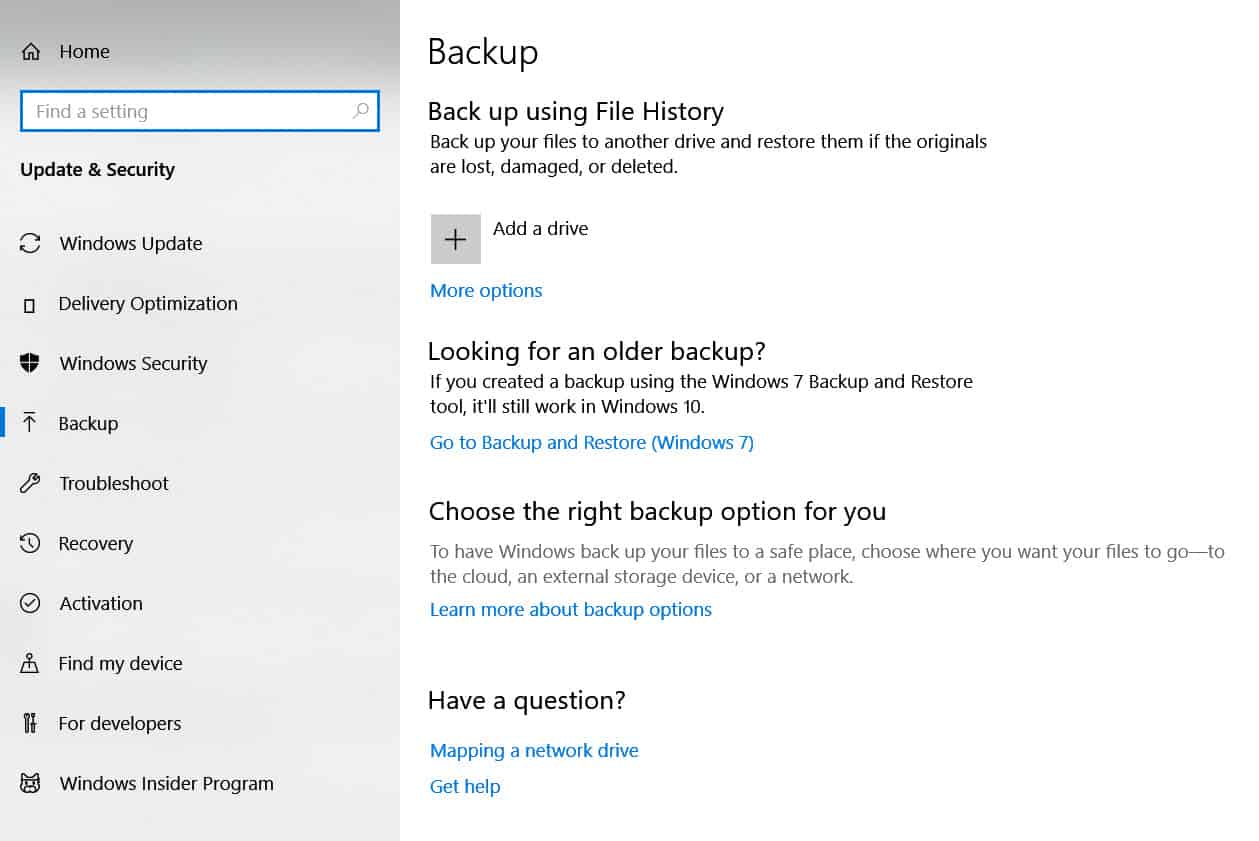Last Updated on November 16, 2020 by Larious
Windows provides its users with a feature that can be used to create a backup of all the files on the device. These backups include all the documents, music, pictures, videos, and desktop folders on your device. Using these backup files, you can restore all your important data in case you accidentally delete them from your device or if they get damaged.
Over time, all the backup files accumulate in your storage and can cause several issues such as shortage of storage space, lagging issues, etc. To eliminate any such issue, you need to maintain the backup files created on your Windows PC.
Thus, here we are with some of the best methods which you can use to delete backup files on your Windows 10. If you do not own Windows 10, You can download it for free.
Table of Contents
Method 1: Delete Backup Files Via File History.
This is one of the easiest methods which you can use to delete backup goes on your Windows 10 PC. The steps involved in this method are listed below.
Step 1- Launch ‘Control Panel‘ on your Windows 10 PC. Here, click on ‘System and Security‘ option.
Step 2- From the list of options that appear on your screen, search and click on the ‘File History‘ option.
Step 3- A new window will appear on your screen. Click on the ‘Advanced Settings‘ option from here.
Step 4- Here, search for the ‘Clean up versions‘ option to open the ‘File History Cleanup‘ window on your Windows 10 PC.
Step 5- In this window, select the time range of the files to be deleted. You can check the options in the drop-down box.
Step 6- Once selected, click on the ‘Clean up‘ option and then, click on ‘OK‘ at the end of the process.
ALSO READ: How to Change DNS Server on Windows 10, macOS, Android
Method 2: Delete Backup Using Disk cleanup.
Step 1- From ‘My Computer‘ right-click on your system disc and click on Properties from the drop-down box.
Step 2- In the ‘Properties‘ window, click on the ‘Disc Cleanup‘ option.
Step 3- A list with all the files which can be deleted from your PC will be displayed on your screen. Here, search for ‘Previous Windows installation‘ in the list and check its checkbox.
Step 4- Now, click on ‘OK‘ to delete all the backup files on your Windows 10 PC.
Method 3: Remove Restore Point.
Restore points is the storage space allotted to store backup files on your Windows 10 PC. On removing some of the restore points, you can delete the backup files and use the storage space to store other data.
Step 1- Press the Win and R key simultaneously on your keyboard to open the Run box. Then, type ‘systempropertiesprotection‘ in the textbox and hit Enter to launch System Protection on your PC.
Step 2- Here, click on ‘Configure‘ and a new window will appear on your screen. You can modify the ‘max usage‘ storage space for storing backup files on your Windows 10 PC. Click on ‘Delete‘ to delete all restore points.
You can also disable system protection to remove all Restore Points, which can be used for storing other data.
ALSO READ: How to Fix Device Descriptor Request Failed (Solved)
Method 4: Delete Backup Using the Command Prompt.
You can use a file history management tool to directly delete all the backup files. The steps to be executed are explained below in detail.
Step 1- Press the Win and R key simultaneously on your keyboard to open the Run box. Then, type ‘cmd‘ in the textbox and press Enter to open the command prompt on your Windows 10 PC.
Step 2- Enter the following commands as per your requirement.
To delete the latest version, use ‘FhManagew.exe -cleanup 0‘ this command.
To delete files Older than 1 month, use ‘FhManagew.exe -cleanup 30‘ this command.
To delete files Older than 3 months, use ‘FhManagew.exe -cleanup 90‘ this command
To delete files Older than 6 months, use ‘FhManagew.exe -cleanup 180‘ this command.
To delete files Older than 1 year, use ‘FhManagew.exe -cleanup 365‘ this command.
Step 3- Once you have entered the required command, press Enter to initiate the deleting process.
Step 4- A dialogue box will appear on your screen, click on ‘OK‘ to complete the process.
ALSO READ: How To Delete Win Log Files In Windows 10 (3-Methods)
Conclusion:
This is all you need to know about backup files on Windows 10 and how you can delete them to save your storage space and to ensure the smooth running of your PC. The methods are easy to understand and execute. If you know of any better method to delete backup files on Windows 10, then please let us know about it in the comments section below.