Last Updated on July 2, 2020 by Larious
If you have been using Windows operating system for a while, then you might know that the OS lets users partition existing drives. Every disk partition related things can be handled through the Disk Management utility of Windows 10.
Generally, it was the C drive where we store our most important system and program installation files. As apps continue to be installed into the C drive, one day, you might find that the system partition (C: drive) is running out of storage space. It’s recommended to keep at least 20-40 GB of free space on system partition for better performance.
So, if you recently found that the System Partition or C: Drive is running sort of storage space, then you can choose to increase the C drive space. So, in this article, we have decided to share a working method to increase the C drive space in Windows 10 computers.
How To Extend C Drive Space (System Partition) in Windows 10
In this method, we are going to use the Disk Management Utility to extend the C drive space on Windows 10. The process is not straightforward, therefore make sure to follow each step carefully.
Step 1. First of all, right-click on the Windows 10 start menu and select ‘Disk Management’

Step 2. On the disk management utility, right-click on any drive that has lots of free space. From the right-click menu, select ‘Shrink Volume’ option.


Step 3. You need to follow the on-screen instructions to shrink volume. The shrunk volume will be labeled as ‘Unallocated Space’


Step 4. Next, right-click on the System Partition (C: Drive) and select ‘Extend Volume’ option.
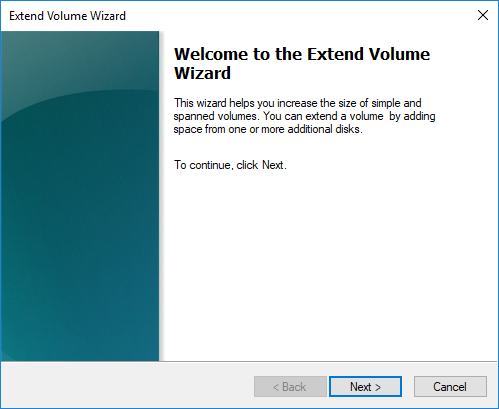
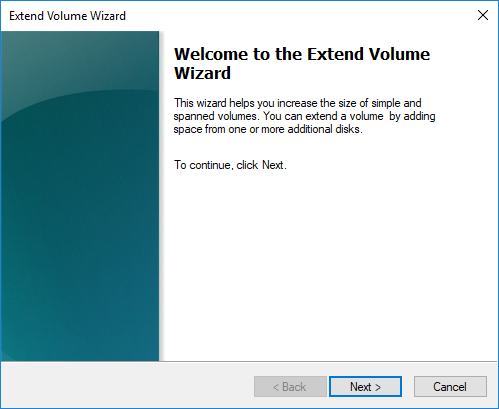
Step 5. Now, follow the on-screen instructions to extend the volume of C: Drive.
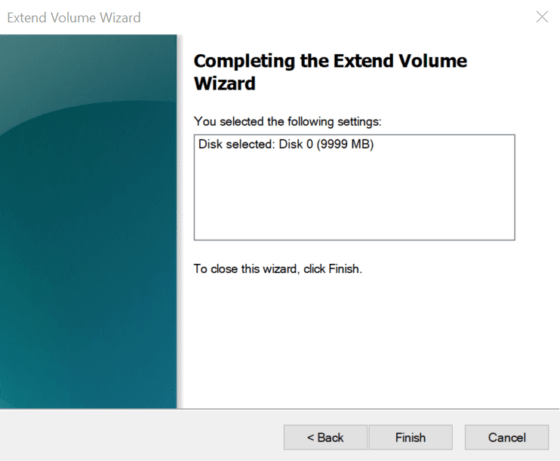
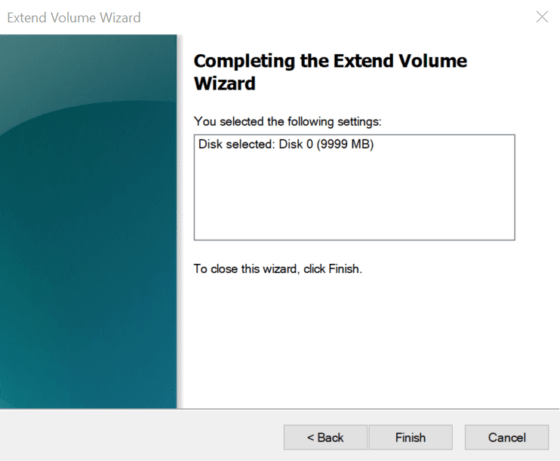
That’s it! You are done. This is how you can extend C drive space in Windows 10 without installing any third-party app.
So, this article is all about how to extend C drive space in Windows 10 PC without any third-party tool. I hope this article helped you! Share it with your friends also.
