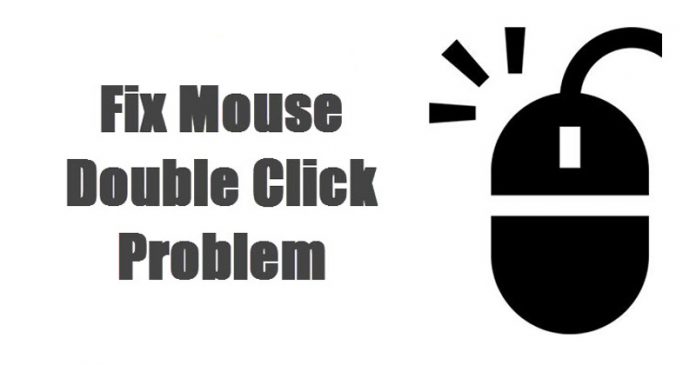Last Updated on July 30, 2020 by Larious
If you have been using a computer for a while, then we are pretty sure that you might have dealt with mouse problems. A mouse is one of the essential components because we use it all the time to perform different tasks on our PC.
The reason why we are talking about Mouse is that few users have reported problems with their Mouse. Users have reported that their Mouse clicks twice on Windows 10. There might be several reasons behind this problem, and in this article, we are going to share a few best ways to resolve every mouse click related problems.
Table of Contents
Fix Mouse Double-Clicking Problem on Windows
So, if you have recently noticed that sometimes your Mouse double clicks an icon, even though you only pressed the mouse button once, then you are reading the right article. In this article, we are going to share a few best methods to fix a double-clicking mouse in Windows 10.
1. Check The Folder Options
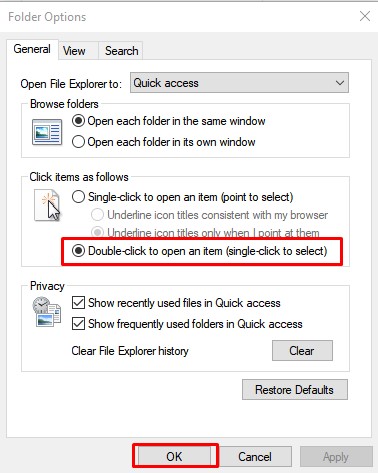
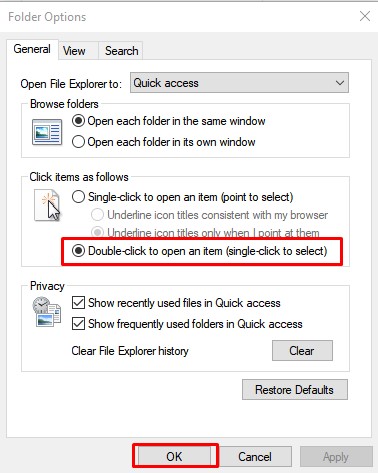
Well, this is one of the first things that you should do to fix a double-clicking mouse. You need to open the File Explorer and head to the ‘View > Options’. Under the General tab, you need to enable the ‘Double-click to open an item’ option.
If you have chosen the ‘Single-click to open an item’ option, then you just need to click a folder once to open it.
2. Change the Mouse Double-Click Speed
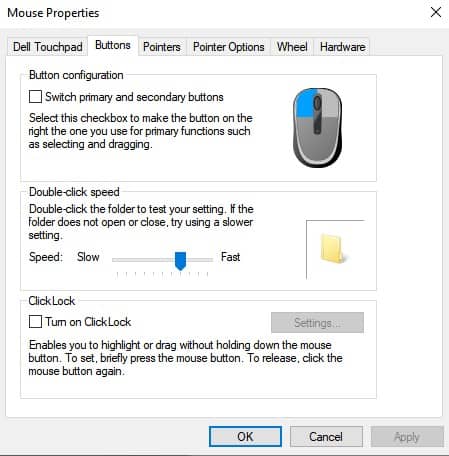
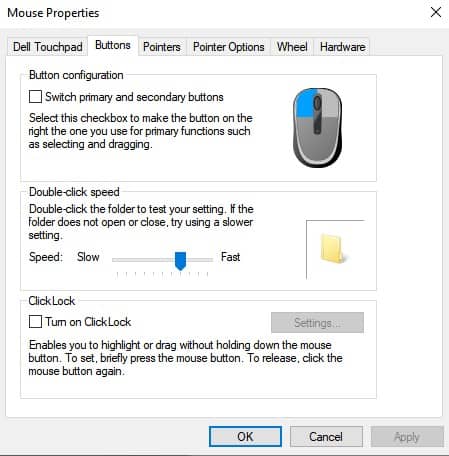
In this method, we are going to change the double-click speed to fix a double-clicking mouse. To change the mouse double click speed, head to the Settings > Devices > Mouse. Under the Mouse, click on the ‘Additional Mouse Options’. Now under the ‘Buttons’ tab, you need to adjust the double-click speed.
You can also double-click on the folder icon next to the speed slider to check the speed before applying the changes.
3. Check the Battery Life and interference (Wireless Mouse)


Wireless Mouse also has few drawbacks, and one of those being the double click problem. This happens due to two common reasons – Battery Life and Interference. In this method, you need to replace your Mouse batteries. If the problem persists, then try bringing your Mouse closer to the computer if it’s far away.
4. Reinstall Mouse Drivers


Sometimes outdated or corrupted drivers also lead to double click problems. So, in this method, you need to reinstall Mouse drivers to fix a double-clicking mouse.
To reinstall Mouse drivers, head to right-click on the ‘Start button’ and select ‘Device Manager’. Under the Device Manager, expand the ‘Mouse and other pointing devices’. Right-click on your Mouse and choose ‘Uninstall Device’. Now, restart your computer to install the device again.
5. Check Another Mouse
If the Mouse is still double-clicking after implementing all these methods, then it may be faulty. To confirm this, try plugging your current Mouse into another computer or connect a different mouse to your current computer. If your Mouse continues to misbehave on another computer, it’s defective.
So, these are some of the best methods to fix double-clicking Mouse in Windows 10. I hope this article helped you! Share it with your friends also.