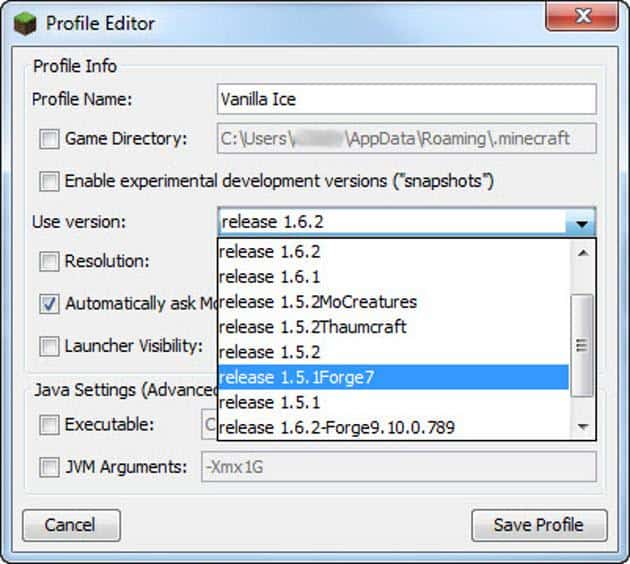Last Updated on December 2, 2020 by Larious
For those who are not familiar with Twitch, it is a very popular video streaming service. It is widely used by the gaming community to live stream their games for other people to watch.
As of 2020, Twitch has more than 3 million monthly broadcasters and more than 15 million daily active users. All these users are from all around the world!
Twitch is fitted with some of the most useful features. But, there is always room for improvements. Thus, several users make use of mods for Twitch to improve their user experience and use some additional features on it.
However, several users have been facing a ‘Twitch Mods not loading‘ error. Thus, here we are with some of the best methods which you can use to fix this error on Twitch.
ALSO READ: How To Unfollow Someone Profile on Twitch
Table of Contents
Method 1: Run as Administrator.
If you are facing this error on your Windows PC, follow the steps listed below.
Step 1- Right-click on the Twitch icon and select Properties from the drop-down box.
Step 2- Navigate to the Compatability tab and check the Run this program as an administrator box.
Step 3- Then, click on Apply and OK to save the changes.
Method 2: Sign in to your Twitch account again.
Before executing any technical method, sign out and sign in again to your Twitch account.
Step 1- Launch Twitch on your device and click on the Menu icon.
Step 2- Click on File >> Logout to sign out of your Twitch amount. Then, you sign in to your Twitch account again.
ALSO READ: How To Download Videos from Twitch (New Methods)
Method 3: Delete AppData.
It is possible that the configuration and setting files get corrupted. Due to this, you might be facing trouble while loading the mods tab.
Step 1- Press Windows key + R key simultaneously to launch Run on your PC.
Step 2- Type ‘%AppData%‘ in the text box and hit Enter.
Step 3- Open the Twitch folder from the loaded files and press Ctrl + A. Then, hit the delete key to erase all the files from this folder.
Step 4- Now, launch Twitch and sign-out of it. Then, sign in and check if the error has been fixed.
Method 4: Install .NET Framework.
If you have not installed .NET Framework on your PC, you might come across this error.
Step 1- Download the framework from the link mentioned below.
https://dotnet.microsoft.com/download/dotnet-framework/net472
Step 2- Follow the on-screen instructions to install it on your PC.
Method 5: Whitelist Twitch app in Windows Firewall.
There is a fair chance that the Windows firewall is blocking the moderation feature of the Twitch app.
Step 1- Launch the Control Panel on your Windows device.
Step 2– Click on the ‘view by‘ dropdown menu and select Large icons from the list.
Step 3- Search for Windows Defender Firewall and click on it
Step 4- On the left of the window, select the ‘Allow an App or Feature Through Windows Firewall Defender‘ option.
Step 5- Click on the ‘Change Settings‘ option.
Step 6- Check public as well as private network boxes in front of Twitch entries.
Finally, restart your computer and check if the error has been fixed.
Method 6: Modify the Minecraft.exe file.
Several users have reported that modifying the Minecraft file can fix the ‘Twitch Mods not loading’ error. The steps to be executed are listed below.
Step 1– Open Windows Explorer and navigate to C:UsersProDocumentsCurseMinecraftInstall.
Step 2- Right-click on minecraft.exe file and select Create a shortcut.
Step 3- Locate the shortcut and right-click on it and select Properties from the drop-down box.
Step 4- Now, go to the Target tab, and add – workDir “C:UsersProDocumentsCurseMinecraftInstallminecraft.exe” and hit Enter.
Step 5- Navigate to the application and open the minecraft.exe shortcut. Then, select forge profile option.
Method 7: Reinstall Twitch.
If none of the above-listed methods help you in fixing the ‘Twitch Mods not loading’ error, you need to reinstall Twitch.
Step 1- Press Windows + R to launch Run.
Step 2- Type appwiz.cpl and click on OK to open the Programs and Features window.
Step 3- Select Twitch and click the Uninstall option.
Step 4- Launch Run again and type ”%AppData%‘ in the Run dialog and hit Enter.
Step 5- Then, right-click on the twitch folder and select Delete to remove all the data from your PC.
Step 6- Now, download and install the latest version of Twitch on your device.
ALSO READ: How To Add More RAM to Minecraft Server (3-Methods)
FAQ – Frequently Asked Questions
Some Frequently Asked Questions include:
Q1. Is ‘Twitch Mods not loading’ a virus?
No, the ‘Twitch Mods not loading’ message is displayed to inform you about the error on your twitch.
Q2. What causes the ‘Twitch Mods not loading’ error?
If you are facing this error on your device, it is possible that your files have been corrupted or it is being blocked by Windows Defender.
Q3. How to fix the ‘Twitch Mods not loading’ error?
There are several methods that you can use to fix this error. Some of the most useful methods are listed above.
Conclusion:
These are some of the best methods which you can use to fix the ‘Twitch Mods not loading’ error. The steps involved in these methods are easy to understand and execute. If you know of any better method to fix the ‘Twitch Mods not loading’ error, then please let us know about it in the comments section below.