Last Updated on February 15, 2023 by Larious
Windows 11 is new and still has many bugs and glitches that may prevent you from getting the most out of the operating system.
Windows 11 users can face common problems like BSOD, Black screen of death, system lag, driver incompatibility issues, etc. While most of the problems can be easily fixed, the one thing troubling many users is Windows 11 going to sleep randomly.
There is not one, but many Windows 11 users have reported that their PC is going to sleep out of nowhere. The problem is that Windows 11 is not entering sleep mode when idle; it goes to sleep mode even when users are actively using the device.
Table of Contents
Fix Windows 11 PC Going to Sleep Randomly
So, if you are a Windows 11 user and your PC is going to sleep randomly, continue reading the guide. Below, we have shared some easy methods to help you prevent Windows 11 PC going to sleep randomly issue. Let’s get started.
1. Update your Windows 11
As we have noted above, Windows 11 is still new, and it has bugs and glitches that may prevent you from using the operating system properly.
Chances are that it’s a bug forcing Windows 11 to enter sleep mode. You can eliminate such bugs by updating your operating system.
Also, running an updated operating system is always recommended because it adds new features, removes bugs, and installs important security fixes.
It’s pretty easy to install pending updates on Windows 11. To do so, head to Settings > Windows Update > Check for Updates. Windows 11 will automatically scan for available updates and install them.
2. Change the Power Plan Settings
Incorrect Screen and sleep is the prominent reason for Windows 11 going to sleep automatically issue. You can easily fix this by following the steps we have shared.
1. Click on the Windows 11 Start button and select ‘Settings‘.

2. On the Windows 11 Settings, switch to the System tab.
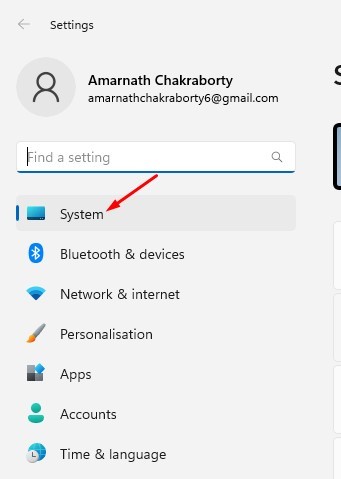
3. On the right side, click on Power.

4. Open the Power screen, expand the Screen and sleep.

5. Next, on the ‘When Plugged in, turn off my screen after’ and ‘When plugged in, put my device to sleep after’ drop-downs, select ‘Never‘

That’s it! These steps will prevent Windows 11 from entering sleep mode.
3. Run the Power Troubleshooter on Windows 11
Windows 11 PC entering sleep mode automatically or many other power options problems can easily resolve by running the Power Troubleshooter. Here’s how you can run it on Windows 11.
1. First, click on the Windows 11 Start button and select ‘Settings‘.

2. On the left side, click on the System.
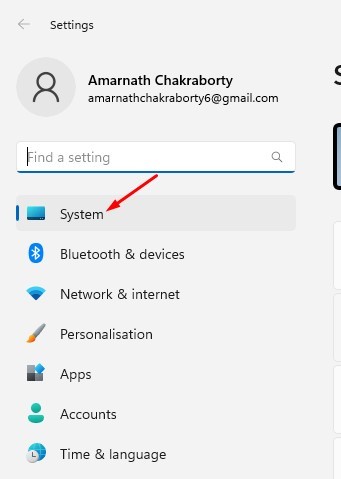
3. On the right side, select ‘Troubleshoot‘.

4. Next, on the Troubleshoot screen, click on the Other trouble-shooters.

5. On the Other troubleshooters, click the ‘Run‘ button next to the Power.

That’s it! This is how you can run a power troubleshooter on your Windows 11 PC.
4. Update your Graphics Driver
While graphics drivers are not directly linked with the Power options, updating them may help. Here’s how to update the outdated graphics driver on Windows 11.
1. First, click on Windows search and type in Device Manager.

2. Next, on the Device Manager, expand the Display Adapters.

3. Right-click on your graphic adapter and select ‘Update driver‘.

4. On the prompt that appears, select ‘Search automatically for drivers‘

That’s it! Now follow the on-screen instructions to complete the graphic driver update process.
5. Change the Screen Saver Settings on Windows 11
Many Windows 11 users on Microsoft Forum have claimed to resolve Windows 11 PC going to sleep randomly. You can try changing the screen saver settings on Windows 11 to check whether the problem has been resolved. Here’s what you need to do.
1. First, right-click on your desktop and select ‘Personalize‘.

2. On the Personalization settings, click on the Screen saver.
3. This will open the Screen saver settings, click on the drop-down underneath Screen saver and select ‘None‘.

4. After making the changes click on the Apply button, then on ‘Ok‘.
That’s it! This is how you can change your screen-saver settings on Windows 11.
6. Disable Hibernation on Windows 11
Hibernation is a feature that allows users to take a quick or short break from their ongoing work. It’s a feature that basically puts your PC into sleep mode, but when you resume your PC, all your ongoing work is restored automatically.
Since it’s one of the power options, you can try disabling it to check if it fixes Windows 11 PC going to sleep randomly issue. Here’s what you need to do.
1. Open the Control Panel on your PC and click on Power Options.

2. Click on the Change plan settings link beside your active plan on the Power options.

3. On the next screen, click on ‘Change advanced power settings‘.

4. On the Advanced Power Settings, find and expand the ‘Hibernate after‘.
5. Next, click on Settings (Minutes): and select ‘Never‘. You need to set ‘Never‘ for both On Battery and Plugged in.

That’s it! This will disable the hibernate mode on Windows 11 computers.
7. Prevent Sleep Mode from Windows Registry
In this method, we will make a few changes to the Windows Registry to fix Windows 11 going to sleep randomly issue. Here’s what you need to do.
1. Click on Windows 11 search and type Registry. Next, open the Registry Editor app from the list.

2. When the Registry Editor opens, navigate to the following path:
ComputerHKEY_LOCAL_MACHINESYSTEMCurrentControlSetControlPowerPowerSettings238c9fa8-0aad-41ed-83f4-97be242c8f207bc4a2f9-d8fc-4469-b07b-33eb785aaca0
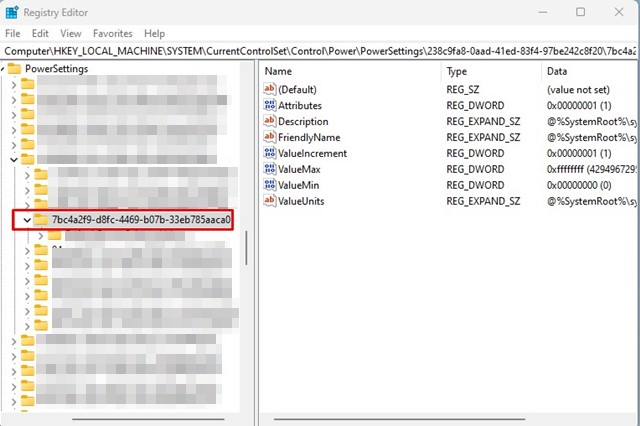
3. On the right side, find and double-click on the ‘Attributes‘ REG_DWORD key.

4. Next, on the value data field, enter 2 and click on the Ok button.

5. After making the changes, close the Registry Editor and restart your Windows 11 PC.
That’s it! This should fix Windows 11 going to sleep randomly issue on your computer.
8. Check for Faulty Hardware
If your Windows 11 PC still goes to sleep mode randomly, there might be a hardware fault on your device. Faulty SMPS, graphic card ports, etc., were often the main problem for PC entering sleep mode.
When the SMPS overheats or stops, your computer will turn off automatically. The same thing goes for graphic card as well. If your PC has both an integrated and dedicated graphic card, when the dedicated graphic card overheats, it automatically disables itself to prevent damage.
This process sometimes puts your computer into Power Saving or Sleep mode. So, make sure to rule out hardware-related issues. The best you can do is to take your PC to a technician and have them check. You need to check the Power Supply (SMPS).
So, these are some simple steps to fix Windows 11 PC going to sleep randomly. If you need more help fixing Windows 11 Sleep mode problems, let us know in the comments. Also, if the article helped you, make sure to share it with your friends.
