Last Updated on August 25, 2023 by Larious
WhatsApp offers a desktop app for Windows with the same features found in the mobile app. With WhatsApp for desktop, you can exchange text messages, make voice & video calls, share files, and more.
Also, WhatsApp has its Beta UWP app available for Windows users with a better user interface and offers advanced asynchronous features to benefit users. However, the problem with the desktop version of WhatsApp is that it’s not entirely free from bugs, and users often face problems while using it.
Recently, many WhatsApp users have reported about WhatsApp Desktop not opening and the QR code not loading problem in Windows 11. So, if you are also experiencing the same problem while using WhatsApp, you might find this article very useful.
Table of Contents
How to Fix WhatsApp QR Code Not Loading on Desktop
In this article, we have shared a few of the best methods to fix WhatsApp Desktop Not opening & WhatsApp QR code not loading problems on Windows 11. The methods would be straightforward; just follow them as directed. So, let’s get started.
1) Reload the WhatsApp QR Code
The first thing you should do if WhatsApp Desktop QR code is not loading is reload the page. You can also click on the Reload the QR code option if you get it.
This is one of the easiest way to fix WhatsApp QR code not loading issues. Click the reload button to generate a new QR code and then scan it.
2) Check the WhatsApp Server Status
If the servers of WhatsApp are down for maintenance, no matter how much you try, the desktop app will face problems generating a QR code.
It’s very normal for an app like WhatsApp to face downtime, and when this happens, the desktop app fails to generate a new QR code. You can check whether WhatsApp’s servers are down from this Downdetector page.
If WhatsApp’s servers are down worldwide, you need to wait for the servers to get restored. Once the servers are restored, you can continue using it.
3) Restart the WhatsApp desktop app
The first thing you can do is restart the WhatsApp desktop app. Sometimes, a simple restart can fix problems caused by bugs & glitches resulting in such problems. Hence, if the WhatsApp app is not opening or not generating a QR code, you need to restart it.
To restart the WhatsApp desktop app on a PC, you need to follow some of the simple steps we have mentioned below.
1. First, open the Windows 11 search and type in Task Manager.

2. On the Task Manager, find WhatsApp, right-click, and select End task.
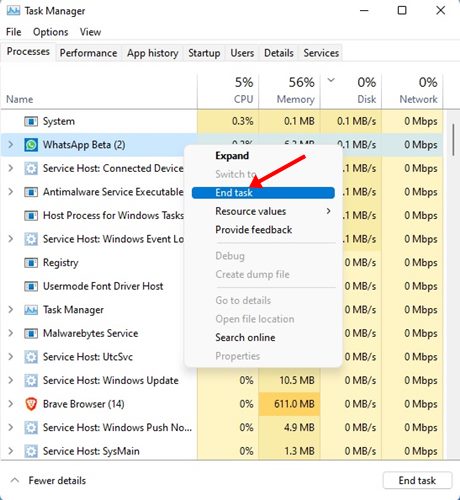
3. This will immediately force stop the WhatsApp desktop app. Once closed, re-open the WhatsApp app on your PC.
That’s it! You are done. This is how you can force close WhatsApp desktop on Windows 11.
4) Check your Internet Connection
If the WhatsApp desktop app opens but cannot generate the QR code, check your internet connection. To generate QR codes for linking WhatsApp accounts on a PC, your PC needs to be connected to the internet. Here’s how to check your internet connectivity.

- First of all, open your web browser and search for ‘Speed test’ on Google
- You can run the internet speed test, confirming the internet is running.
- Alternatively, you can open fast.com to check if the internet works.
That’s it! You are done. This is how you can confirm whether the internet is working or not. If the internet is not working, restart your WiFi router or hotspot.
5) Repair the WhatsApp Desktop App
If the internet is up and running, you can still not generate a QR code on WhatsApp; you need to repair the WhatsApp desktop app on Windows 11 manually. Here’s how to repair the WhatsApp desktop app on Windows 11.
1. Click on the Windows 11 Start menu and select Settings.
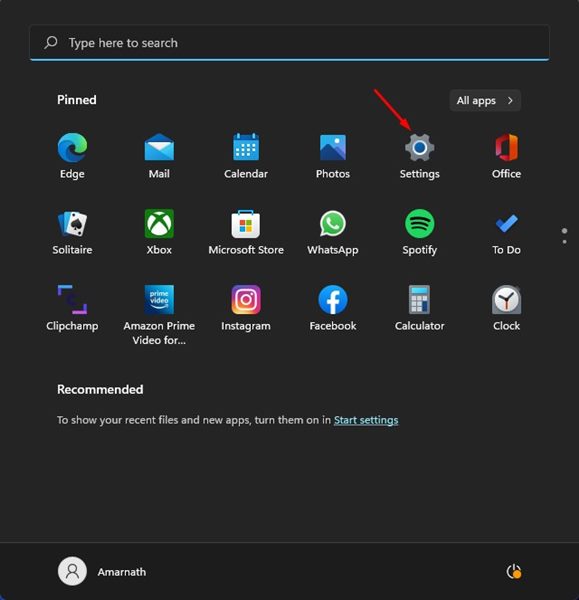
2. On the Settings app, click on the Apps section on the left pane.
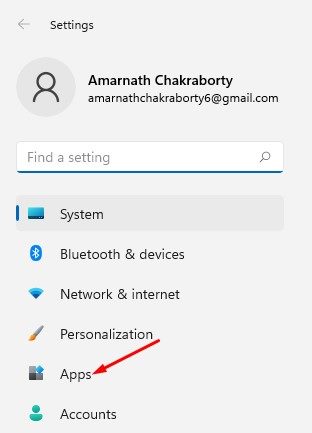
3. On the right pane, click on Apps & Features, as shown below.
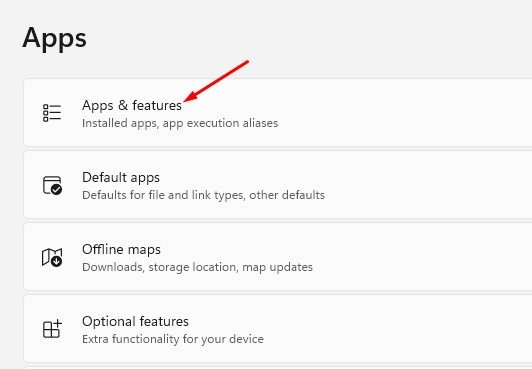
4. On the Apps & Features, you need to find WhatsApp. Next, click on the three dots beside the name and select Advanced Options.
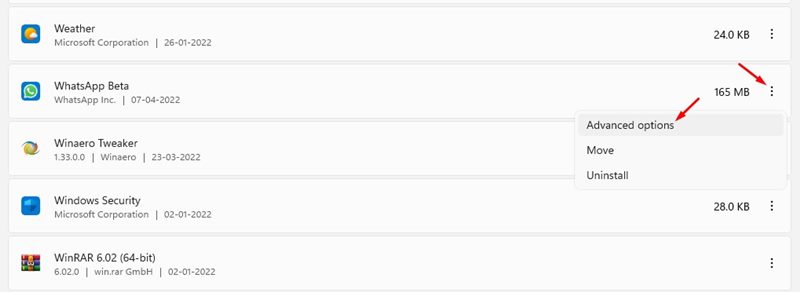
5. On the next screen, scroll down and click on the Repair button.
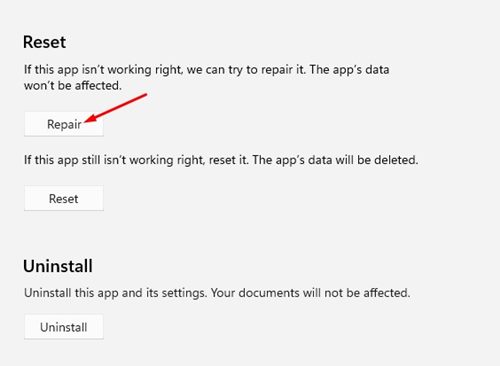
That’s it! You are done. This will reset the WhatsApp desktop app on Windows 11. After the repair, relaunch the WhatsApp desktop app. This will probably fix WhatsApp App not an opening problem on your PC.
6) Reset WhatsApp Desktop App on Windows 11
If the WhatsApp QR code is still not loading or working on Windows 11, reset the WhatsApp Desktop App. Resetting will also remove all settings you have made on your WhatsApp desktop app. Here’s how to reset the WhatsApp Desktop app on a PC
1. Click on the Windows 11 Start menu and select Settings.
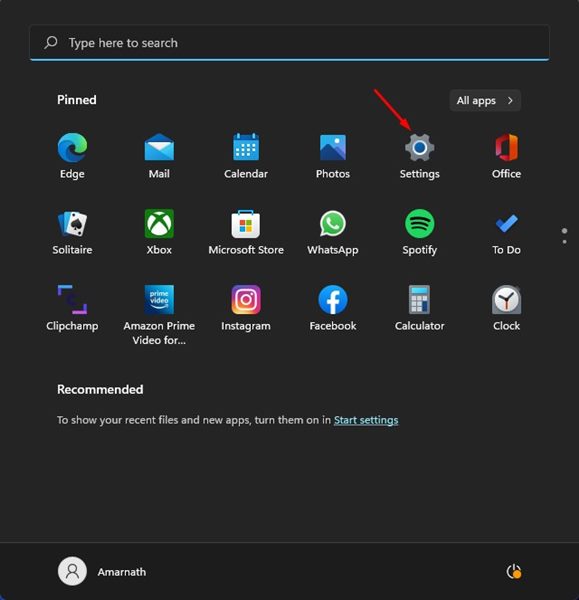
2. On the Settings app, click on the Apps section on the left pane.
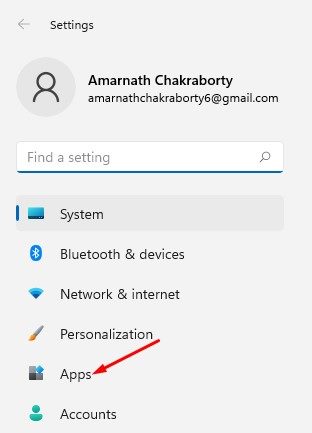
3. On the right pane, click on Apps & Features, as shown below.
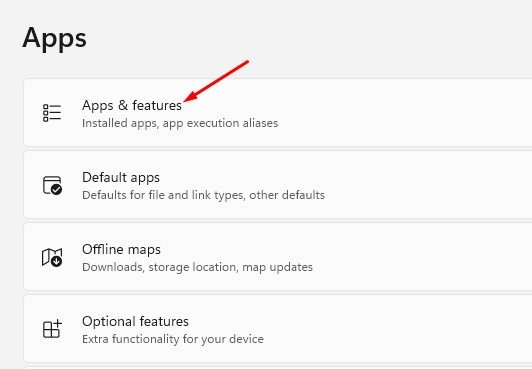
4. On the Apps & Features, you need to find WhatsApp. Next, click on the three dots beside the name and select Advanced Options.
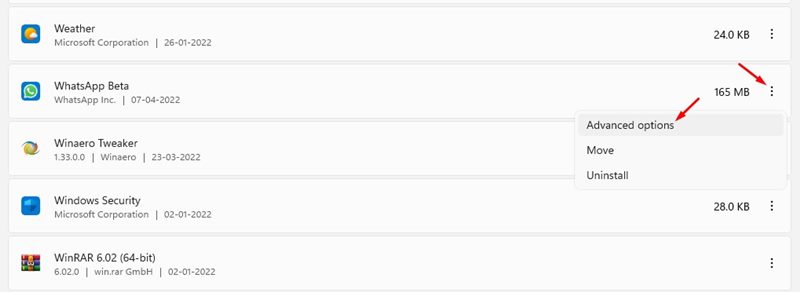
5. On the next step, click on the Reset button as shown below.

6. Now, on the confirmation prompt, click the Reset button again.

That’s it! You are done. This is how you can reset the WhatsApp desktop app on your Windows 11 PC.
7) Update the WhatsApp Desktop App

If you also use the mobile version of WhatsApp, you might know that the app receives frequent updates with bug fixes. The same goes for the desktop version of WhatsApp as well.
So, before reinstalling the WhatsApp desktop app on a PC to fix problems like app not opening or the QR code not loading, you need to update the app. You can install the update directly from the Microsoft Store or WhatsApp’s official website.
8) Disable the VPN or Proxy Settings
If you use a VPN or custom proxy settings on your Windows 11 PC, WhatsApp won’t generate a QR code. Internet connectivity issue & the usage of VPN/Proxy is often the prominent reason behind WhatsApp desktop not loading the QR Code.
You just need to disconnect any VPN on your PC and restart the application to resolve this problem. After the restart, the WhatsApp desktop will load the QR Code.
9) Reinstall WhatsApp Desktop App
If everything fails for you, the last remaining option is to reinstall the WhatsApp desktop app. Here’s how to reinstall the WhatsApp desktop app on Windows 11 PC.
1. First, click on the Windows 11 Search and type in WhatsApp.
2. Right-click on the WhatsApp app from the list and select the Uninstall option.
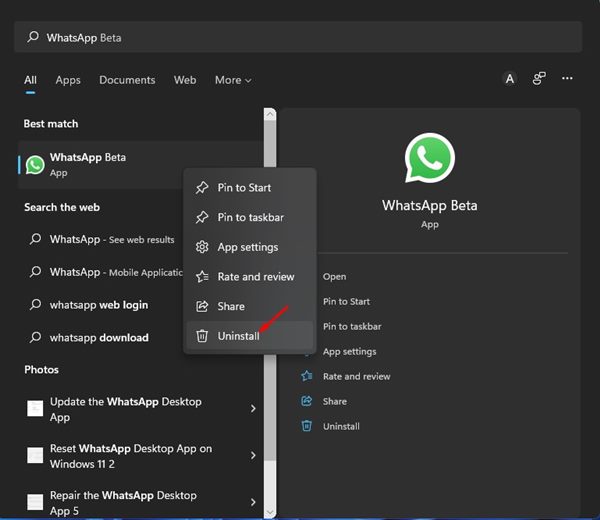
3. This will uninstall the WhatsApp desktop app. To reinstall WhatsApp, you need to open the Microsoft Store.
4. On the Microsoft Store, find the WhatsApp app and install it again.

That’s it! You are done. After the installation, open the WhatsApp desktop app again.
So, these are some of the best methods to fix the WhatsApp desktop app not opening & QR code not loading problem on Windows 11 PC. I hope this article helped you! Please share it with your friends also. If you have any doubts related to this, let us know in the comment box below.
