Last Updated on September 9, 2023 by Larious
If you are using the Windows operating system, you don’t need to rely on third-party disk management tools to manage your disk space. Windows has a built-in tool to manage the disk space.
Windows disk management utility lets you write zeros to a drive, securely erasing its content. You can extend/shrink partitions, format the Drive, and more. Hence, in this article, we will share a detailed guide on how to wipe a drive on the Windows operating system.
If you are using a Hard drive, you might know that the deleted data can be recovered using a third-party app. This is possible even when users delete the Recycle Bin items.
This happens because the deleted files are ‘Marked’ as deleted on a traditional magnet drive, making recovery of deleted data easy.
However, this doesn’t happen with modern solid-state drives, as they use TRIM by default, which ensures that deleted files are deleted immediately.
External storage devices that you use, like USB flash drives, also don’t support TRIM, which means the deleted files could be recovered. To prevent file recovery, you must wipe a drive, as a simple format won’t work.
Also Read: How to Hide Files, Folders & Drives in Windows 11
Table of Contents
How to Wipe a Drive on Windows 10/11
It’s pretty easy to Wipe a drive on Windows 10 and Windows 11. Below, we have shared a step-by-step guide on Wipe a drive on Windows 10 or Windows 11 operating system. Let’s check out.
1. Using the Format option
If you want to wipe an entire drive, you need to perform a full format instead of a Quick format. Here’s what you need to do.
1. Open File Explorer and right-click on the Drive you want to wipe.
2. From the list of options, select Format
3. On the format options, uncheck the ‘Quick Format’ option and click the Start button.

That’s it! You are done. This will take a bit of time to complete. Once completed, the Drive will be wiped.
2. How to Wipe only Free Space
If you don’t want to remove the content, you can choose to wipe only free space. This will wipe only the free space, overwriting it with zeros. Here’s what you need to do.
1. First of all, open Windows search and type in Powershell.
2. Right-click on Powershell and select the Run as administrator option.
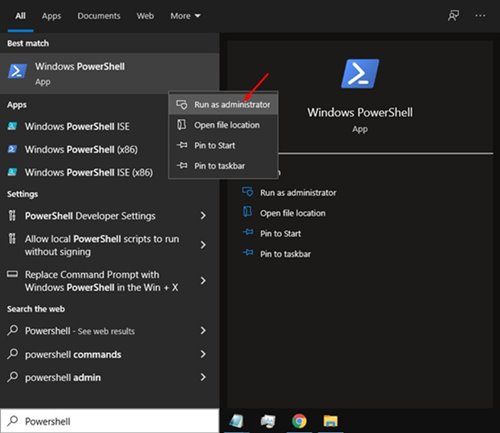
3. On Powershell, you need to run the following command. Replace the X with the drive letter you want to wipe.
cipher /w:X:
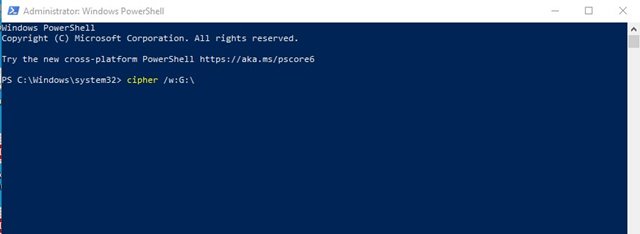
For example: cipher /w:G:
That’s it! You are done. This will wipe the free space on your Hard Drive.
3. Wipe Your System Drive
You can use the built-in Reset this PC option to Wipe your Windows system drive. Here’s what you need to do.
1. Open Windows settings and click the ‘Update & Security’ option.

2. On the left pane, click on the Recovery option as shown below.
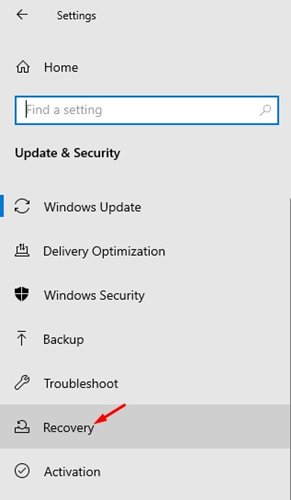
3. On the right, click the Get Started button behind Reset this PC.

4. On the Reset this PC dialog box, select ‘Remove Everything’

5. Next, follow the on-screen instructions to complete the reset process.
This will remove everything stored on your System Drive. So, ensure a proper backup file is ready before performing the System reset.
4. Wipe a drive on Windows via Command Prompt
You can even use the Command Prompt utility to clean a hard drive on the Windows operating system. Here’s how you can wipe a drive on Windows 11 using the Command Prompt utility.
1. Type the command prompt on the Windows 11 Search. Right-click on the CMD and select Run as administrator.
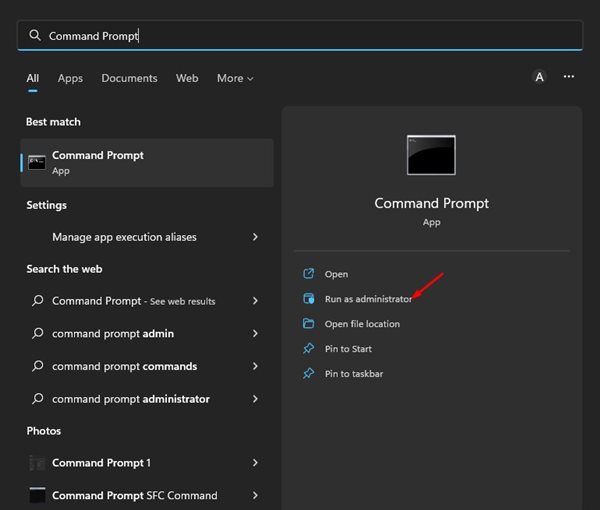
2. When the Command Prompt opens, execute the command: diskpart

3. Now execute the command: list disk

4. This will list all drives you have. Note down the Disk number.
5. Now select the disk drive you want to wipe. For the selection, execute this command: select disk X

Note: Replace X with the disk number you want to wipe. For example, select disk 2.
6. Once done, type clean and press Enter.

7. This will format your disk. Now you need to format the disk in NTFS file format & assign it a drive letter to make it usable. For that, execute these commands one by one:
create partition primary select partition 2 active format FS=NTFS quick assign letter=X exit
Important: Replace the X in the 5th command with the drive letter you want to assign to your drive.
That’s it! This is how you can wipe a drive on Windows using the Command Prompt utility.
The above methods will wipe a drive on Windows 10 or Windows 11. Wiping a drive is very different from formatting. I hope this article helped you! Please share it with your friends also. If you have any doubts, let us know in the comment box below.
