Last Updated on September 20, 2023 by Larious
Well, there are many benefits of converting PNG files to PDFs. For example, emailing a single PDF file containing all your images is easier than uploading all images manually. There could also be other situations, but that’s not the question. The actual question is how to convert a PNG file to PDF?
Using Windows 11, you can install third-party applications to convert your PNG images to PDF files. However, the problem is that dedicated PNG to PDF converters were expensive, and the free ones imposed many limitations.
Actually, on the Windows operating system, you don’t need a third-party PNG to PDF converter to convert your images to PDF, as you can do it using the virtual printer mode.
Table of Contents
How to Convert a PNG To PDF on Windows 11
Windows 10 and 11 have a Virtual printer that converts images into PDF files. For that, you need to use the context menu Print function. Hence, if you want to know how to convert a PNG to a PDF on Windows, you are reading the right guide. Below, we have shared two best and easiest ways to convert PNG images to PDF files. Let’s get started.
1) Convert PNG to PDF on Windows
Although we have used Windows 11 to demonstrate the steps, the method works even on Windows 10. Here’s how you can convert PNG images to PDF files in Windows.
1. First, open the folder where you stored the PNG files. Right-click on the PNG file and select Show more options.
2. On the full context menu, select the Print option.
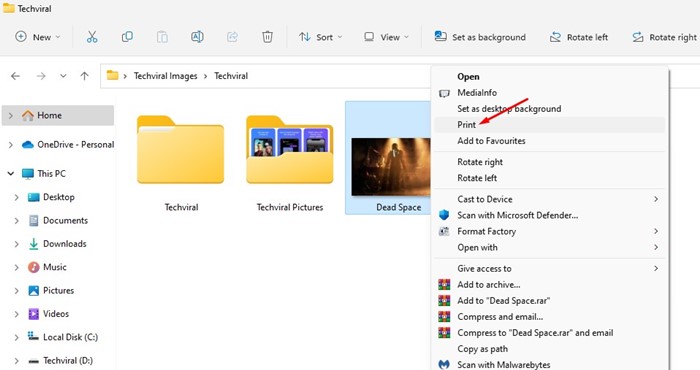
3. Now, on the Print Pictures Window, click on the Printer dropdown and select Microsoft Print to PDF.

4. Make all other adjustments, such as Page Size, Quality, etc. Once done, click on the Print option.

5. Select the location where you want to save the PDF file. Once done, click on the Save button.

That’s it! Now open the destination folder, and you will find the PDF file.
2) Convert PNG to PDF on Windows Using PDF X
PDF X is an ultimate PDF editing & PDF reader tool that you can use today. It’s available on the Microsoft Store & can be downloaded for free. Here’s how to use PDF X to convert PNG images to PDF in simple steps.
1. First, download & install PDF X on your Windows 11 from the Microsoft Store.

2. Once installed, open the PDF X tool on your PC.

3. Now switch to the Convert to PDF section.

4. Next, select Image to PDF option.
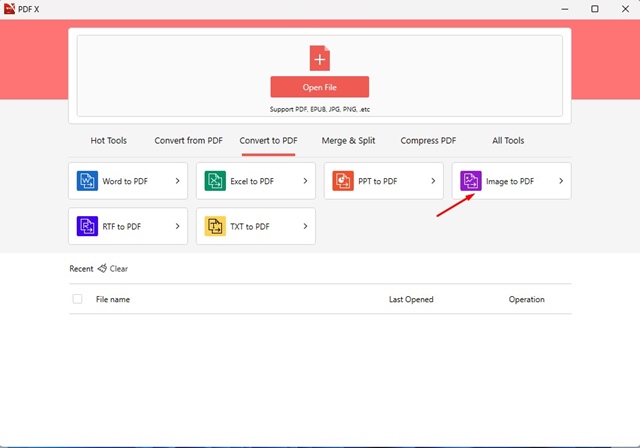
5. Now click on the Add Files button at the top. Select the PNG file which you want to convert to PDF.
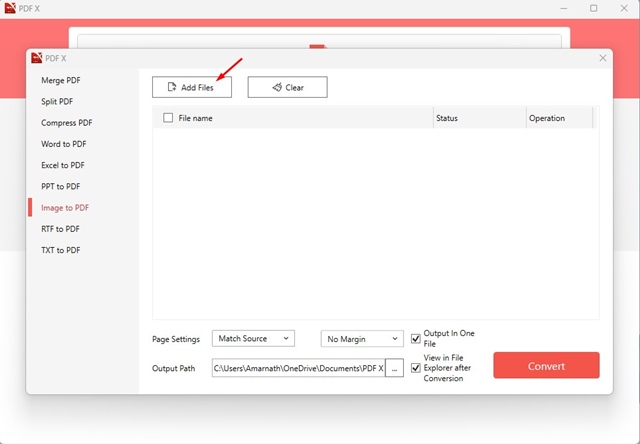
6. After selecting the PNG file, click on the Convert button.
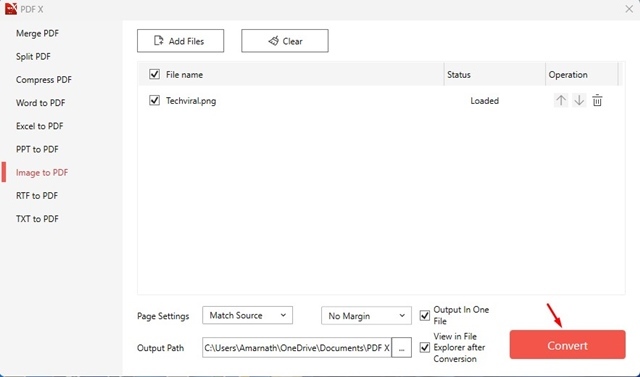
That’s it! This is how you can convert PNG to PDF in simple steps on your Windows 11 computer.
3) Convert PNG to PDF using Smallpdf
Well, SmallPDF is a web tool for managing PDF files. The site offers you many different tools for PDFs, such as PDF converters, PDF Compressors, Merge, and more. You can use the site to convert your PNG images to PDF for free. Here’s what you need to do.
1. First, open your favorite web browser and visit this website.
2. This will open the JPG to PDF converter of Smallpdf. Don’t go by its name; its JPG to PDF converter also works with PNG files.
3. Click Choose Files and select the PNG file you want to convert to PDF.
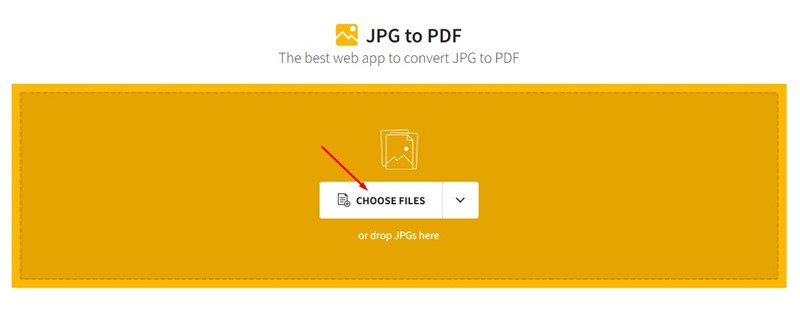
4. Once uploaded, click the Convert button at the top-right corner.
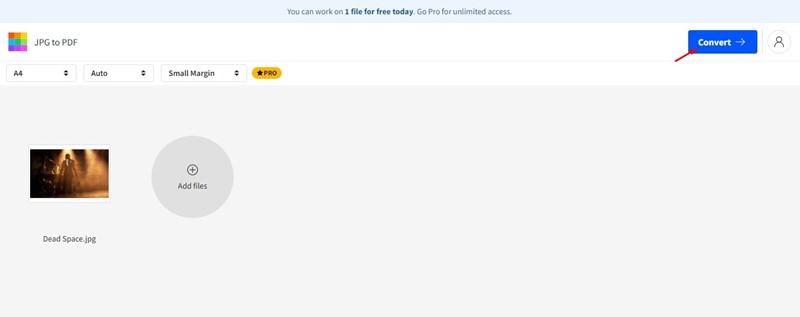
5. Now, wait until the web tool converts your PNG file to PDF. Once done, click the Download button and select the Save to Device option.
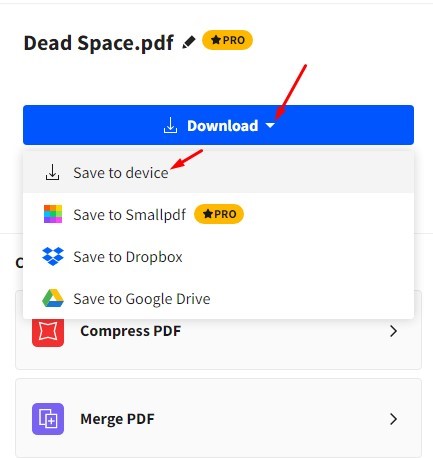
That’s it! You can use SmallPDF to convert your PNG files to PDF for free.
Also Read: 10 Best Free Sites to Edit PDF Files Online
So, these are the two best methods to convert your PNG files to PDF for free on Windows. Let us know in the comments below if you know other ways to convert PNG files to PDF on Windows.
