Last Updated on February 22, 2024 by Larious
Windows 11 is a new desktop operating system, and it still has many flaws. You will experience more bugs and glitches if you use Beta or Dev builds of Windows 11.
While Windows 11 has its in-house web browser – Microsoft Edge- users still stick with Google Chrome. Google Chrome may have imperfections, but it’s still the best web browser for desktop & mobile.
However, after upgrading to Windows 11, many users faced problems using the Google Chrome browser. Many users have reported Chrome won’t open in Windows 11. Whenever the user double-clicks on the Google Chrome icon, nothing happens.
Table of Contents
How to Fix Chrome Not Opening on Windows 11
So, if you are also facing a similar issue, continue reading the article. Below, we have shared a few of the best methods to fix Google Chrome won’t open in Windows 11. These are general workarounds, and they should resolve the problem. Let’s get started.
1. Restart your computer
Windows 11 has many bugs, and some of the bugs can prevent Chrome or other applications from starting up. Restarting the computer is the best way to prevent such bugs.
If Chrome won’t open on your computer, you need to restart your PC. After the restart, open Google Chrome again. This t,ime the Chrome browser would open without any issues.
Some Chrome-related processes are already running in the background, preventing the application from starting again. This can happen in the Windows operating system, and when this happens, Chrome may not show up on your screen, but it’s running silently in the background.
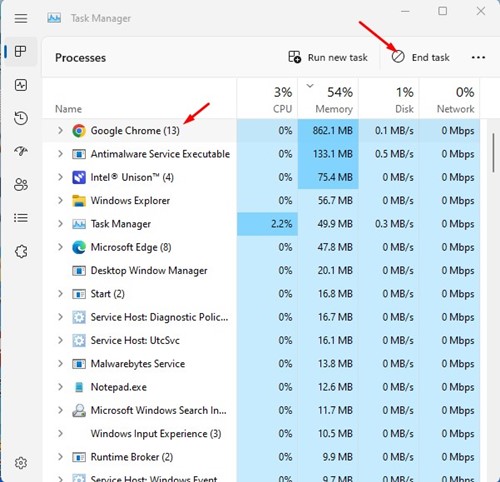
Hence, you must close all Chrome-related background processes to resolve the Chrome not opening issue on Windows 11. To close all Chrome-related processes, open Windows 11 search and type in Task Manager.
Next, open Task Manager and you need to close all Google Chrome processes. To close it, select Google Chrome and ‘End Task‘ at the top right corner.
3. Create a new Google Chrome Shortcut
Windows 11 comes with an improved version of Windows Defender. While Windows Security or Defender is pretty robust, it has some flaws. Sometimes, it blocks legitimate applications from running.
So, chances are that it has blocked Google Chrome from running on the computer. You can either allow Google Chrome to access the internet on Defender or create a new Google Chrome shortcut on your desktop. Here’s how to create a new Google Chrome shortcut.
1. Right-click on the Google Chrome icon on your desktop and select Open File Location.
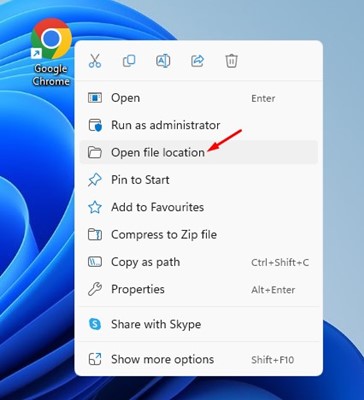
2. When the file location opens, right-click on the Chrome executable file and select Create Shortcut.
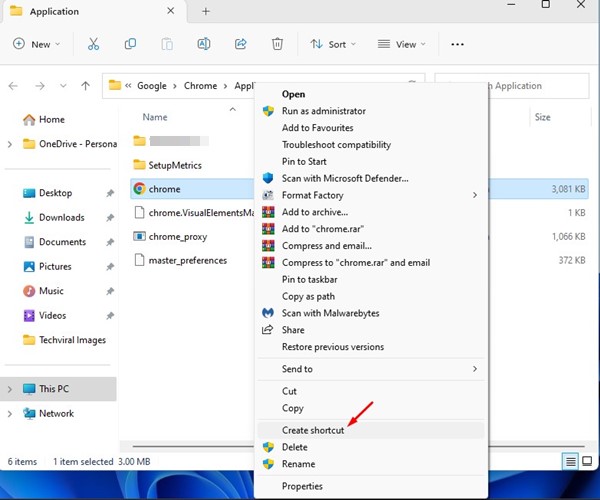
3. Next, on the confirmation prompt, click on the Yes button.
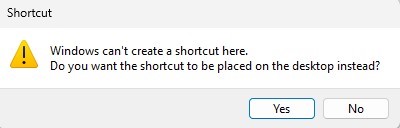
That’s it! This will create a new shortcut for Google Chrome on your desktop. You need to launch this new shortcut instead of the old one.
4. Open Chrome with Compatibility Settings
Even though the latest version of Google Chrome is fully compatible with Windows 11, maybe the version of Chrome you are using is outdated, or the build of Windows 11 you’re using has a bug creating a compatibility issue with the Chrome browser.
You can eliminate such problems by opening Google Chrome with compatibility settings. Here’s what you need to do.
1. Right-click the Google Chrome desktop icon and select Properties.
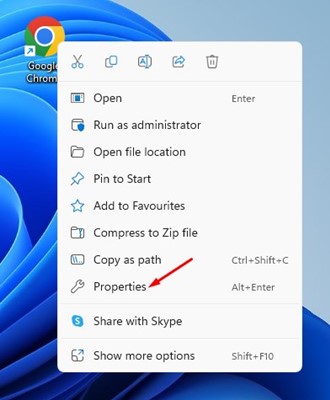
2. On the Google Chrome properties, switch to the Compatibility tab.
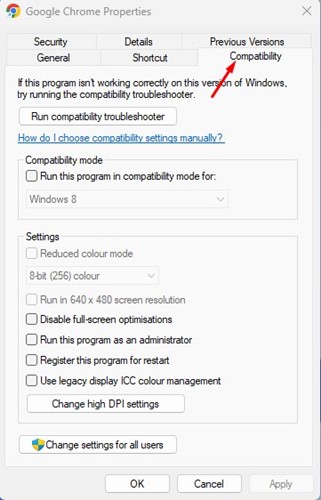
3. Next, on the Compatibility mode, check the Run this program in compatibility mode for: and select Windows 8
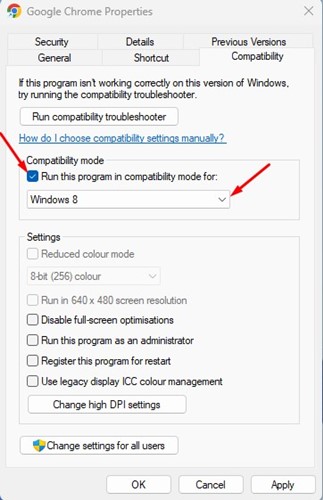
4. After making the changes, click on the Apply button.
That’s it! Now run the Google Chrome browser. This time Google Chrome will launch immediately.
5. Run the Compatibility Troubleshooter
If running Google Chrome in compatibility mode didn’t help, you can try running the Chrome Compatibility Troubleshooter. Here’s how to run the compatibility troubleshooter in Chrome browser.
1. Right-click on the Google Chrome app icon and select Properties.
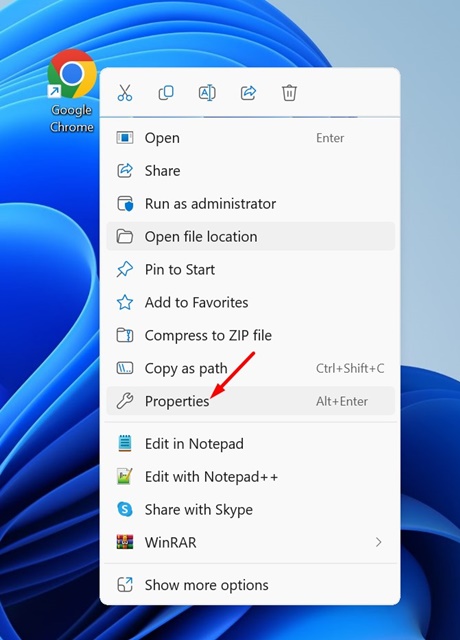
2. On the Chrome Properties, switch to the Compatibility tab.
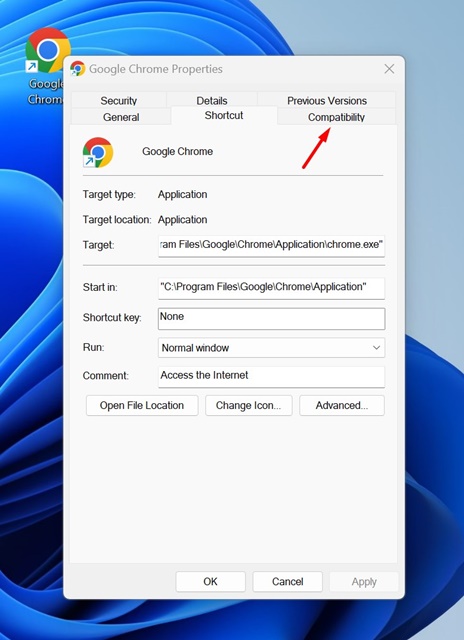
3. Next, click on the Run compatibility troubleshooter button.
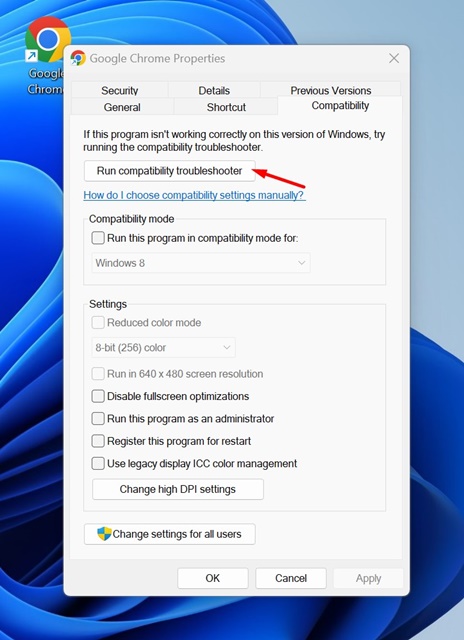
4. Now, just follow the on-screen instructions to complete the troubleshooting process.
After making the changes, open the Google Chrome browser. This time, the web browser should open without any problem.
6. Prevent Chrome from Restarting itself
Well, there’s a feature that helps restart the application when it fails to respond. So, if Google Chrome is not responding, the feature we’re talking about will force restart the browser.
This thing happens in the background, and you won’t notice anything. Many users have claimed to fix the ‘Chrome won’t open on Windows 11’ problem just by disabling this feature. So, you can try that as well. Here’s what you need to do.
1. Right-click the Google Chrome desktop icon and select Properties.
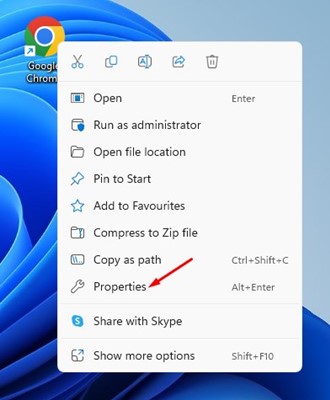
2. On the Google Chrome properties, switch to the Compatibility tab.
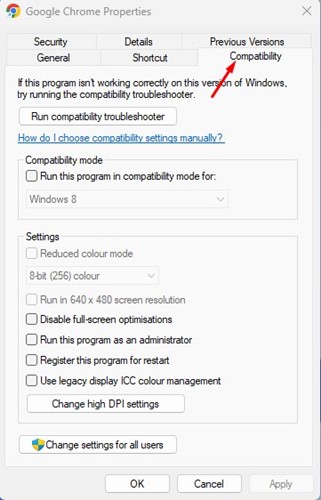
3. On the Settings section, uncheck Register this program for restart.
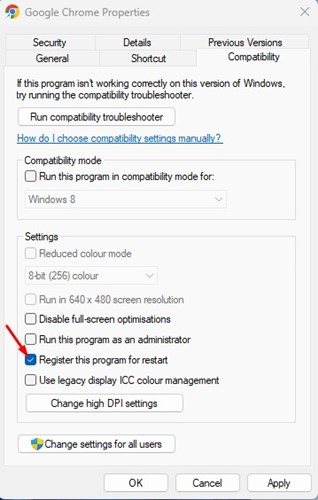
4. After making the changes, click the Apply button and then click OK.
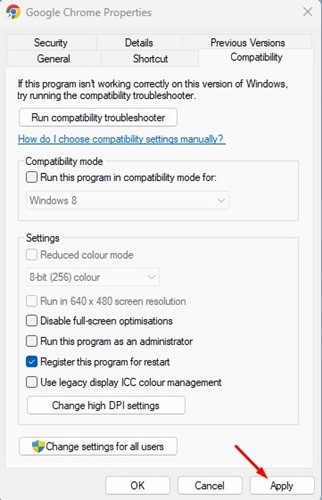
That’s it! After disabling the feature, open Google Chrome again. If the problem persists, follow the next methods.
7. Delete the Default User Data in Chrome
Google Chrome stores all your data in the User data folder. If the data it had saved corrupts, Google Chrome won’t launch. Hence, you can remove the user data default folder to fix Chrome won’t open on Windows 11 problem. Here’s what you need to do.
1. Press the Windows key + R button on your keyboard. This will open the RUN dialog box.
2. When the RUN dialog box opens, type Appdata and press Enter.
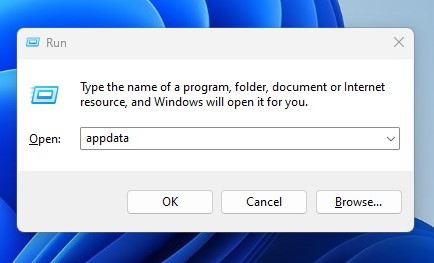
3. Now, locate the following path:
LocalGoogleChromeUser Data
4. Now, on the User Data folder, right-click on the folder named Default and select Delete
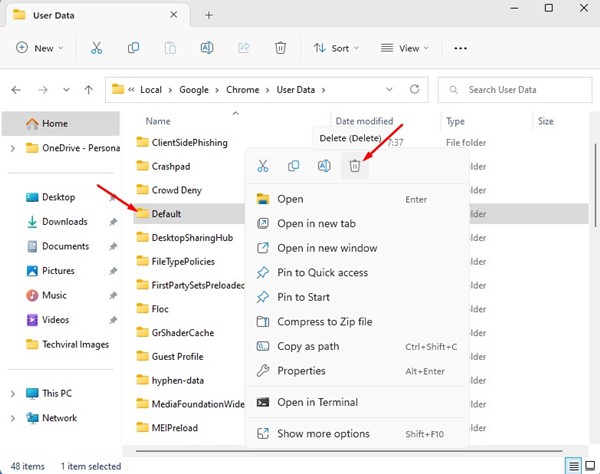
That’s it! After making the changes, close the folder and open Google Chrome. You may have to log in with your Google Account again.
8. Disable Windows Defender/Antivirus Programs
Firewall systems and Antivirus Programs can often block Google Chrome from running. When this happens, Google Chrome won’t open on Windows 11.
The best way to deal with such an issue is by disabling the Windows Defender Firewall or any third-party antivirus software you use. Here’s how to disable Windows Defender.
1. Open the Windows Security app and select Virus & threat Protection.
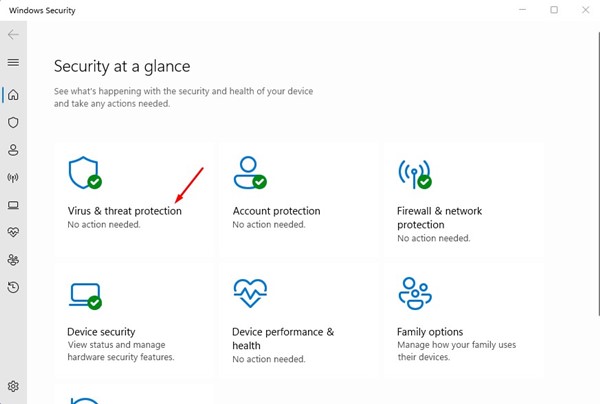
2. Click the Manage Settings link on the Virus & Threat Protection settings.
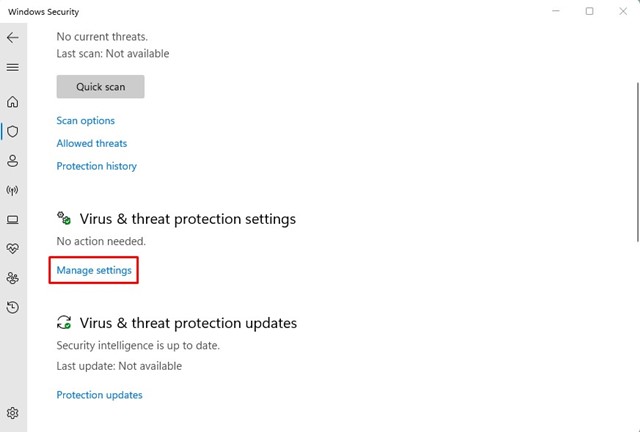
3. On the next screen, toggle off the Real-time Protection.
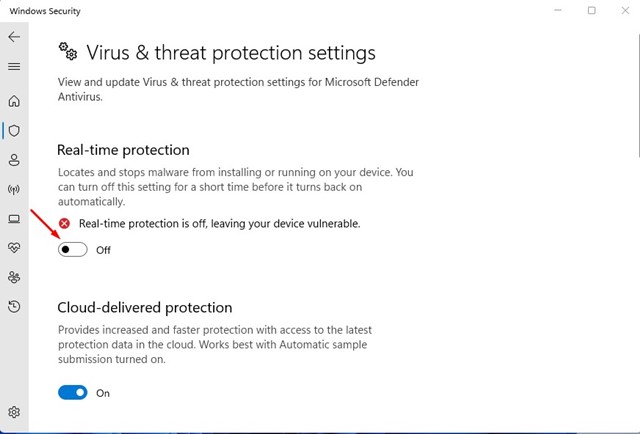
4. You also need to disable third-party firewall programs.
That’s it! This is how you can disable the Windows Security app on your Windows 11 to resolve Google Chrome not opening on Windows 11.
9. Reinstall the Google Chrome browser
Since you can’t reset Chrome because it isn’t opening, try reinstalling it on your computer. Reinstallation will rule out any data corruption during the installation.
So, if Chrome is not opening on Windows 11 due to corrupted installation files, reinstallation will fix it.
To reinstall Chrome, open Control Panel, right-click on Chrome, and select ‘Uninstall’. Once uninstalled, reinstall Google Chrome again.
Also Read: How to Restore Closed Tabs in Chrome
So, these are some of the best ways to fix Chrome not opening on Windows 11. If you need more help resolving Chrome problems on Windows, let us know in the comments. Also, if the article helped you, make sure to share it with your friends as well.
