Last Updated on September 10, 2024 by Larious
qBittorrent is a great open-source torrent client for PCs. It is feature-rich, doesn’t show ads, supports plugins, has a built-in search engine, and more.
Despite all these features, some of qBittorrent’s Settings may confuse you. For example, recently, a few qBittorrent users have been found asking ‘how to find qBittorrent download history’.
If you are already a qBittorrent user but don’t know how to check the previously downloaded files, follow this guide.
Table of Contents
Can you check Previously Downloaded Torrent Lists on qBittorrent?
qBittorrent doesn’t have any in-built options to check the previously downloaded torrent files. However, there are a few workarounds that still let you check it.
Actually, the torrent files you download via magnet link is stored in the BT_Backup directly. You may also find the history of downloaded torrents in the Logs folder.
How to Check qBittorrent Torrent Download History?
If you want to check the torrent files that have already been downloaded via qBittorrent, you need to follow these steps.
1. Launch the qBittorrent client on your PC.
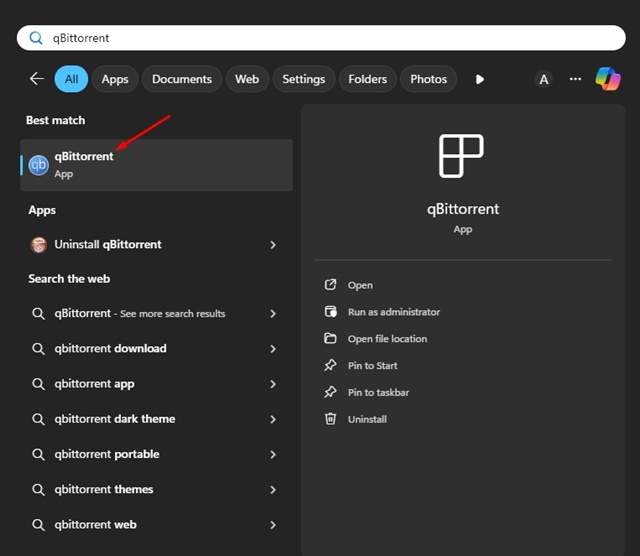
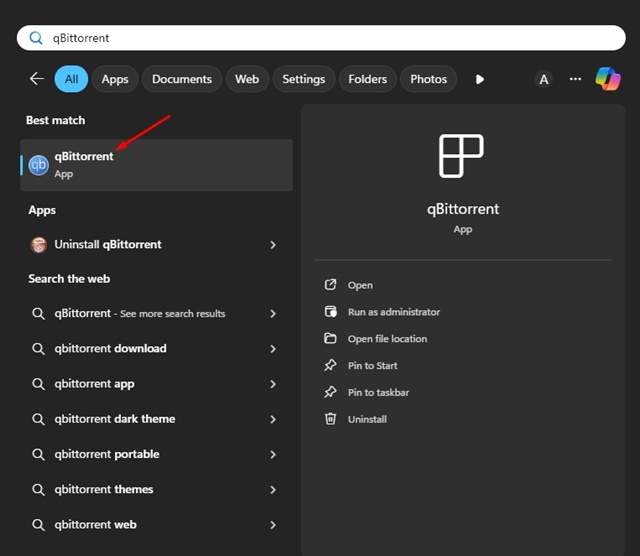
2. When the torrent client opens, switch to the Completed section.
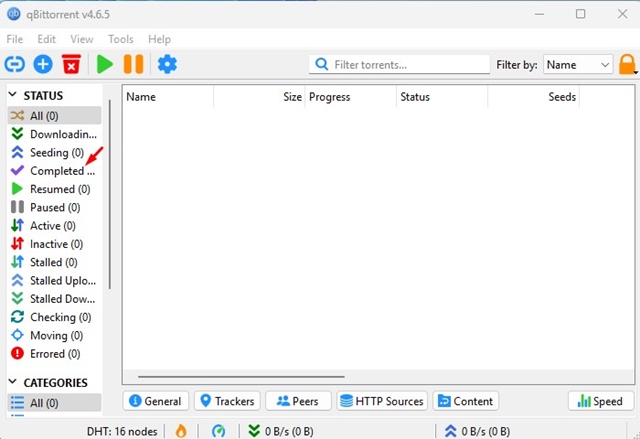
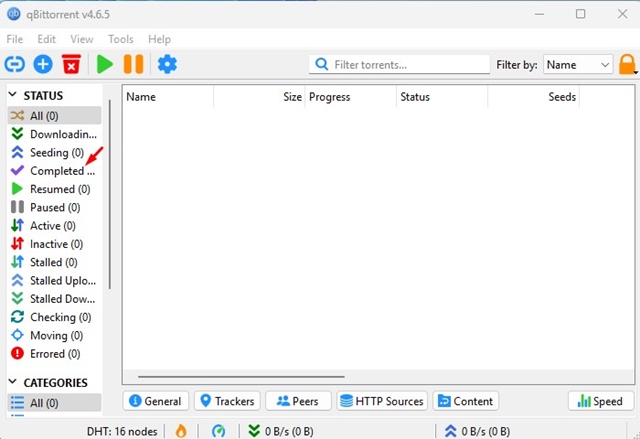
3. If you manually want to see the downloaded files, click on Tools > Options.
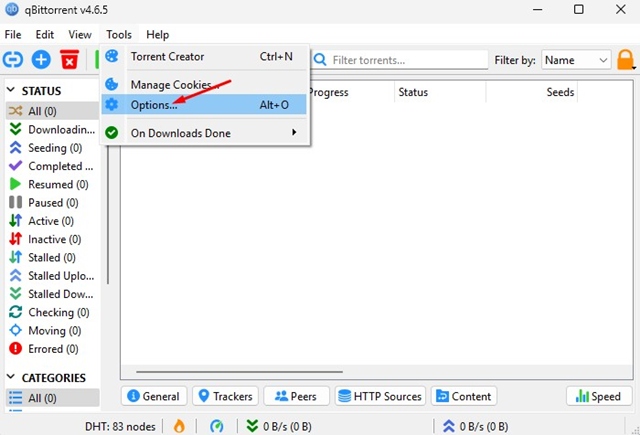
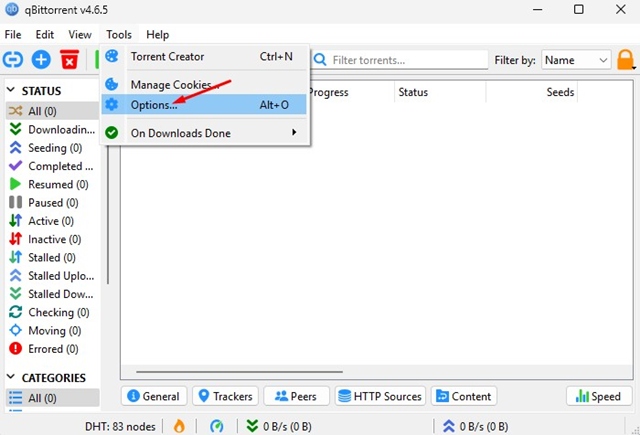
4. On the Options, switch to the Downloads tab. On the right side, check the Default Save path.
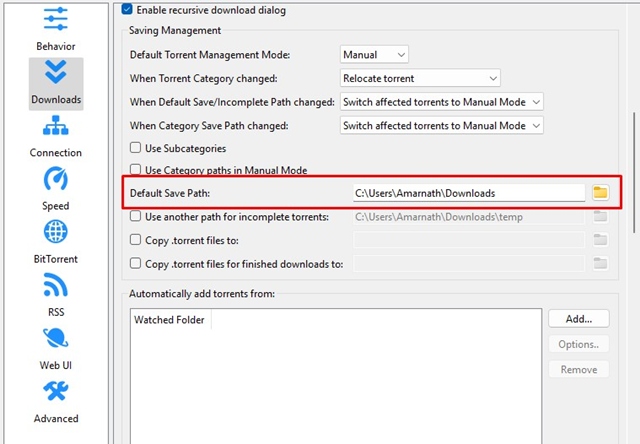
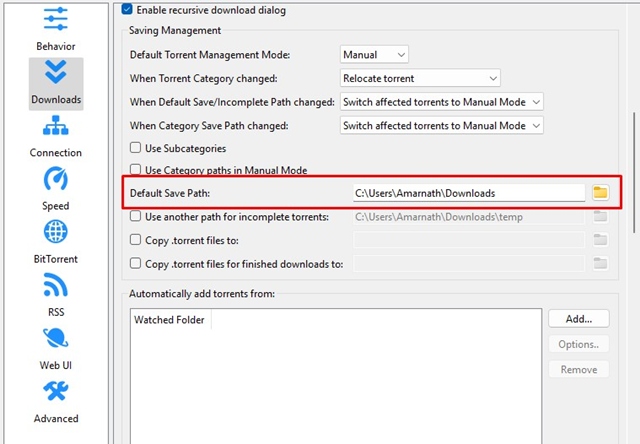
5. Next, open the File Explorer and navigate to that path. You will find all your torrent files that have already been downloaded.
How to Check the Full History of Downloaded torrents on qBittorrent?
If you want to check all the history of downloaded torrents (magnet links) even if you’ve removed them from the client, follow these steps.
1. Open the File Explorer on your PC
2. When the file explorer opens, navigate to this path:
C:\Users\USERNAME\AppData\Local\qBittorrent\BT_backup\
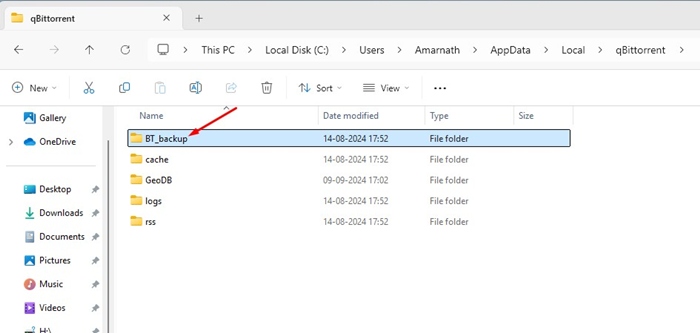
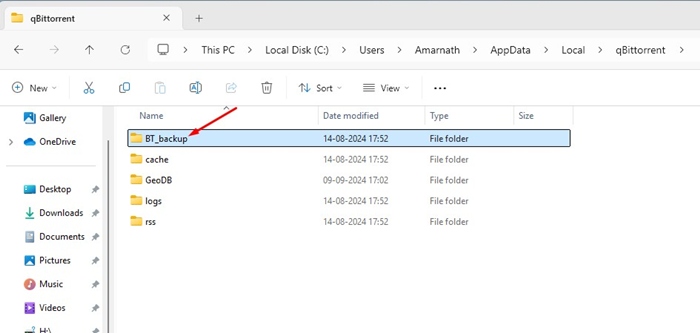
Note: Replace USERNAME with your account’s actual username.
3. On that location, the .torrent files name will be in some sort of hash code. You will have to open those files in a text editor (Notepad) to know the name of the torrent.
If you delete a torrent from qBittorrent, will it delete all downloaded files?
No! When you remove a torrent from the download list on the qBittorrent client, the torrent is deleted, not the file that had been downloaded.
If you delete a torrent, the downloaded files will only be deleted if you’ve checked the box in the pop-up that reads ‘Also delete from hard drive’ or something similar.
This guide explains how to check the download history on qBittorrent client. Let us know if you need more help on this topic in the comments. Also, if you find this guide helpful, don’t forget to share it with your friends.
