Last Updated on June 17, 2023 by Larious
Summarize this content to 100 words If you’ve received one of the Instagram error messages such as “Try again later” or “Action blocked”, you can’t really tell what went wrong and why Instagram won’t let you post. Whether it’s a shared image that won’t load or an unresponsive post button, troubleshooting this particular issue can be difficult and time-consuming. So let’s take an in-depth look at 10 potential fixes for those who can’t post on Instagram for any reason. Most Common Reasons Why You Can’t Post on Instagram Your internet connection plays the most important role when it comes to uploading posts on Instagram. A poor internet connection is the number one reason why users are unable to post their photos or stories. But that’s not the only reason. Here’s what can cause the issue: Your post is against Instagram’s community guidelines. Your Instagram account is disabled, banned, or temporarily blocked. Your Instagram app is outdated. The Instagram cache is full. You are posting too much from a new account. The file you are trying to post is too big. Data saver is activated on your phone. Battery saving mode is active on your device. You are using incompatible third-party apps to post on Instagram. You are using a VPN or a Proxy. Instagram is down. Now let’s see what you can do if you can’t post on Instagram. 1. Check Your Internet Connection A stable connection is a must if you want to post photos and videos, especially if they are of high quality. If you suspect your network connection might be the reason why you can’t post on Instagram, try resetting your Wi-Fi router. Especially if you never reset it before. Prolonged use of routers sometimes leads to delayed response and loss of connection. Switch off the router by pressing the power button. Wait at least five seconds before you turn it on again. If you can post on Instagram after resetting your router, you’ll know that was the issue. If you’re using mobile data to post on Instagram, you can use Flight Mode or Airplane Mode to reset the network connection. Go to your device’s notification tray and turn on the Airplane mode. After a few seconds, turn it off. Your Mobile Data should automatically turn on, but if it doesn’t simply tap it in the menu. 2. Restart Your Device Smartphones are prone to bugging out if they work continuously without restart. A simple restart can fix most of the issues you might experience with it. Among them is the Can’t Post on Instagram issue. Restarting your phone is simple. However, it’ll depend on the model you are using. Whether it’s an Android phone or an iPhone, most modern models are designed to restart by pressing and holding the power button. Or it could be a combination of pressing a side button and a volume-down button. In any case, you’ll be given several options on your screen. Select Restart and your smartphone will reboot. 3. Clear Your Instagram Cache Whenever you’re using Instagram, its cache memory is building up in the background. Cache files are stored on your phone to help it quickly launch and display the app the next time you use it. But a full cache folder can influence how the app works. It also may contain corrupted files that’ll prevent you from posting on Instagram. You should occasionally clear your Instagram cache, no matter what device you’re using: Go to Settings. Tap Apps. Find Instagram and select it. Go to Storage. Tap Clear Cache at the bottom-right corner of the screen. And that’s it, you managed to clear the cache. Check if you can post on Instagram after this. 4. Reduce the Size of a Photo or a Video If you’re trying to post a photo or a video for your Instagram story and it’s too big, Instagram simply won’t let you post it. That’s because Instagram has some file size limitations. It’s how the app preserves its own bandwidth and storage. Photos made by phone cameras are generally small and you shouldn’t have problems posting them. But you should still pay attention to recommended Instagram photo sizes, measured in pixels: Square photos: 1080px x 1080px, 1:1 aspect ratio. Landscape-oriented photo: 1080px x 566px, 1.91:1 aspect ratio. Vertical image: 1080px x 1350px, 4:5 aspect ratio. Videos are a bit more problematic. You can’t post high-resolution videos, and they can’t have a duration of more than 60 seconds. If you simply must share a video that’s longer use the IGTV app. It’s an Insta app dedicated to such videos. Here are recommended Instagram video sizes and resolutions: The aspect ratio should be 1.91:1. Anything more than that won’t be posted. Horizontally recorded videos should be 16:9. The size of a video shouldn’t exceed 4GB. Make sure you have a good internet connection before uploading such large files; otherwise, the upload could take some time. Don’t exceed the recommended video duration of 60 seconds. 5. Update the Instagram App You could be using an old version of the Instagram app without even realizing it. This might be the reason why it behaves strangely and won’t let you post anything. Updates bring new features, but they also clear the app of any known bugs. Go to the Play Store or the App Store and see if there’s an Update option. Tap it and let your phone update the app. Once you have the latest version of Instagram, try posting again and see if this fixed your issue. 6. Reinstall the Instagram App If updating the Instagram app didn’t resolve the problem and you still can’t post, you should try reinstalling it. To do that, you’ll first need to remove it from your phone. How you’ll do it, depends on the model of your device. Generally, you can tap and hold the app on your screen, and wait until the uninstall option appears. Note that selecting Remove instead of Uninstall will just remove it from your home screen. Another way to uninstall it is to go to Settings, select Apps, tap Instagram, and tap Uninstall there. Before reinstalling the Instagram app, you should reset your phone. Follow the steps described in the Restart Your Device section of this article. To Install the IG app again head to the App Store or Play Store, and search for Instagram. Tap Install. If this doesn’t solve the issue, continue with the next troubleshooting step. 7. Change Instagram Data Settings Many users turn on Data Saver on Instagram when they are using Mobile Data to access the internet from their mobile devices. That might be what prevents you from posting photos and videos on Instagram. Data Saver limits downloads and uploads when you are using Mobile Data. Try to turn it off: Go to Instagram Settings and Privacy by tapping the three-line menu at the top right corner of your Instagram profile page. Tap Data usage and media quality. This will take you to the Cellular Data Settings page. Turn Off the Data Saver. 8. Cross-Check the Permissions When you first run Instagram, it’ll ask you to give it certain permissions. It’s possible that you somehow omitted this step, and Instagram doesn’t have these permissions. Without them, you can’t post photos or videos. To check if this is the case: Go to Settings. Tap Apps. Select Instagram. Tap Permissions. You’ll have to first tap Camera and make sure that the option Allow only while using the app is checked. Go back and select Photos and Videos, and make sure the Allow box is checked. 9. Check if the Instagram Server is Down The Instagram server rarely goes down, but it can happen. Server security updates, for example, require its restart, which means it’ll be down for some time. The server can also get overloaded or need maintenance, in which case it’ll be down. You can check the status of the Instagram server by going to a website such as downdetector.com and typing Instagram in the search bar. You should get the result really quickly. If there is a server downtime, you’ll be able to see it. 10. Make Sure the Content You Are Posting is Not Against Instagram’s Policy Instagram has bots in place that’ll automatically check if the content you are trying to post contains sensitive material. If that’s the case, Instagram won’t allow you to post such photos or…
If you’ve received one of the Instagram error messages such as “Try again later” or “Action blocked”, you can’t really tell what went wrong and why Instagram won’t let you post. Whether it’s a shared image that won’t load or an unresponsive post button, troubleshooting this particular issue can be difficult and time-consuming. So let’s take an in-depth look at 10 potential fixes for those who can’t post on Instagram for any reason.
Table of Contents
Most Common Reasons Why You Can’t Post on Instagram
Your internet connection plays the most important role when it comes to uploading posts on Instagram. A poor internet connection is the number one reason why users are unable to post their photos or stories. But that’s not the only reason. Here’s what can cause the issue:
- Your post is against Instagram’s community guidelines.
- Your Instagram account is disabled, banned, or temporarily blocked.
- Your Instagram app is outdated.
- The Instagram cache is full.
- You are posting too much from a new account.
- The file you are trying to post is too big.
- Data saver is activated on your phone.
- Battery saving mode is active on your device.
- You are using incompatible third-party apps to post on Instagram.
- You are using a VPN or a Proxy.
- Instagram is down.
Now let’s see what you can do if you can’t post on Instagram.
1. Check Your Internet Connection
A stable connection is a must if you want to post photos and videos, especially if they are of high quality.
If you suspect your network connection might be the reason why you can’t post on Instagram, try resetting your Wi-Fi router. Especially if you never reset it before. Prolonged use of routers sometimes leads to delayed response and loss of connection. Switch off the router by pressing the power button. Wait at least five seconds before you turn it on again. If you can post on Instagram after resetting your router, you’ll know that was the issue.
If you’re using mobile data to post on Instagram, you can use Flight Mode or Airplane Mode to reset the network connection. Go to your device’s notification tray and turn on the Airplane mode. After a few seconds, turn it off. Your Mobile Data should automatically turn on, but if it doesn’t simply tap it in the menu.

2. Restart Your Device
Smartphones are prone to bugging out if they work continuously without restart. A simple restart can fix most of the issues you might experience with it. Among them is the Can’t Post on Instagram issue.
Restarting your phone is simple. However, it’ll depend on the model you are using. Whether it’s an Android phone or an iPhone, most modern models are designed to restart by pressing and holding the power button. Or it could be a combination of pressing a side button and a volume-down button.

In any case, you’ll be given several options on your screen. Select Restart and your smartphone will reboot.
3. Clear Your Instagram Cache
Whenever you’re using Instagram, its cache memory is building up in the background. Cache files are stored on your phone to help it quickly launch and display the app the next time you use it. But a full cache folder can influence how the app works. It also may contain corrupted files that’ll prevent you from posting on Instagram.
You should occasionally clear your Instagram cache, no matter what device you’re using:
- Go to Settings.
- Tap Apps.

- Find Instagram and select it.

- Go to Storage.
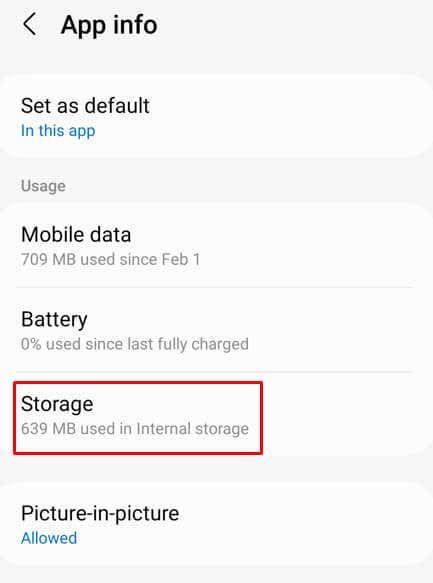
- Tap Clear Cache at the bottom-right corner of the screen.

And that’s it, you managed to clear the cache. Check if you can post on Instagram after this.
4. Reduce the Size of a Photo or a Video
If you’re trying to post a photo or a video for your Instagram story and it’s too big, Instagram simply won’t let you post it. That’s because Instagram has some file size limitations. It’s how the app preserves its own bandwidth and storage.
Photos made by phone cameras are generally small and you shouldn’t have problems posting them. But you should still pay attention to recommended Instagram photo sizes, measured in pixels:
- Square photos: 1080px x 1080px, 1:1 aspect ratio.
- Landscape-oriented photo: 1080px x 566px, 1.91:1 aspect ratio.
- Vertical image: 1080px x 1350px, 4:5 aspect ratio.
Videos are a bit more problematic. You can’t post high-resolution videos, and they can’t have a duration of more than 60 seconds. If you simply must share a video that’s longer use the IGTV app. It’s an Insta app dedicated to such videos. Here are recommended Instagram video sizes and resolutions:
- The aspect ratio should be 1.91:1. Anything more than that won’t be posted. Horizontally recorded videos should be 16:9.
- The size of a video shouldn’t exceed 4GB. Make sure you have a good internet connection before uploading such large files; otherwise, the upload could take some time.
- Don’t exceed the recommended video duration of 60 seconds.
5. Update the Instagram App
You could be using an old version of the Instagram app without even realizing it. This might be the reason why it behaves strangely and won’t let you post anything. Updates bring new features, but they also clear the app of any known bugs.
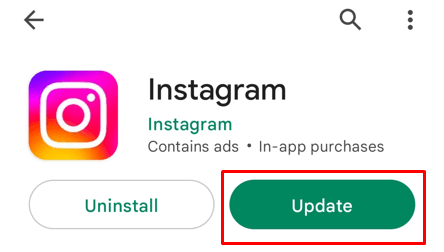
Go to the Play Store or the App Store and see if there’s an Update option. Tap it and let your phone update the app. Once you have the latest version of Instagram, try posting again and see if this fixed your issue.
6. Reinstall the Instagram App
If updating the Instagram app didn’t resolve the problem and you still can’t post, you should try reinstalling it. To do that, you’ll first need to remove it from your phone. How you’ll do it, depends on the model of your device.
Generally, you can tap and hold the app on your screen, and wait until the uninstall option appears. Note that selecting Remove instead of Uninstall will just remove it from your home screen.
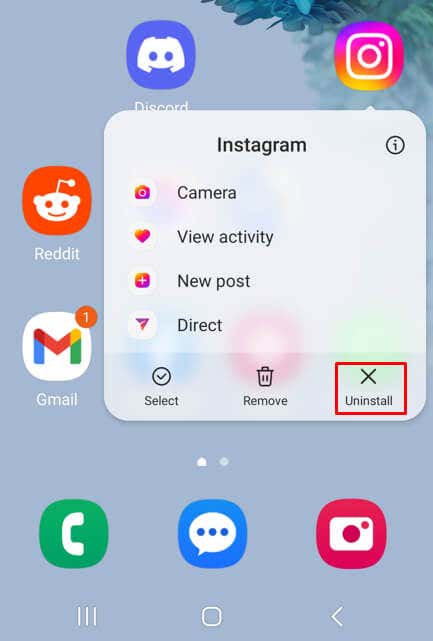
Another way to uninstall it is to go to Settings, select Apps, tap Instagram, and tap Uninstall there.
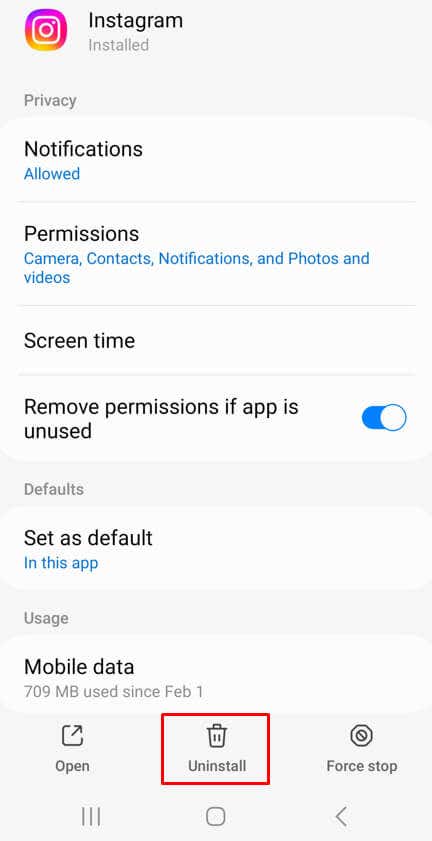
Before reinstalling the Instagram app, you should reset your phone. Follow the steps described in the Restart Your Device section of this article.
To Install the IG app again head to the App Store or Play Store, and search for Instagram. Tap Install.

If this doesn’t solve the issue, continue with the next troubleshooting step.
7. Change Instagram Data Settings
Many users turn on Data Saver on Instagram when they are using Mobile Data to access the internet from their mobile devices. That might be what prevents you from posting photos and videos on Instagram. Data Saver limits downloads and uploads when you are using Mobile Data. Try to turn it off:
- Go to Instagram Settings and Privacy by tapping the three-line menu at the top right corner of your Instagram profile page.

- Tap Data usage and media quality. This will take you to the Cellular Data Settings page.

- Turn Off the Data Saver.
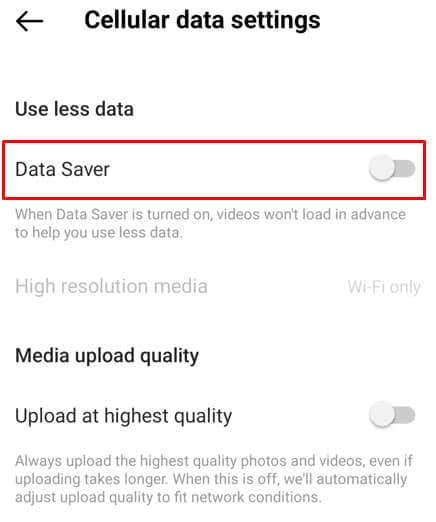
8. Cross-Check the Permissions
When you first run Instagram, it’ll ask you to give it certain permissions. It’s possible that you somehow omitted this step, and Instagram doesn’t have these permissions. Without them, you can’t post photos or videos.
To check if this is the case:
- Go to Settings.
- Tap Apps.
- Select Instagram.
- Tap Permissions.
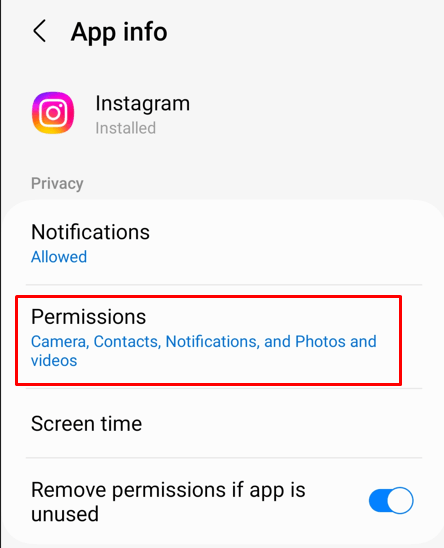
- You’ll have to first tap Camera and make sure that the option Allow only while using the app is checked.
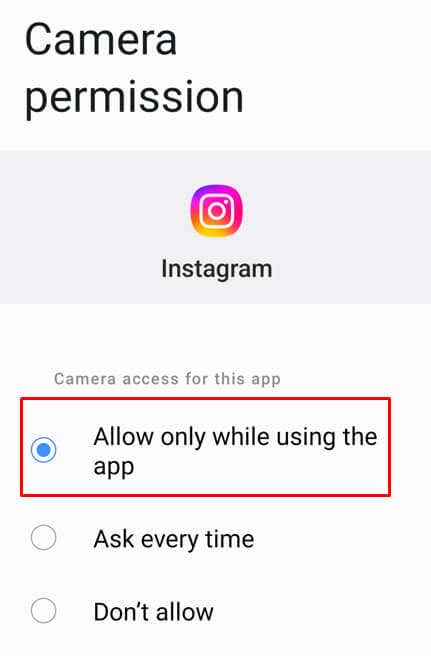
- Go back and select Photos and Videos, and make sure the Allow box is checked.

9. Check if the Instagram Server is Down
The Instagram server rarely goes down, but it can happen. Server security updates, for example, require its restart, which means it’ll be down for some time. The server can also get overloaded or need maintenance, in which case it’ll be down.
You can check the status of the Instagram server by going to a website such as downdetector.com and typing Instagram in the search bar. You should get the result really quickly. If there is a server downtime, you’ll be able to see it.

10. Make Sure the Content You Are Posting is Not Against Instagram’s Policy
Instagram has bots in place that’ll automatically check if the content you are trying to post contains sensitive material. If that’s the case, Instagram won’t allow you to post such photos or videos. The most common sensitive material that gets banned is nudity and violence. Make sure you are not trying to post anything that can even resemble these topics.
As you can see, there are several possible solutions to dealing with Instagram post issues. These include logging out and back in, troubleshooting your connection, uninstalling and reinstalling the app, or just waiting it out to see if the issue clears up on its own. So follow each step and let us know in the comments below what fixed your Instagram issue.
conclusion If you’ve received one of the Instagram error messages such as “Try again later” or “Action blocked”, you can’t really tell what went wrong and why Instagram won’t let you post. Whether it’s a shared image that won’t load or an unresponsive post button, troubleshooting this particular issue can be difficult and time-consuming. So let’s take an in-depth look at 10 potential fixes for those who can’t post on Instagram for any reason. Most Common Reasons Why You Can’t Post on Instagram Your internet connection plays the most important role when it comes to uploading posts on Instagram. A poor internet connection is the number one reason why users are unable to post their photos or stories. But that’s not the only reason. Here’s what can cause the issue: Your post is against Instagram’s community guidelines. Your Instagram account is disabled, banned, or temporarily blocked. Your Instagram app is outdated. The Instagram cache is full. You are posting too much from a new account. The file you are trying to post is too big. Data saver is activated on your phone. Battery saving mode is active on your device. You are using incompatible third-party apps to post on Instagram. You are using a VPN or a Proxy. Instagram is down. Now let’s see what you can do if you can’t post on Instagram. 1. Check Your Internet Connection A stable connection is a must if you want to post photos and videos, especially if they are of high quality. If you suspect your network connection might be the reason why you can’t post on Instagram, try resetting your Wi-Fi router. Especially if you never reset it before. Prolonged use of routers sometimes leads to delayed response and loss of connection. Switch off the router by pressing the power button. Wait at least five seconds before you turn it on again. If you can post on Instagram after resetting your router, you’ll know that was the issue. If you’re using mobile data to post on Instagram, you can use Flight Mode or Airplane Mode to reset the network connection. Go to your device’s notification tray and turn on the Airplane mode. After a few seconds, turn it off. Your Mobile Data should automatically turn on, but if it doesn’t simply tap it in the menu. 2. Restart Your Device Smartphones are prone to bugging out if they work continuously without restart. A simple restart can fix most of the issues you might experience with it. Among them is the Can’t Post on Instagram issue. Restarting your phone is simple. However, it’ll depend on the model you are using. Whether it’s an Android phone or an iPhone, most modern models are designed to restart by pressing and holding the power button. Or it could be a combination of pressing a side button and a volume-down button. In any case, you’ll be given several options on your screen. Select Restart and your smartphone will reboot. 3. Clear Your Instagram Cache Whenever you’re using Instagram, its cache memory is building up in the background. Cache files are stored on your phone to help it quickly launch and display the app the next time you use it. But a full cache folder can influence how the app works. It also may contain corrupted files that’ll prevent you from posting on Instagram. You should occasionally clear your Instagram cache, no matter what device you’re using: Go to Settings. Tap Apps. Find Instagram and select it. Go to Storage. Tap Clear Cache at the bottom-right corner of the screen. And that’s it, you managed to clear the cache. Check if you can post on Instagram after this. 4. Reduce the Size of a Photo or a Video If you’re trying to post a photo or a video for your Instagram story and it’s too big, Instagram simply won’t let you post it. That’s because Instagram has some file size limitations. It’s how the app preserves its own bandwidth and storage. Photos made by phone cameras are generally small and you shouldn’t have problems posting them. But you should still pay attention to recommended Instagram photo sizes, measured in pixels: Square photos: 1080px x 1080px, 1:1 aspect ratio. Landscape-oriented photo: 1080px x 566px, 1.91:1 aspect ratio. Vertical image: 1080px x 1350px, 4:5 aspect ratio. Videos are a bit more problematic. You can’t post high-resolution videos, and they can’t have a duration of more than 60 seconds. If you simply must share a video that’s longer use the IGTV app. It’s an Insta app dedicated to such videos. Here are recommended Instagram video sizes and resolutions: The aspect ratio should be 1.91:1. Anything more than that won’t be posted. Horizontally recorded videos should be 16:9. The size of a video shouldn’t exceed 4GB. Make sure you have a good internet connection before uploading such large files; otherwise, the upload could take some time. Don’t exceed the recommended video duration of 60 seconds. 5. Update the Instagram App You could be using an old version of the Instagram app without even realizing it. This might be the reason why it behaves strangely and won’t let you post anything. Updates bring new features, but they also clear the app of any known bugs. Go to the Play Store or the App Store and see if there’s an Update option. Tap it and let your phone update the app. Once you have the latest version of Instagram, try posting again and see if this fixed your issue. 6. Reinstall the Instagram App If updating the Instagram app didn’t resolve the problem and you still can’t post, you should try reinstalling it. To do that, you’ll first need to remove it from your phone. How you’ll do it, depends on the model of your device. Generally, you can tap and hold the app on your screen, and wait until the uninstall option appears. Note that selecting Remove instead of Uninstall will just remove it from your home screen. Another way to uninstall it is to go to Settings, select Apps, tap Instagram, and tap Uninstall there. Before reinstalling the Instagram app, you should reset your phone. Follow the steps described in the Restart Your Device section of this article. To Install the IG app again head to the App Store or Play Store, and search for Instagram. Tap Install. If this doesn’t solve the issue, continue with the next troubleshooting step. 7. Change Instagram Data Settings Many users turn on Data Saver on Instagram when they are using Mobile Data to access the internet from their mobile devices. That might be what prevents you from posting photos and videos on Instagram. Data Saver limits downloads and uploads when you are using Mobile Data. Try to turn it off: Go to Instagram Settings and Privacy by tapping the three-line menu at the top right corner of your Instagram profile page. Tap Data usage and media quality. This will take you to the Cellular Data Settings page. Turn Off the Data Saver. 8. Cross-Check the Permissions When you first run Instagram, it’ll ask you to give it certain permissions. It’s possible that you somehow omitted this step, and Instagram doesn’t have these permissions. Without them, you can’t post photos or videos. To check if this is the case: Go to Settings. Tap Apps. Select Instagram. Tap Permissions. You’ll have to first tap Camera and make sure that the option Allow only while using the app is checked. Go back and select Photos and Videos, and make sure the Allow box is checked. 9. Check if the Instagram Server is Down The Instagram server rarely goes down, but it can happen. Server security updates, for example, require its restart, which means it’ll be down for some time. The server can also get overloaded or need maintenance, in which case it’ll be down. You can check the status of the Instagram server by going to a website such as downdetector.com and typing Instagram in the search bar. You should get the result really quickly. If there is a server downtime, you’ll be able to see it. 10. Make Sure the Content You Are Posting is Not Against Instagram’s Policy Instagram has bots in place that’ll automatically check if the content you are trying to post contains sensitive material. If that’s the case, Instagram won’t allow you to post such photos or videos. The most common sensitive…
