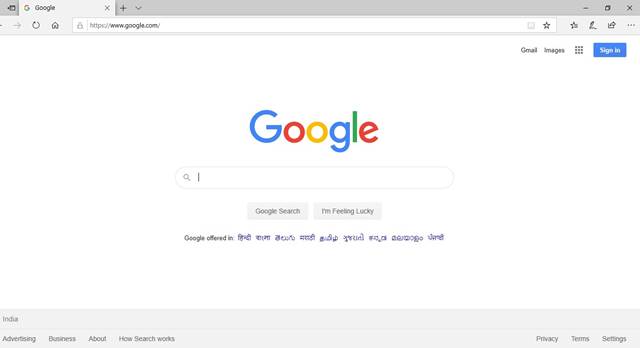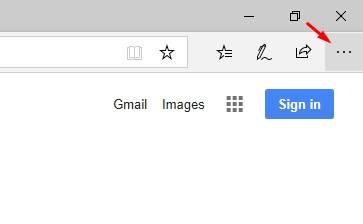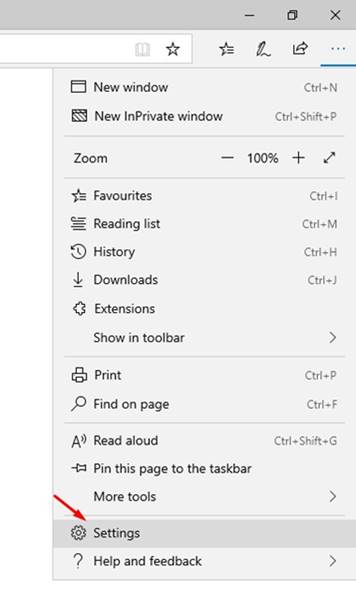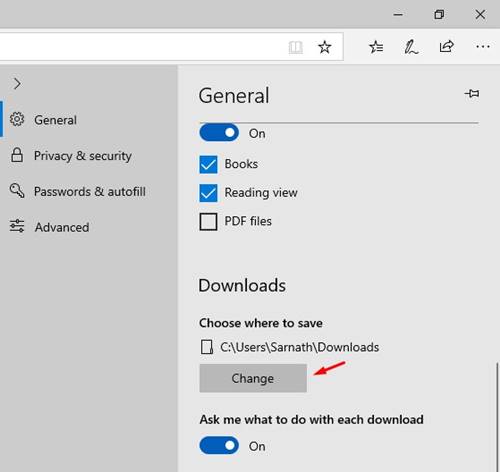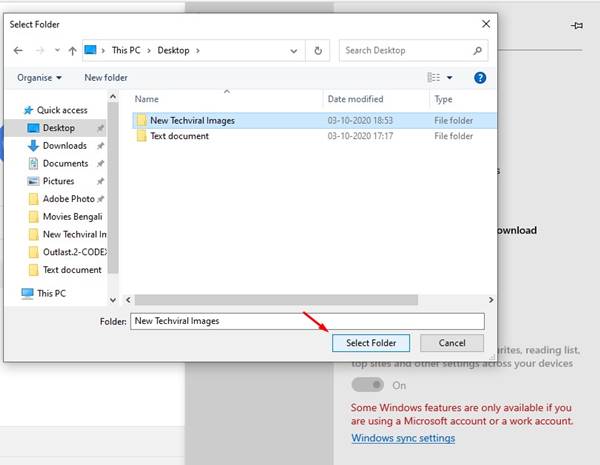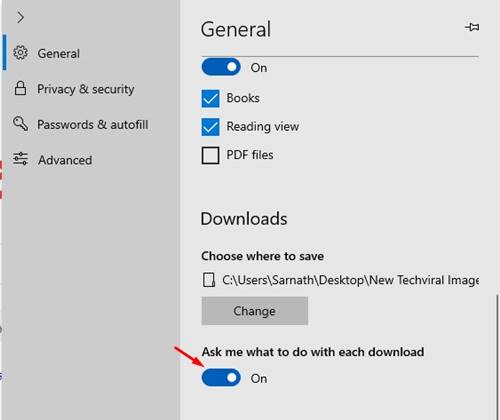Last Updated on October 4, 2020 by Larious
Modern web browsers like Firefox, Chrome, Microsoft Edge Chromium, etc. were configured to download files to the user’s download folder by default. It doesn’t matter whichever operating system or device you are using, the web browser will always store the downloaded files on the ‘Download’ folder.
While convenient, the downloads folder may not always be the best location to store downloaded files. For example, if you have multiple hard drive partitions, you may want to save the downloads on a secondary partition to save some space in the primary partition.
Table of Contents
Steps to Change Download Location in Edge Browser (Windows/Mac)
Whatever the reason it may be, the latest version of the Microsoft Edge browser lets you change the default location to store downloaded files. So, in this guide, we will be checking out how to change the download location in the Microsoft Edge browser.
Change Download Folder Location (Windows 10):
Step 1. First of all, open the Edge browser on your Windows 10 computer.
Step 2. Now click on the Menu button (Three-dots) from the top-right corner.
Step 3. From the list of menu, select ‘Settings’
Step 4. On the Settings menu, find the ‘Downloads’ option.
Step 5. From the right-hand side pane, click on the ‘Change’ button behind the Location.
Step 6. Now select the folder where you want to store the downloaded files and click on the ‘Select Folder’
Step 7. You can also enable the ‘Ask me what to do with each download’ option. If you enable this option, you will receive a save as prompt before downloading files.
That’s it! You are done. This is how you can change the download folder location in the Microsoft Edge browser.
Change Download Folder Location (macOS):
If you are using macOS, then you need to implement the same steps. Just head to the Settings > Downloads. Under the Downloads, click on the ‘Change’ button behind the location and select a new folder. Once done, every downloaded file will be stored in the new location.
Conclusion
So, this article is all about how to change the download folder location in the Microsoft Edge browser. I hope this article helped you! Please share it with your friends also. If you have any doubts related to this, let us know in the comment box below.