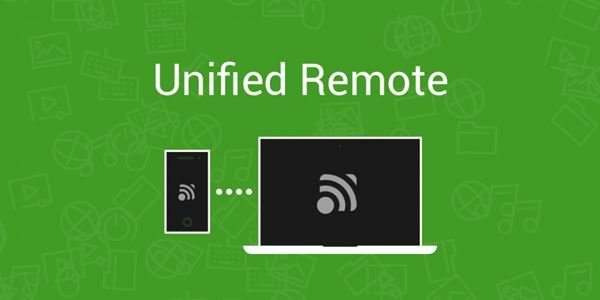Last Updated on June 11, 2021 by Larious
There are hundreds of screen-sharing applications available for Windows, Android, iOS, and macOS. With these apps, you can share screens in between devices.
However, what if you want to control your entire Windows computer screen from your Android? In that case, you need to use a remote control app. There are many remote control apps for Windows available on the web that let you control devices connected to your WiFi network.
If we have to pick the best remote control app for PC, we will pick Unified Remote. So, in this article, we will discuss the Unified Remote App for Android and Windows.
Table of Contents
What is Unified Remote?
Well, Unified Remote is an app that turns your smartphone into a universal remote control. The good thing about Unified Remote is that it’s available for Android, iPhone, and Windows Phone.
That means you can use any of the mobile devices to control your computer. For example, with Unified Remote, you can use your mobile device as a mouse for your computer. Not only that, but it can even mirror your computer screen to your device.
Apart from that, one can also use Unified Remote to turn off, lock, and wake up their computer. Furthermore, it has cross-platform support, which means you can control Windows from Android, Windows from iOS, Linux from iOS, and more.
Features of Unified Remote?
Well, Unified Remote is undoubtedly one of the handiest apps on Android for remotely controlling your PC. It also offers more features than any other remote connection apps. Below, we have highlighted some of the best features of Unified Remote. Let’s check out.
Free
The first and foremost reason for relying on Unified Remote is that it’s free. The app is entirely free to download and use, and it has no in-app purchases.
Control Windows from Android
Unified Remote is an app that turns your smartphone into a universal remote control. You can control almost everything on your computer screen via the Unified Remote mobile app.
Multiple Modes of Connection
Unified Remote offers you easy connection options. You can either connect using WiFi or Bluetooth. Also, the latest version of Unified Remote is using automatic server detection.
Basic Input
Want to control a PC without a keyboard and mouse? Well, Unified Remote can help you with that. The mobile app lets you control your computer keyboard and mouse using single or multi-touch gestures.
18 Free Remotes
The free version of Unified Remote offers you 18 free remotes. You can utilize those remotes to control 18 different types of apps. Some of the apps include Amazon Prime Video, YouTube Chrome, BSPlayer, and more.
40+ Premium Remotes
If you are using the Premium version of Unified Remote, you will get 40+ different remotes. The premium version has remotes to control Firefox browser, Google Music, iTunes, Netflix, Opera Browser, and more.
So, these are some of the best features of Unified Remote. It would be best if you start using the app to explore more features.
Download Unified Remote for Windows 10
Now that you are fully aware of Unified Remote, you might want to install the program on your Android and PC. However, please note that this is a remote control app for mobile. Hence, it needs app installation on both mobile devices and a PC.
If you want to control your Windows PC from Android, you need to install the Unified Remote app on Android and a desktop client on Windows 10 PC. Both of the application is free to download and use.
Similarly, if you want to control your Windows PC from iOS, you need to install both the mobile app and the desktop client on respective devices. Below, we have shared the Unified Remote Mobile app and the desktop client.
Download Unified Remote Server for Windows 10 (Offline Installer)
Download Unified Remote Server for macOS
Unified Remote App for Android & iOS
How to Install Unified Remote on PC?
Well, the installation part is going to be a little tricky. In this example, we have shown how one can use Unified Remote to control Windows from Android. Let’s check out the steps below.
- First of all, download and install the Unified Remote app on your Android.
- Now download the Unified Remote Desktop Server on your PC.
- Once done, launch the desktop client.
- Make sure your mobile and computer are on the same WiFi network.
- Now, launch the mobile app, and it will guide you through connecting the app to your computer.
That’s it! You are done. After connecting to the PC, you can use the mobile app to control your Windows 10 computer.
So, this guide is all about download Unified Remote for PC. I hope this article helped you! Please share it with your friends also. If you have any doubts related to this, let us know in the comment box below.