Last Updated on March 10, 2023 by Larious
If you use Google’s search engine to search the web, you may have encountered the ‘Our system has detected unusual traffic from your computer network’ error message.
Have you ever wondered what does ‘Unusual Traffic’ error on Google means and how you can resolve it? When the error appears, you are asked to verify the captcha.
You may encounter the error when you type a query on Google’s search box and hit the search button. When you see the error screen, you are asked to solve the CAPTCHA (Completely Automated Public Turing test to tell computers and humans apart).
Table of Contents
Why does ‘Unusual traffic from your computer network’ appears?
You generally see the error screen when Google detects automated traffic. If you use any bot or script to send automated traffic to Google, you will see this screen.
Google Considers Automated traffic when you do these things:
- Sending searches from robots, software, automated services, or search scraper.
- Using programs that send searches to Google to see how a website or webpage ranks on Google.
So, if you are doing these two things, you have a reason. But, apart from Google’s consideration, other factors trigger the ‘Unusual traffic from your computer network’ error. Here are some of them.
- You are searching too quickly.
- The use of third-party Browser Extensions.
- Performing Google searches on a shared network.
- You are using VPN or Proxy services.
- Your PC has malware.
How to Fix Google Keeps Asking to Fill Image Captcha Issue?
If you use any software or bot that sends automated traffic to Google, you can stop using it to fix the issue. Try these methods if you still get unusual traffic from your computer network error.
1. Resolve the CAPTCHA
As we all know, when Google detects a user sending automated traffic, it shows the ‘Unusual traffic’ error.
Along with the error, you also see an option asking you to confirm you are not a robot. You can tap on the ‘I’m not a robot’ to remove the error message.
You will be asked to solve an image captcha if you don’t see the ‘I’m not a robot’ option. Pass the test, whichever is displayed, to resolve the ‘Unusual traffic’ error message.
2. Slow down your Search
Using Google search too quickly exhibits using a bot or programs to send automated traffic. So, if you are googling too fast, you are bound to see the ‘Unusual traffic from your computer network’ screen.
Most of the time, users get to see the error just because they are searching too quickly. On such events, Google flags those searches as automated.
The best you can do is restart the web browser and slow down. You can use Google search for unlimited time, but make sure it shouldn’t be so fast that you appear as a bot.
3. Disable the VPN/Proxy Services

Using VPN or Proxy Services often leads to an ‘Unusual Traffic’ error on Google Search. This happens due to the flagged IP addresses assigned by the VPNs and Proxy services.
Also, VPN re-routes your traffic through an encrypted server, which makes it hard for Google to detect your actual location, forcing it to assume your connection as ‘Automated’ or ‘Bot’.
So, if you want to resolve the Google keeps asking to fill the Image Captcha problem, you need to disable the VPN or Proxy services you’re using.
4. Flush the DNS cache
While the DNS cache has no direct link with the Google search error, flushing the DNS cache has helped many users deal with the same problem.
It’s easy to flush the DNS cache on PC. For that, follow some of the simple steps we have shared below.
1. Click on Windows search and type ‘Command Prompt‘. Next, right-click on the Command Prompt and select ‘Run as administrator‘.
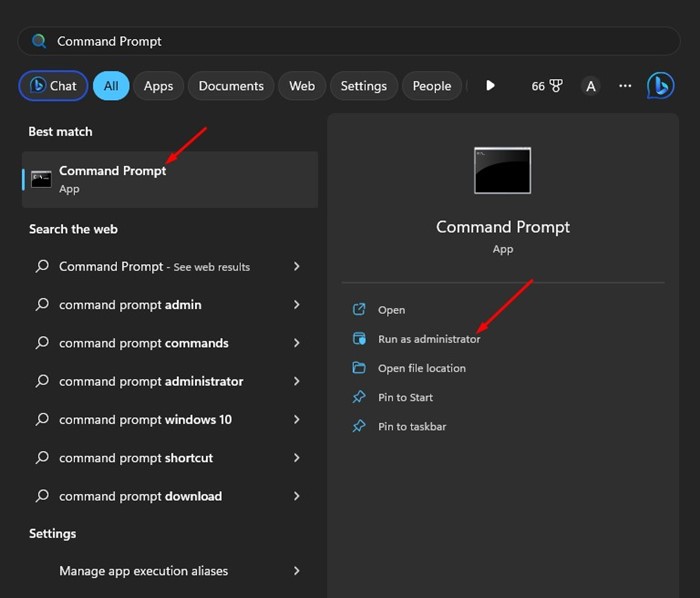
2. When the Command Prompt opens, execute the command:
ipconfig/release
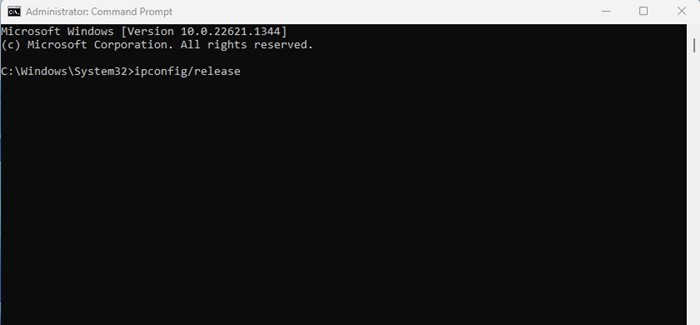
3. Next, you need to execute this command:
ipconfig/renew

That’s it! Now restart your web browser and use Google Search again. This time you won’t see Google Image Captcha again.
5. Clear the Browsing History
If the search engine keeps asking you to fill in the text or image captcha on every search, you must clear the browsing history. Since the search giant uses cookies to detect bots and automated software, clearing the browsing history & cookies would help.
Below, we have demonstrated the steps for the Google Chrome browser. You need to do the same on any other web browser you use.
1. Open the Google Chrome browser and click on the three dots at the top-right corner.
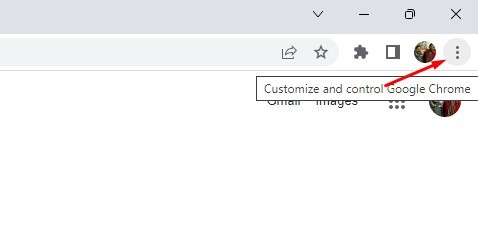
2. From the list of options that appears, select More Tools > Clear Browsing Data.
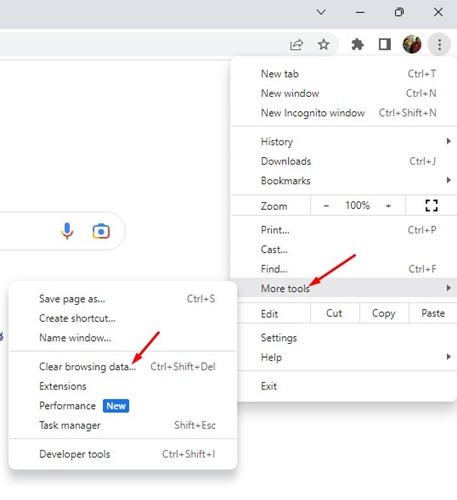
3. Switch to the Advanced tab and select ‘All time’ on the time range.

4. Select the Browsing History, Cookies and other site data, Cached images and files. Once done, click on the Clear Data button.

That’s it! This is how you can clear browsing data & cookies of the Google Chrome web browser.
6. Run an Antivirus Scan
Malware may run in the background and keep track of all search queries. It may even grab your browsing data and PC information.
So, you need to run a full scan with Windows Security to remove hidden malware that may be triggering the ‘Unusual traffic from your computer network’ error in the search engine. Here’s what you need to do.
1. First, click on Windows Search and type Windows Security. Next, open the Windows Security app from the list.

2. When the Windows Security app opens, switch to the Virus & threat protection tab.

3. On the right side, click the ‘Scan options‘.
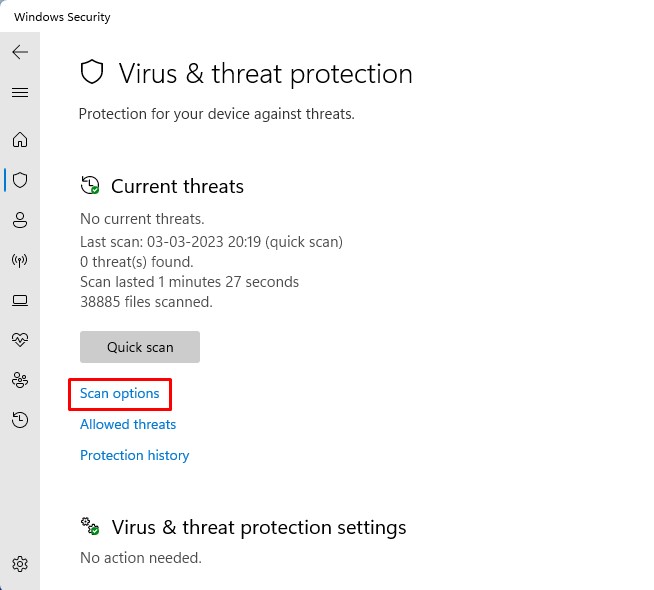
4. Select ‘Full Scan’ and click the ‘Scan now‘ button.

That’s it! The full scan may take an hour to complete. So, don’t restart or turn off the computer if the process seems stuck.
Google keeps asking you to fill image captcha can be problematic, especially if you are overly reliant on Google’s search engine. Most of the time, a restart, router reset, or the methods we have shared will get the problem fixed. If you need more help resolving the Google ‘Unusual Traffic’ error, let us know in the comments.
