Last Updated on October 5, 2023 by Larious
Media consumption quality has greatly improved over the past few years. On the latest Windows 11, HDR lets you get the most out of your high dynamic range display.
If you don’t know, HDR content on Windows 11 offers better brightness and color capabilities compared to SDR content. Colors are more vivid and unique in HDR content as it shows a wider range of color & light and more details in between the extremes.
However, to enjoy the HDR content on Windows 11, your display, PC, and graphics card must meet certain requirements. Also, recently, Microsoft released an HDR calibration app that lets you calibrate your HDR display for a better experience with the HDR content.
Table of Contents
How to Download & Use HDR Calibration App on Windows 11
In this article, we will discuss exactly what the HDR Calibration app for Windows 11 is and how to download & install it. Let’s get started.
What is the HDR Calibration App on Windows 11?
The HDR Calibration app is designed to optimize your HDR display for a better experience with HDR content. This is one of the best apps to improve the color accuracy & consistency of the HDR content displayed on the screen.
The HDR calibration app allows you to customize how vivid the colors appear on both HDR & SDR content, even when the HDR is turned on. Also, the app goes through several tests to decide the best HDR settings to improve your HDR gaming experience.
System Requirements for Windows HDR Calibration App
While having an HDR-capable display is an utmost need for the Windows HDR calibration app, you must also ensure that a few other things are in their place. Here are the system requirements for the Windows HDR Calibration App.
Operating System: Windows 11 Display: HDR Capable Display HDR: Turned On. App Mode: The apps should run in full screen mode. GPU: AMD RX 400 Series or Later/AMD Ryzen Processor with Radeon Graphics. Intel 11th Gen or Later/Intel DG1 or Later. Nvidia GTX 10xx or later. Display driver: WDDDM 2.7 or later
How to Check If Your Monitor Supports HDR?
Not all monitor supports HDR; hence, it becomes very important to check whether your monitor supports HDR. If your monitor doesn’t support HDR, there’s no point in installing the Windows HDR Calibration app. Here’s how to check if your monitor supports HDR.
1. Click on the Windows 11 Start button & select Settings.
2. When the Settings app opens, switch to the System tab.

3. On the right side, click on the Display.
4. On the Display Screen, click on HDR. Make sure that the toggle for Use HDR is turned on.

5. If there’s no HDR toggle, your monitor doesn’t support HDR.
6. You must also ensure your monitor says Supported for both HDR Video streaming & Use HDR on the Display Capabilities.

7. If HDR video streaming is supported but Use HDR is not supported, you won’t be able to use the HDR Calibration app.
How to Download & Install Windows HDR Calibration App?
Windows HDR Calibration app from Microsoft is available for free, and you can download & install right now. Follow some simple steps we have shared below to download and use the Windows HDR Calibration app.
1. Download the Windows HDR Calibration app from the Microsoft Store. Open the link and click on the Get button.
2. Once installed, launch the HDR Calibration app.
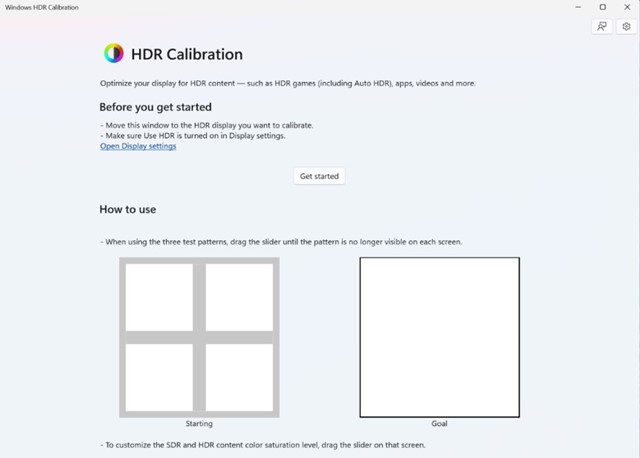
3. Simply click on the Get Started button to see the test patterns. You will have to go through three test patterns one at a time.

4. In each test pattern, you must drag the slider at the bottom until the pattern becomes invisible.
5. As you reach the final screen, you will be able to see how your display looks before and after the calibration.

6. If you’re satisfied with the calibration, click Finish to save it. Or else, click on the Back button to adjust again.
That’s it! This is how you can download & use the HDR Calibration app on Windows 11 computer.
So, this article is all about downloading the Windows HDR Calibration app for Windows 11. If your display supports HDR, use this app to improve color accuracy and consistency. Let us know if you need more help calibrating your HDR display on Windows 11.
