Last Updated on October 7, 2023 by Larious
Those who have already used older versions of Windows, like Windows Vista or Windows 7, may know about the desktop gadgets. The desktop gadgets basically brought widgets to the desktop screen.
Microsoft removed desktop gadgets on the recent versions of Windows, like Windows 10 & 11, because they looked old-fashioned. While the widgets may look outdated, it had provided many benefits.
For example, the clock widgets of Windows 7/Vista allowed users to track time on the desktop screen. The widget not only provided a unique look but also helped in stay productive.
Since the clock widget provided a convenient way to keep track of time, many Windows 11 users also want to have the same. So, if you are using Windows 11 and looking for ways to add clock on desktop, continue reading the article.
Table of Contents
How to Add Clock on Desktop in Windows 11
Adding a clock on a Windows 11 desktop is possible, but you must use several third-party apps. Below, we have shared different ways to put clock on the Desktop in Windows 11. Let’s get started.
1) Add Clock on Desktop Using Widget Launcher
Widget Launcher is a Microsoft Store app that’s available for free and is fully compatible with Windows 11. You can use this widget app to add clock Widget on the Windows 11 desktop.
1. Open the Microsoft Store app on your Windows 11 computer.
2. Search for Widget Launcher. Next, open the relevant app on the list of search results.

3. Next, click the Get button to download & install the app on your computer.
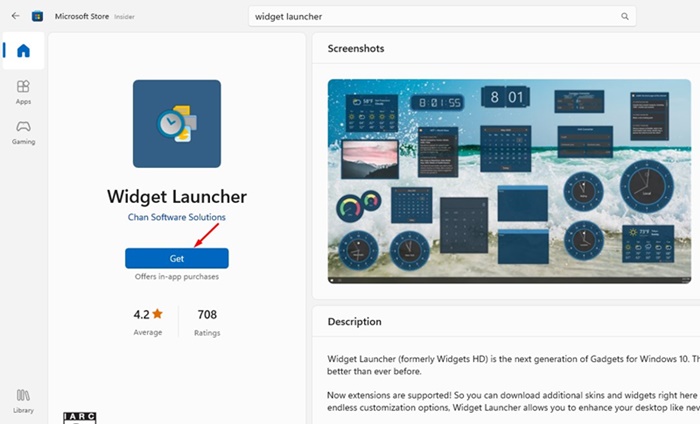
4. Once installed, launch Widget Launcher from the Windows 11 Search.
5. Now, explore all sections and find the Digital Clock Widget.

6. On the right side, select the Clock Widget skin, colors, transparency, etc. Once done, click on Launch Widget.

7. On the bottom left corner, click Settings.

8. On the Settings screen, enable the toggle for Widgets Always on Top.

That’s it! Move back to the Windows 11 desktop; you will find the clock widget.
2) Add Clock on Desktop Using Rainmeter
For those unaware, Rainmeter is a Windows Desktop Customization software that allows you to display customizable skins on your desktop. Here’s how you can put clock on Windows 11 desktop using Rainmeter.
1. Download & install the latest version of Rainmeter on your computer.

2. After installing Rainmeter, visit the VisualSkins website and download a Clock Skin of your choice.

3. After downloading the skin file, head to the folder where you have saved it.
4. Now, double-click on the downloaded Clock Skin and click on Install.

5. Once the Clock Skin is installed, a clock widget will be placed on your desktop.

That’s it! This is how you can add clock on Windows 11 desktop using the Rainmeter app.
3) Add Clock Widget on Windows 11 Using Desktop Gadgets Revived
Desktop Gadgets Revived is a third-party app that brings the old Windows 7 widgets to your Windows 10/11. You can use it to place a clock on your Windows 11 if you don’t care about security & privacy issues. Here’s what you need to do.
1. Download the latest version of Desktop Gadgets Revived ZIP file on your computer.
2. Right-click on the file and extract the ZIP content.

3. Double-click on the DesktopGadgetsRevived installer file.

4. You just need to follow the on-screen instructions to complete the installation part.

5. Once installed, right-click on an empty spot and select Show More Option.

6. On the classic context menu, select Gadgets.

7. Now, you will be able to see the classic widgets. Place the clock widget on your desktop screen.

That’s it! This is how you can use the Desktop Gadgets Revived to add clock on Windows 11 desktop.
So, these are the three best & working methods to add clock widget on the Windows 11 desktop screen. If you need more help placing a clock widget on a desktop, let us know in the comments. Also, let us know if you use any third-party app to show the clock widget on the Windows 11 desktop.
