Last Updated on October 7, 2023 by Larious
Have you ever considered turning your Android device into a fully functional computer by attaching your device to a TV/Monitor, keyboard, and mouse? I guess many will say no! You can do it with the help of Andromium OS, which is currently available as a free public beta.
Andromium OS is currently available in a Limited-time free public beta. Andromium OS runs smoothly on a Snapdragon 800 or better processor, 2GB of RAM, or 1080p external monitor. However, it requires the lollipop or later versions of Android to run. Let’s know how to use Andromium OS on a device.
Table of Contents
How To Turn Your Android Device Into Full Functional Computer
Apart from that, we have also shared another two methods to turn your Android smartphone into a fully functional computer. All of these apps are on both rooted and non-rooted devices. So, let’s check out how to turn your Android into a full functional computer.
1. First, you must download and install the app Andromium OS on your Android device.
2. After installing it on your device, you just need to grant App Usage Access and click on Ok to permit the app.

3. Now, you need to give access to Notification. Grant access to the Notification of your phone.
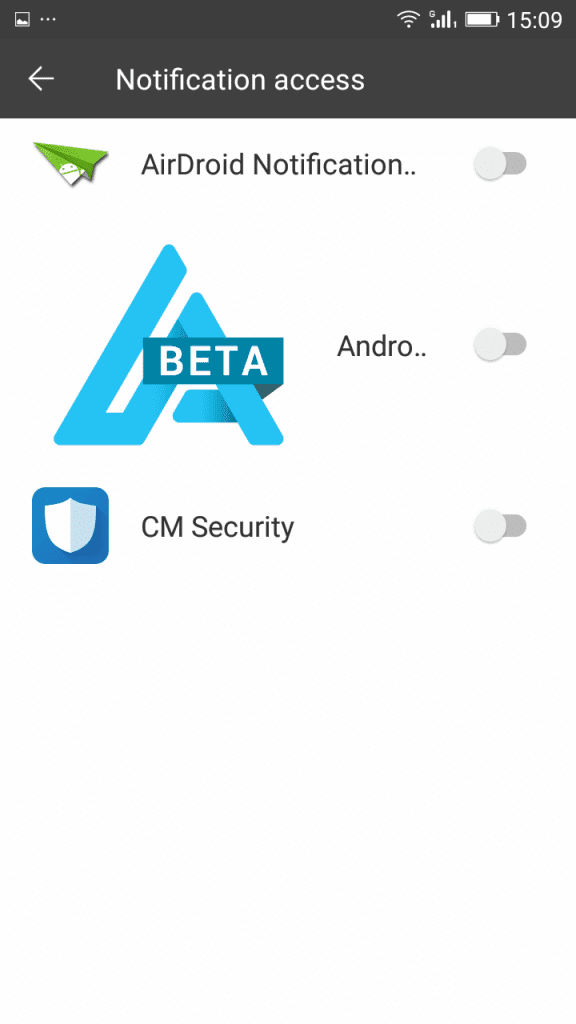
4. Now, you will see the home screen on Andromium OS; simply tap on OK.

5. Now, on the Notification panel, you will see Andromium OS is running simply click on it and launch it.

That’s it! Now, you can enjoy a fully functional computer by attaching your device to a TV/Monitor, keyboard, and Mouse.

Using Leena Desktop UI
The multi-window Leena Launcher (beta) brings the desktop operating system experience to your Android device by extending Android with a native desktop user interface. It is not an “OS” by itself but it will make you feel like one.
1. First, download and install the Leena Desktop UI on your Android smartphone.
2. Once installed, open the app, and you will see the screen below. Here, you need to Allow Leena Launcher to access photos, media, and files on your device.
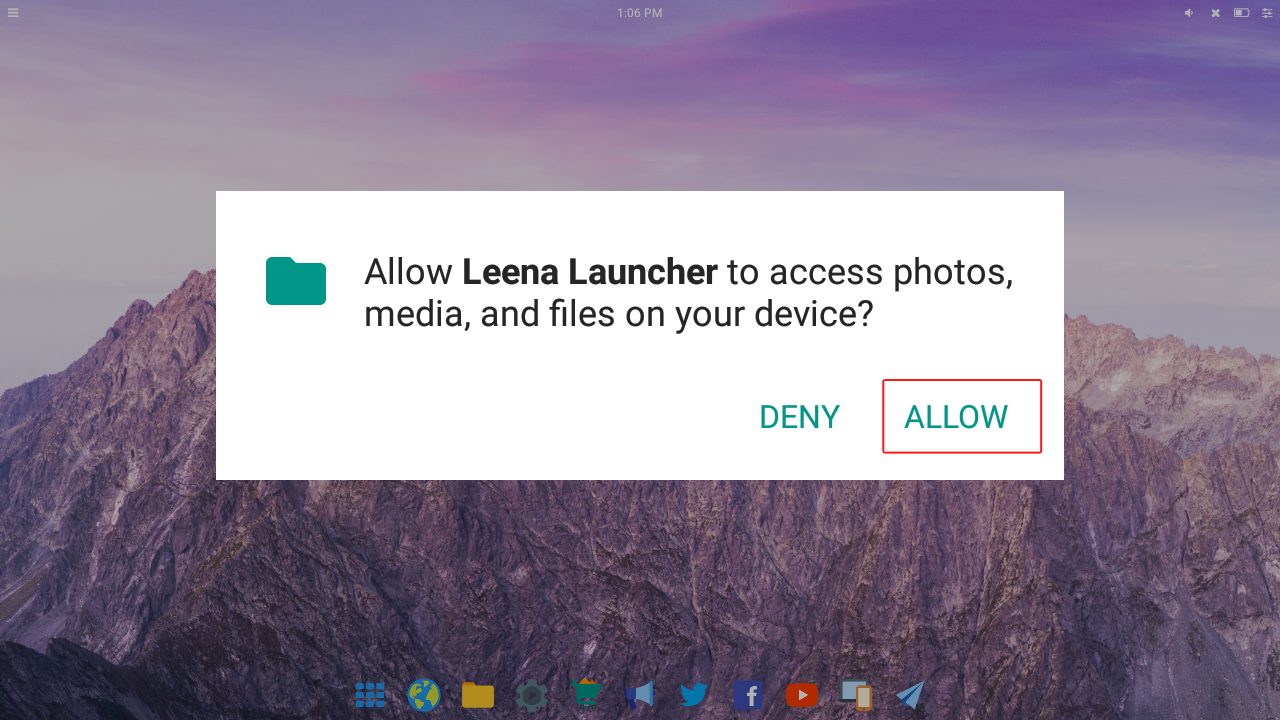
3. Now, you will see the screen below. You will get to see the complete desktop experience on your Android smartphone.

4. Now, in the next step, you need to tap on Settings, located in the top right corner of your screen. Here, you can set everything as per your wish.
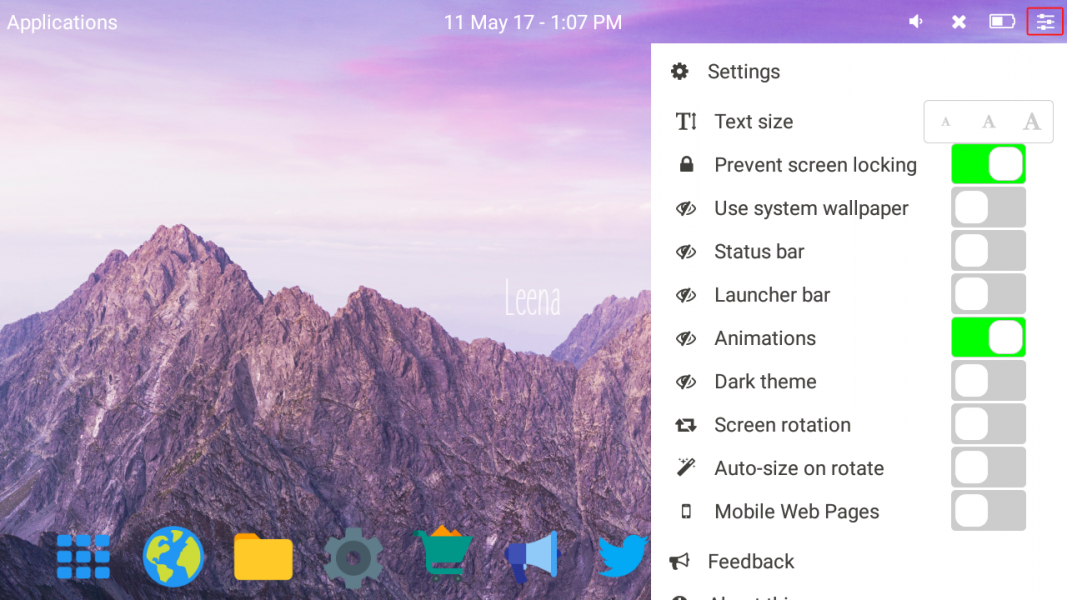
5. Once done, you can open the app or files. Everything will open up in a multi-window mode.

That’s it! You are done. Leena Launcher is “just” an Android app that seamlessly integrates into the Android ecosystem and allows us to use Android as a full-blown desktop operating system.
Using Sentio Desktop
It is one of the best Android launcher apps on the Google Play Store, allowing users to transform their smartphones into a computer. The great thing about Sentio Desktop is that it brings a whole new layer of desktop UI on top of Android. So, let’s check out how to use Sentio Desktop to turn your Android into a fully functional computer.
1. First of all, download & install the Sentio Desktop app on your Android smartphone.
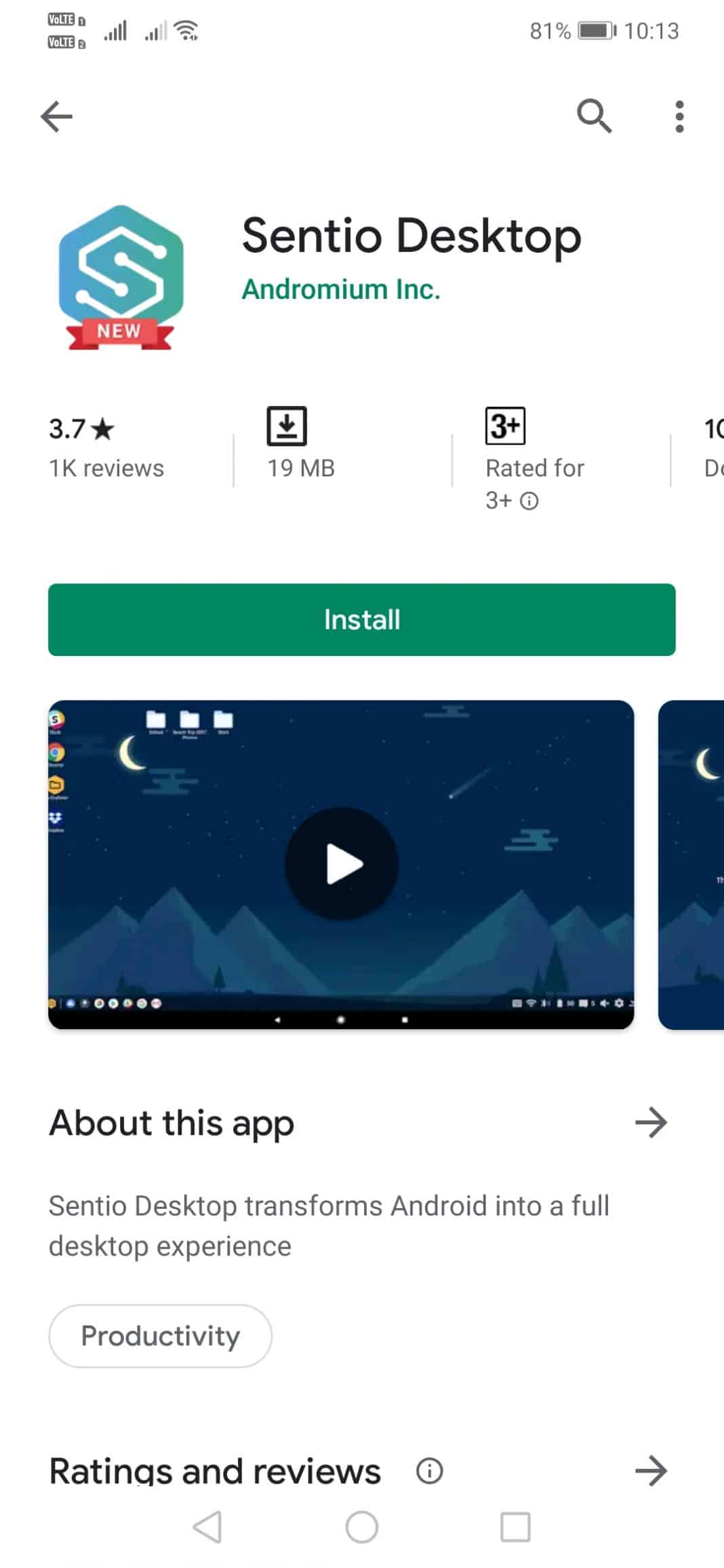
2. Once done, open the app, and you will see a screen like below. Here, you need to tap on the Begin Transformation button.

3. Now, you will be asked to grant the Overlay & Developer permissions. Grant the permissions.
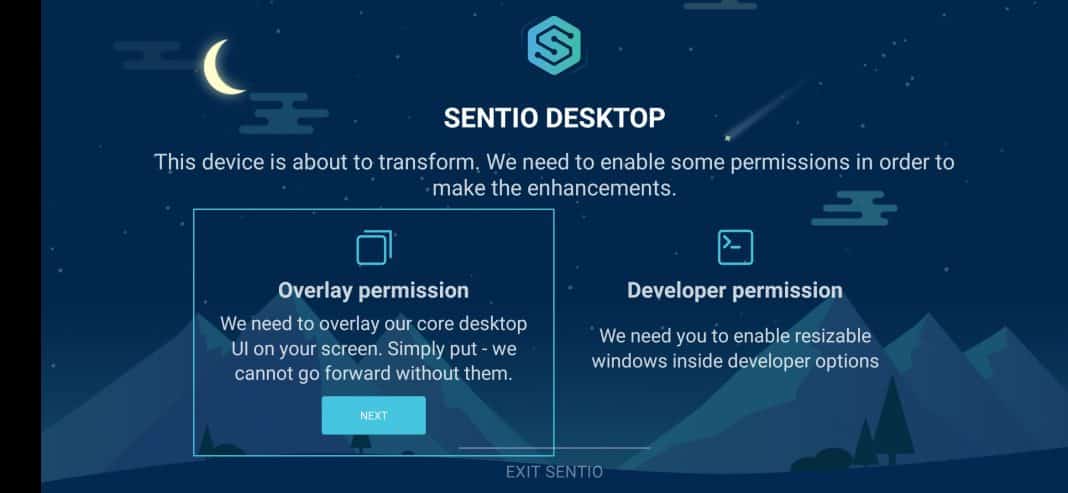
4. Now, you will see a full-fledged desktop interface on your mobile.
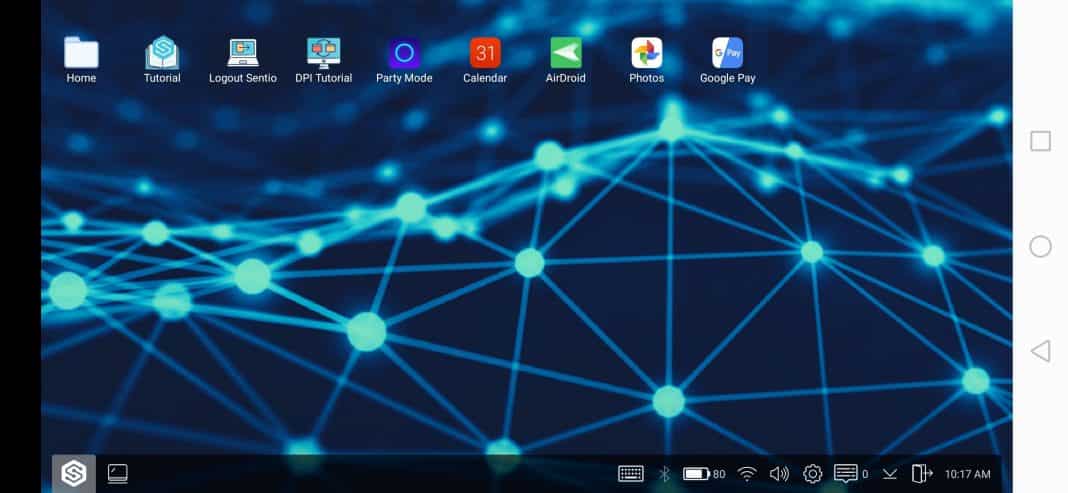
5. Like the Windows Start menu, Sentio also has its own start menu from which you can launch apps.

6. It also has multi-window support. That means you can open apps in Windows mode as well.
7. Sentio desktop also has Quick settings that can control the Flashlight, Hotspot, network, Sounds, etc.
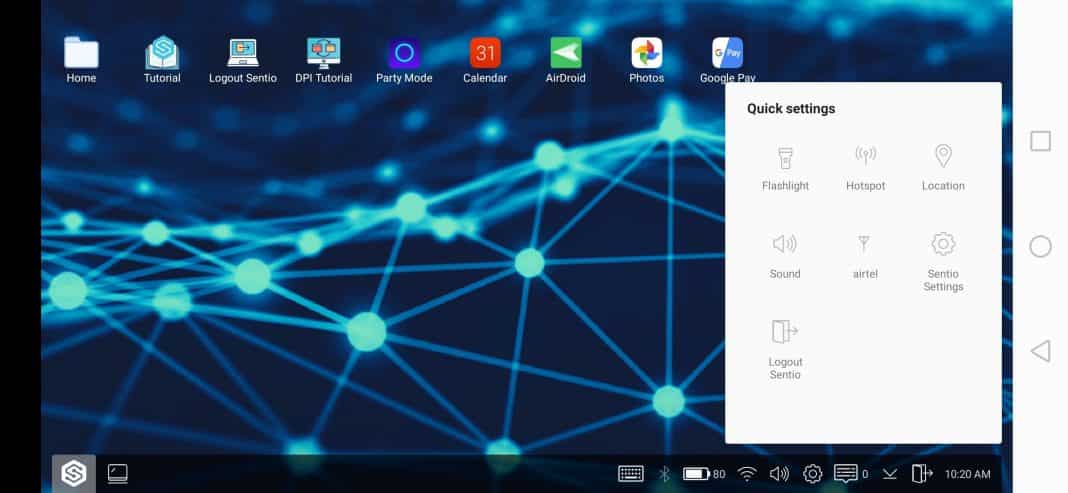
That’s it, you are done! This is how you can use Sentio Desktop to turn your Android device into a fully functional computer.
So, this is all about How To Turn Your Android Device Into a Full Functional Computer. I hope you like the post! Please share it with your friends also. Leave a comment below if you have any doubts related to this article.
