Last Updated on July 17, 2023 by Larious
There’s no shortage of cloud storage services these days. On Android, you have Google Drive, Microsoft has OneDrive, Apple has iCloud, and so on. While these cloud storage services are good, they offer limited storage space to free users.
For example, Google provides you with 15GB of storage space for every account. You can use that space to store your important files & folders on Google Drive for free. Once you touch the 15GB mark, you must purchase Google One Plans.
Many users can’t afford to subscribe to cloud storage services; hence, they use other cloud storage services along with built-in options. Microsoft OneDrive is one free cloud storage app that you can use; it also ships built-in with the latest Windows 10/11 operating system.
Table of Contents
Lock OneDrive App with Passcode
OneDrive is also available for mobile devices such as Android and iPhone, giving 5GB of free storage space to every Microsoft account user. So, you can use it on your smartphone to get an extra 5GB of free cloud storage space.
Like every other cloud storage option, OneDrive provides many useful features. You can also sync your saved files across all connected devices. The mobile app of OneDrive also has a Passcode lock feature that locks the app for added security.
How to Lock OneDrive App with Passcode
If you tend to hand over your phone to kids, share it with family members, or know your phone’s unlock password, adding a passcode to OneDrive app for Android and iPhone could be very useful. This will prevent unauthorized access to your important OneDrive files & folders in your absence.
What we like more about the security feature is that it doesn’t ask you to download any additional app to lock OneDrive app. The feature to add a passcode to OneDrive app hides under the app settings itself.
If you are a OneDrive user who use the app to store files in the cloud but doesn’t want others to peek into the app, adding a passcode to the app could be the best choice. Here’s how to add a passcode to the OneDrive app.
How to Add Passcode to OneDrive App on Android
First, get your OneDrive app updated from the Google Play Store. After updating the app, follow the steps we have shared below.
1. Open the OneDrive app from the App Drawer.
2. After opening the OneDrive application, tap the Me icon at the bottom right.
3. This will open your Profile screen. Tap on the Settings.
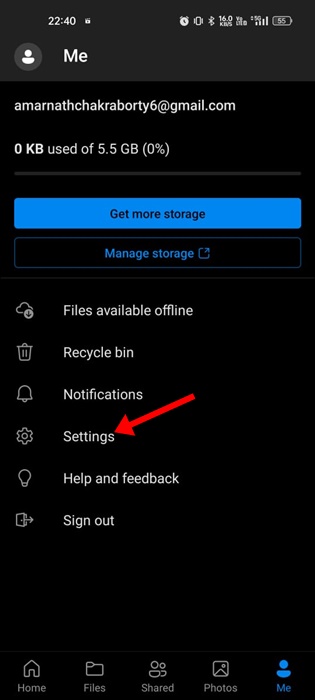
4. On the Settings screen, scroll to Security and select App Lock.
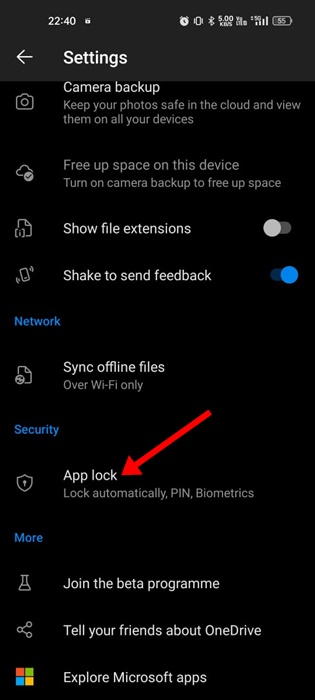
5. You need to create a six-digit passcode to lock the app.

6. After creating a passcode, you can enable other authentication options, such as Biometrics.
7. After enabling the security method, tap on the Lock App Automatically option.

8. Now select the passcode time-out.

That’s it! This is how you can lock your OneDrive app on Android with a passcode.
How to Lock OneDrive App on iPhone?
Like Android, you can lock OneDrive app for iPhone as well with a password and Biometrics. Here’s how to add a passcode to the OneDrive app for iPhone.
1. Update your OneDrive app and then open it on your iPhone.
2. When the app opens, tap on your profile picture in the top left corner.

3. On the Profile menu, tap on Settings.

4. On the Settings screen, scroll down to Security and tap on the Passcode.

5. Now enable the toggle for Require Passcode.
6. Now, enter the four-digit passcode that you want to set.

7. If you ever want to turn off the passcode requirement, disable the toggle beside Require Passcode.

That’s it! This is how you can lock OneDrive app with a passcode on your iPhone.
Other Ways to Lock OneDrive app with Passcode?
There are quite a few other ways to lock OneDrive app as well. If you use an Android smartphone, you can use App Locker apps to lock the OneDrive app with a PIN, Password, or Passcode.
While the default passcode lock of OneDrive is good, if you want more control over locking your important apps, you can consider the third-party options as well. Below are the three best apps to lock OneDrive on Android.
1. Lockdown Pro

Lockdown Pro is one of the best Android locker and vault apps on the Google Play Store. The app is completely free to download, and using it is super easy.
With Lockdown Pro, you can easily lock OneDrive with a pattern, classic, or calculator lock. It also supports adding biometrics for security, like Fingerprint lick.
Besides locking the apps, Lockdown Pro has a private gallery that lets you hide pictures and videos from your main gallery. Lockdown Pro is lightweight, has a clean user interface, and is super easy to use.
2. App Locker

App Locker from hide app is a top-rated Android app to lock apps and games. The app is fully compatible with popular Android apps such as WhatsApp, Facebook, Gallery, and more.
You can use it to lock system applications, social apps, and cloud storage apps. What we like about App Locker is its ability to lock system apps such as call logs, messages, galleries, etc.
You get various ways to lock apps on Android, such as Fingerprint, PIN, Password, or Passcode. Overall, App Locker is a great app locker for Android to lock OneDrive.
3. App Lock from Inshot

App Lock from Inshot is an ultimate privacy protection app for Android that lets you lock apps with patterns, fingerprints, and passwords.
The app specializes in one-click-to-lock apps. App lock from Inshot works across all apps available on the Play Store such as WhatsApp, Messenger, OneDrive, Gmail, Snapchat, and many more.
Apart from the app lock, App Lock from Inshot can hide your photos and videos on its private vault. The feature we like about App Lock from Inshot is the Intruder Selfie.
The Intruder selfie takes a picture of any intruders with the front camera of your phone who attempts to unlock the app with an incorrect password.
OneDrive is a great cloud storage app for Android, and if you actively use it to store important files & folders, you should use the Passcode lock feature. The passcode lock automatically locks the OneDrive app after a period of inactivity. You can also use third-party apps mentioned in the article to lock the same app.
