Last Updated on June 19, 2024 by Larious
Have you captured an amazing image with your iPhone camera? Great! But what about adding fancy text before sharing it on social networking platforms?
On iPhone, you have a variety of ways to add text to an image. You can either use the built-in options or use third-party apps. Check out the best ways to add text to any image on iPhone.
Table of Contents
Add Text to the Image Using iPhone Markup
If you don’t want to rely on any third-party tool, the best option is to use the iPhone’s built-in Markup tool.
1. To get started, launch the Photos app on your iPhone. Next, select the photo that you want to edit.
2. When the Photo opens, tap the Edit button at the top right corner.
3. Next, tap the Pencil icon at the top right corner.


4. At the bottom right corner, tap the (+) icon.


5. On the menu that appears, select Add Text.
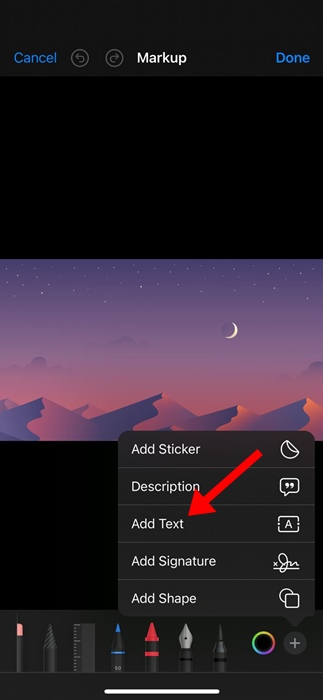
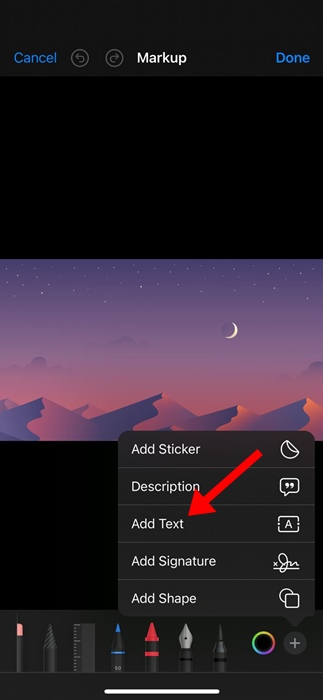
6. Now simply add the text you want to add to your image.
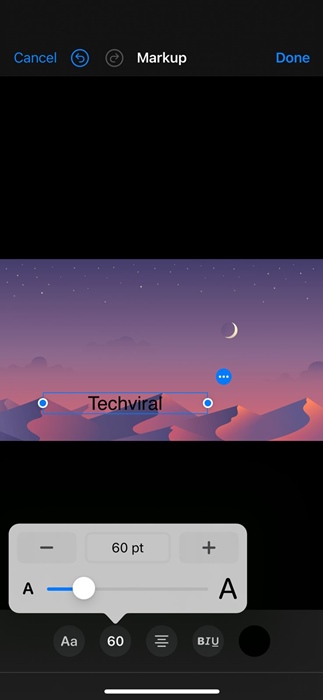
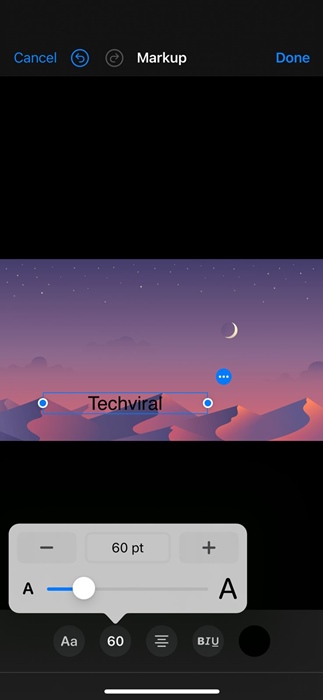
7. You can also adjust the text size, change the color, etc.
8. Once done, tap Done at the top right corner.
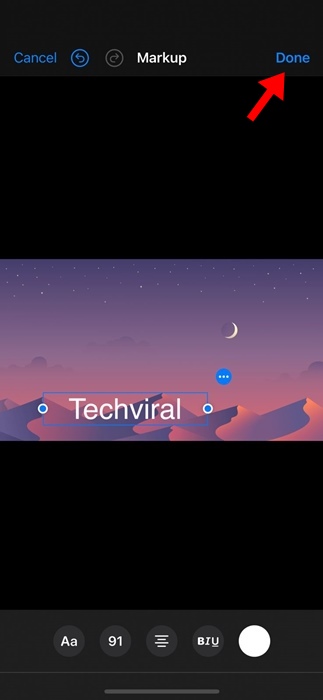
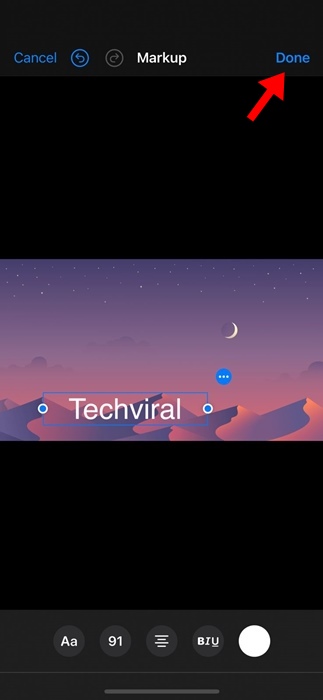
You can access the Markup tool via the Edit feature in the Photos app. Here’s what you exactly need to do.
Add Text to Image Using the Instagram App
Yes, you read that right! The Instagram app for iPhone can be used to add text to any photo. You need to create a new story with the image you want to edit, add the text, and then save the picture to your camera roll. Here’s what you need to do.
1. Open the Instagram app on your iPhone.
2. Switch to the Story tab and select the photo you want to edit.
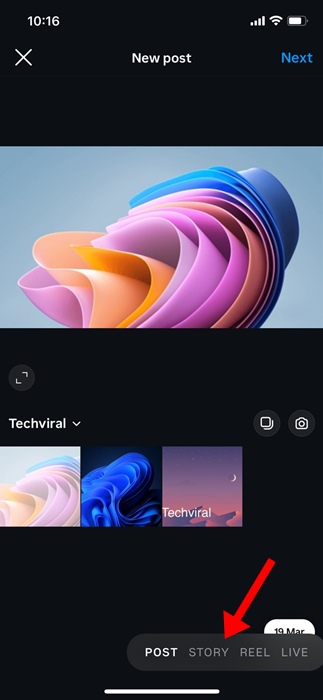
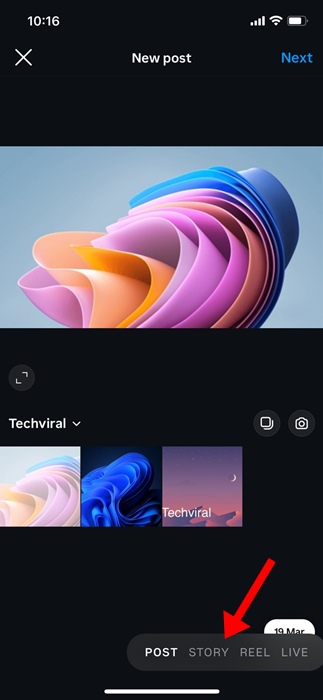
3. After selecting the photo, tap the Text icon at the top right corner.


4. Next, add the text to the photo, position it as per your wish.
5. Once done, tap the three dots at the top right corner.
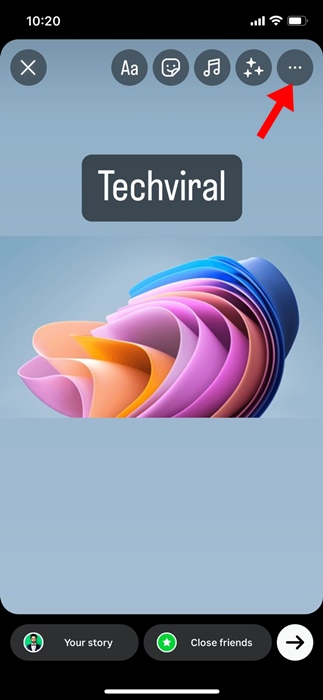
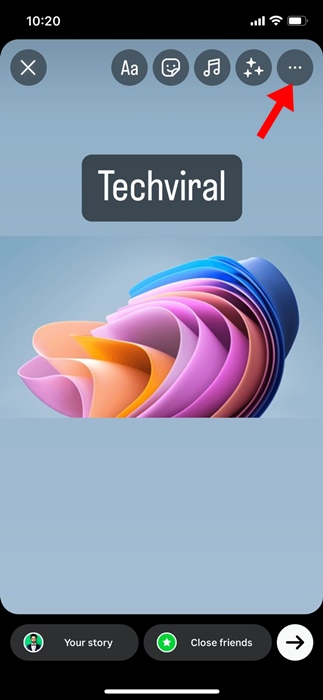
6. On the menu that appears, select Save.
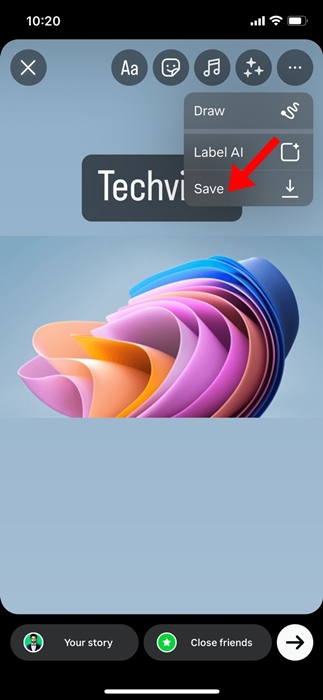
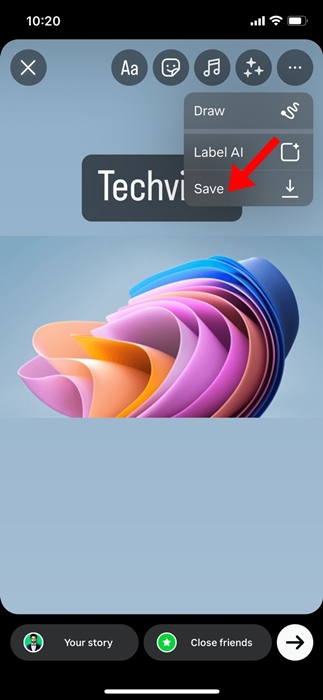
The edited image will be saved on your iPhone’s camera roll.
Add Text to Image Using Photoroom
Photoroom is a third-party photo editing app available on the Apple App Store. It is free to download and use and can be used to add text to any image on iPhone. Here’s how to get started with this app.
1. Download & install Photoroom on your iPhone.
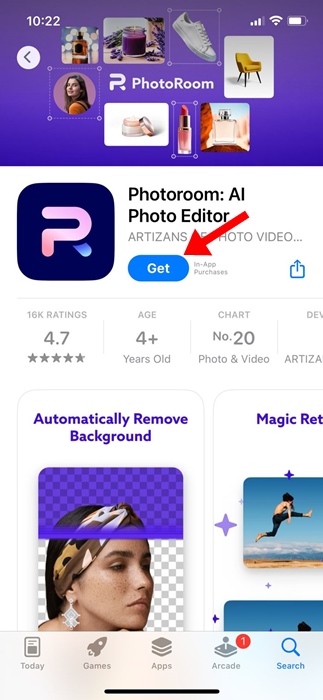
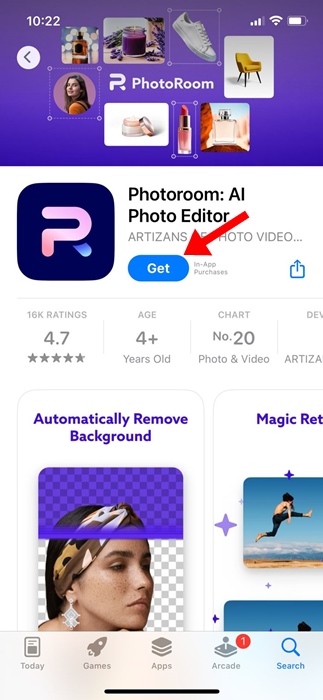
2. Once downloaded, launch the app and create an account with Photoroom.
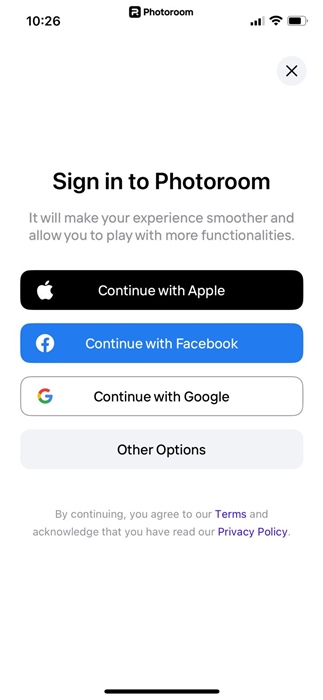
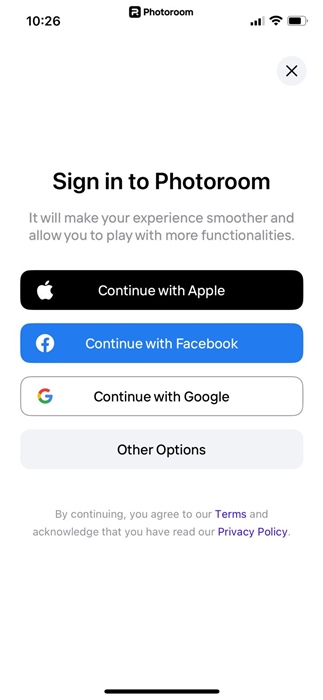
3. On the main interface of the app, tap on Start from Photo.
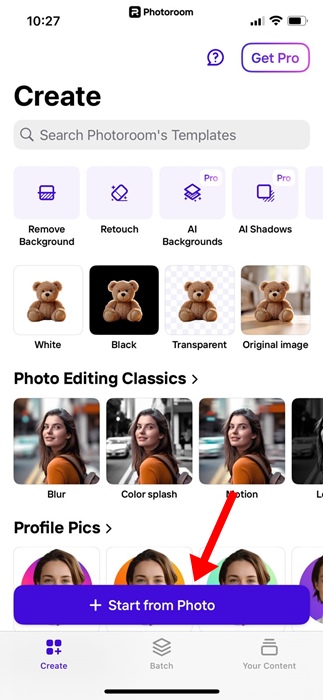
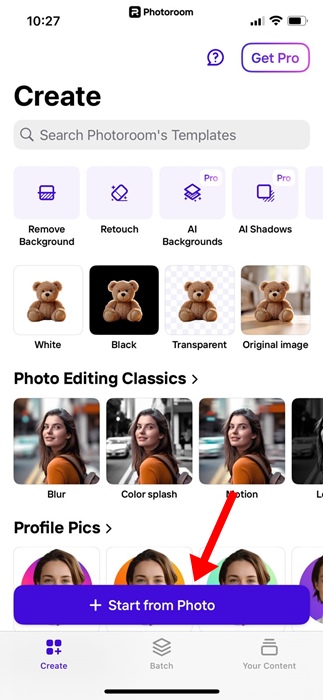
4. Next, select the image you want to edit.
5. Once selected, tap the Text icon at the bottom of the screen.
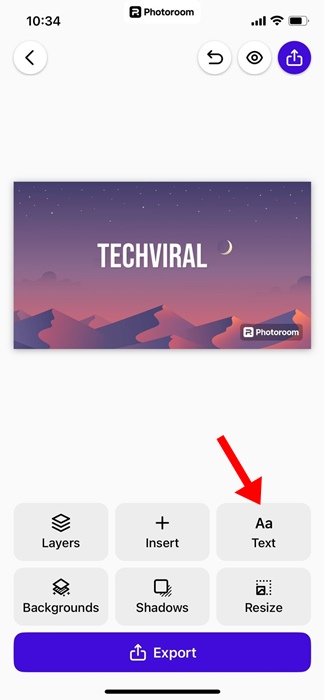
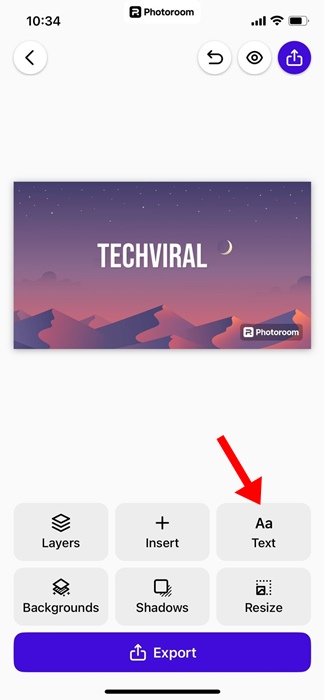
6. Next, add the text to the image. You can also adjust the Style, Font, color, etc. Once done with the editing, tap Export at the bottom of the screen.
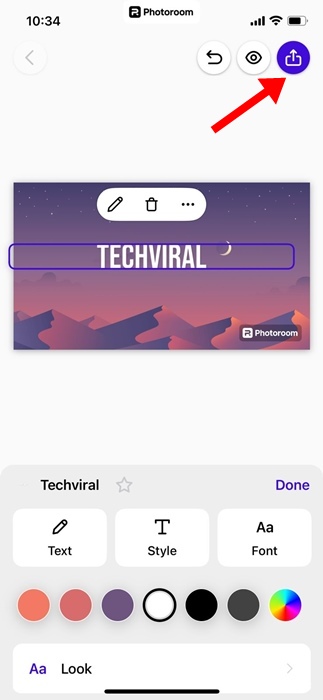
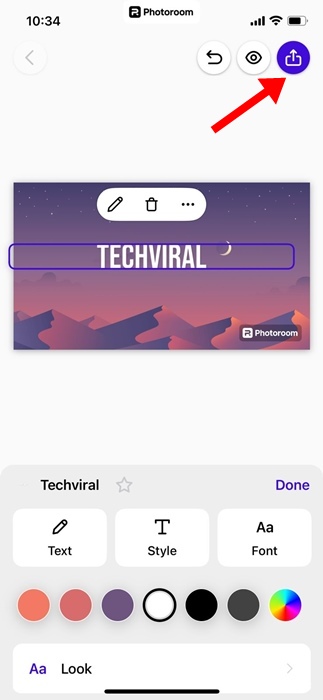
7. On the menu that appears, select Save Image.
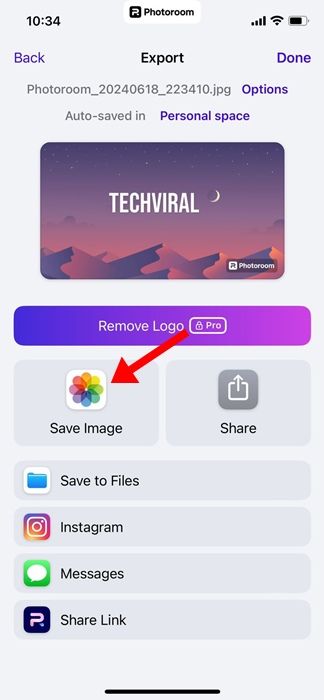
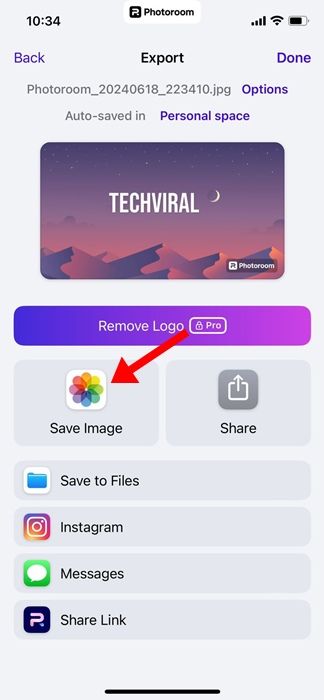
As you can see, adding text to an image is super easy on iPhone, and there are a variety of ways to do so. If you need more help with this topic, let us know in the comments. Also, if you find this guide helpful, don’t forget to share it with your friends.
