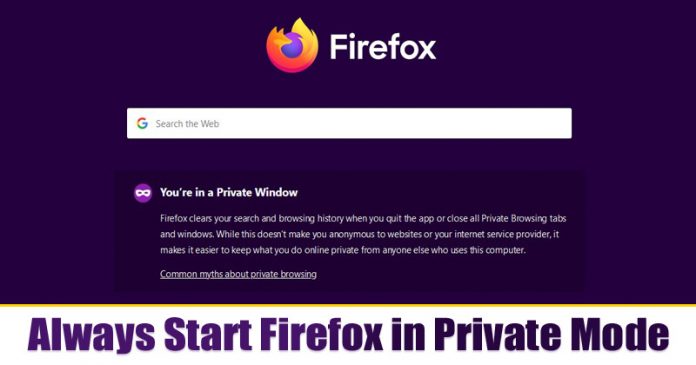Last Updated on June 15, 2020 by Larious
Google Chrome is right now the best desktop web browser available out there. Compared to every other web browser, Google Chrome provides users more features and options. In fact, it got the extension support to increase the functionalities of the web browser.
However, Google Chrome also has few drawbacks like its slow and consumes lots of system resources. This is the only reason users look for Google Chrome alternatives. Although there are many Chrome alternatives available on the web, it was the Firefox browser that is capable enough to replace Chrome.
Firefox browser offers a private browsing mode that doesn’t keep track of every site that you have visited. Users can switch between Normal and Private mode easily. However, what if I tell you that you can always start Mozilla Firefox in private browsing mode?
How to Always Start Firefox Browser in Private Browsing Mode
In this way, your browser will always use the private browsing mode. Once you close all of your Firefox windows, the browsing history will be erased. So, in this article, we are going to share a method to always start Mozilla Firefox in private browsing mode.
Step 1. First of all, open the Firefox browser on your Windows 10 computer.
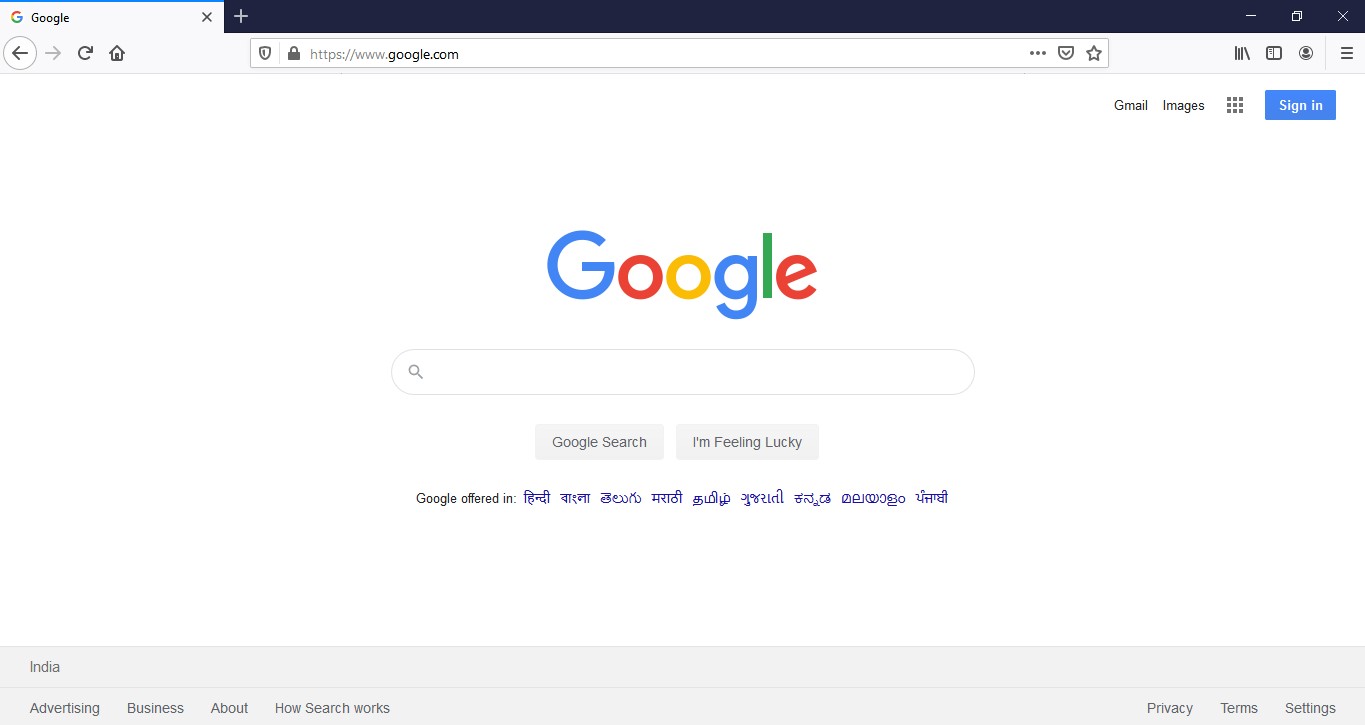
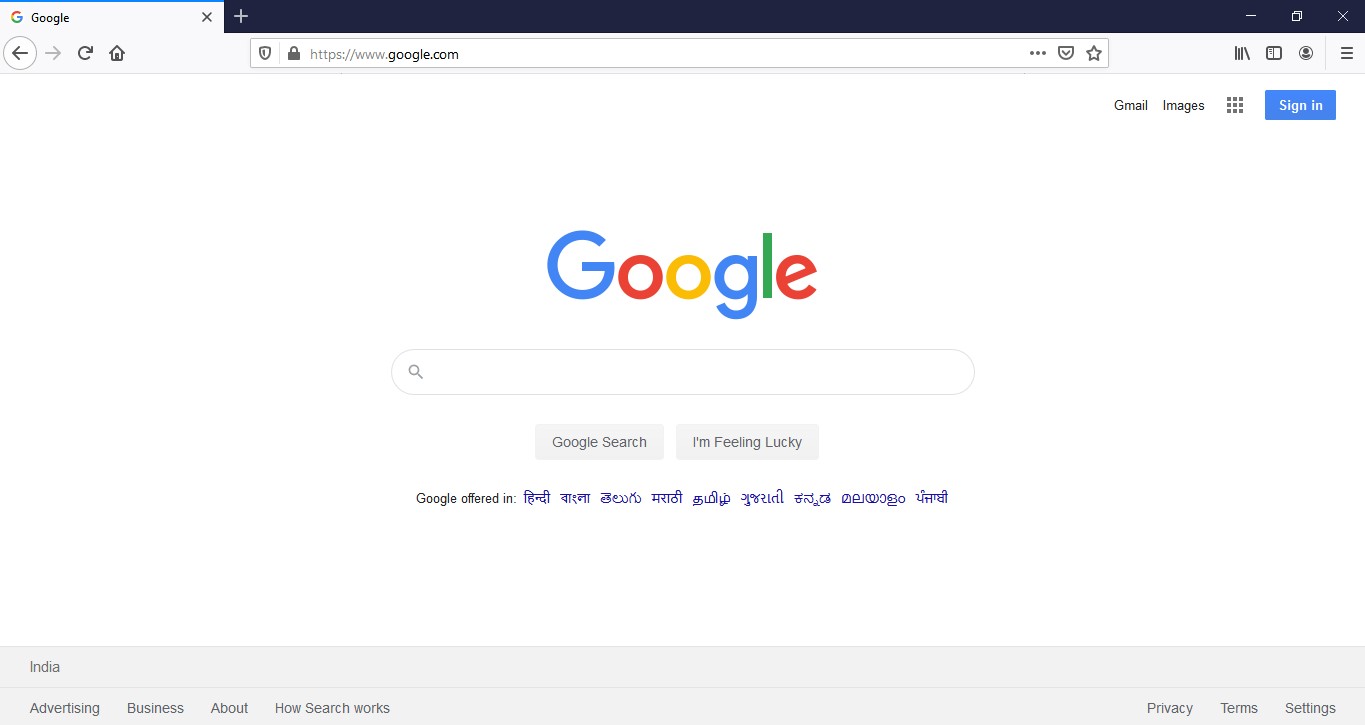
Step 2. Once done, click on the hamburger icon and select ‘Options’
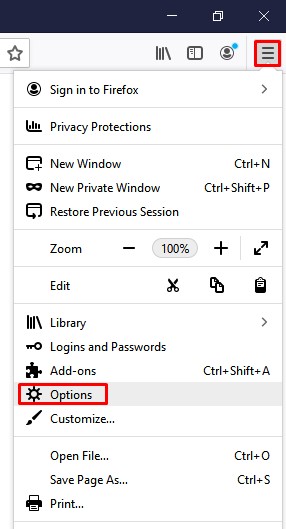
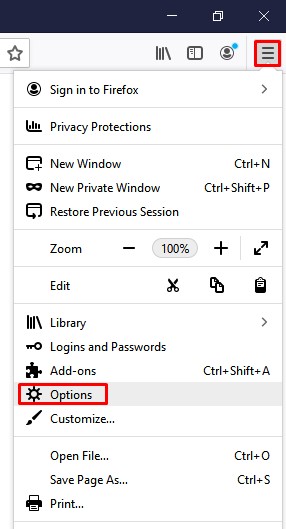
Step 3. From the options page, you need to click on the ‘Privacy & Security’
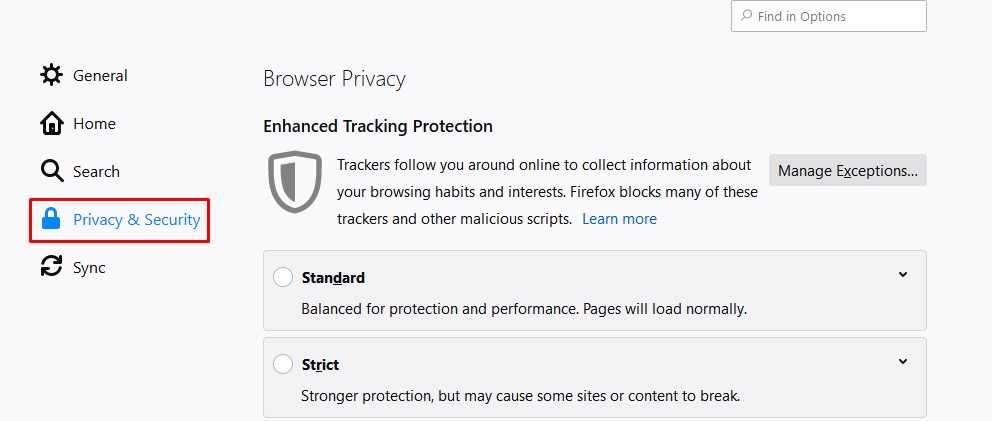
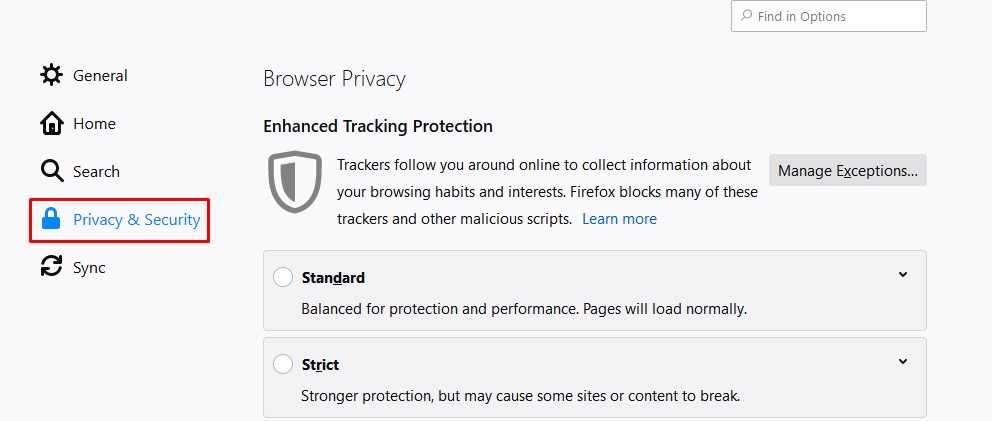
Step 4. Scroll down and click the drop-down menu beside ‘Firefox will’ and select ‘Use Custom Settings for history’.
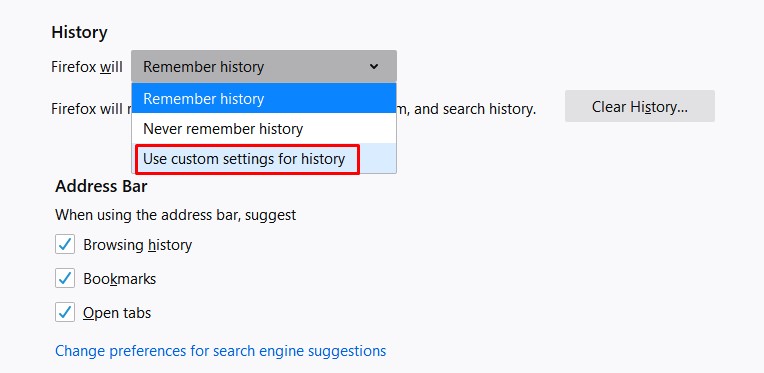
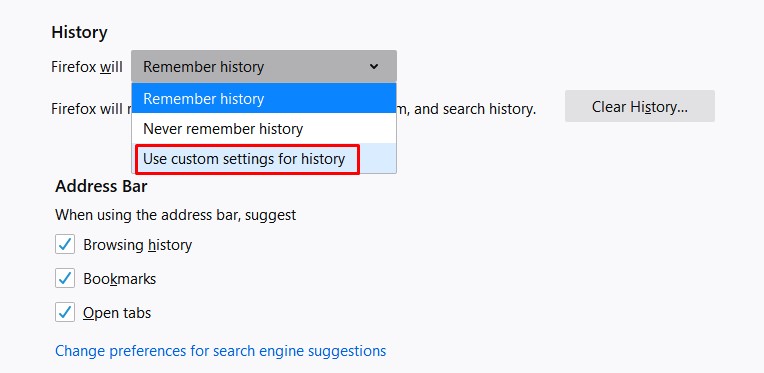
Step 5. There you need to check the box beside ‘Always use Private browsing mode’
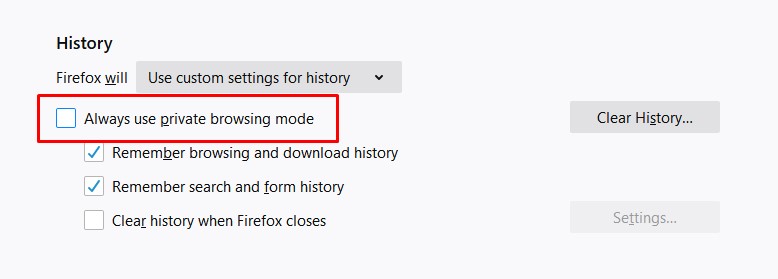
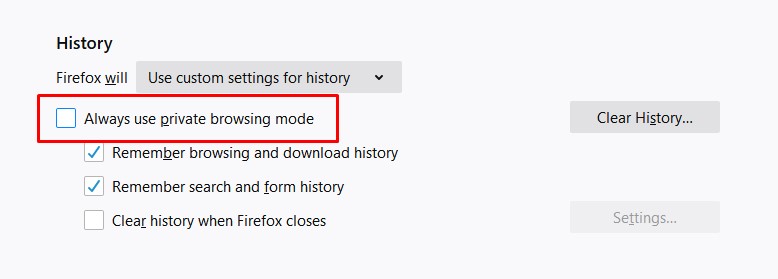
Step 6. Once done, you will be asked to restart the browser. Simply, click on the ‘Restart Firefox Now’ button.
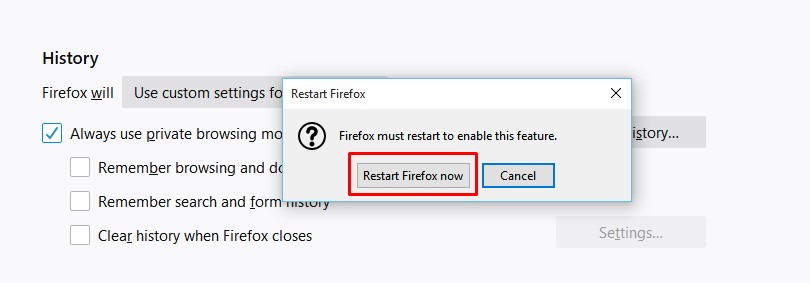
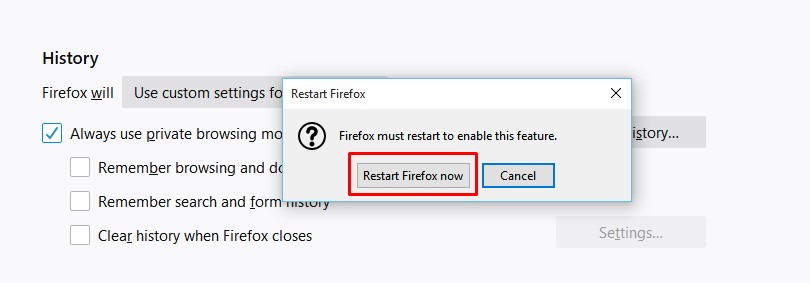
Step 7. Once Firefox restarts, it will always load the private browsing mode.
That’s it! You are done. This is how you can always start Mozilla Firefox in private browsing mode.
So, this article is all about how to always start Firefox in a private browsing mode. I hope this article helped you! Share it with your friends also.