Last Updated on September 26, 2017 by Larious
Apple has just pushed the final version of the macOS High Sierra to the public and while the upgrade doesn’t seem as groundbreaking as it has been for iOS with the iOS 11 update, there’s still a lot to like here. While macOS High Sierra deals mainly with under-the-hood improvements, most of which will go unnoticed by the users, there are some changes which have rightly garnered some limelight.
One of those improvements is coming to our beloved Safari browser. Now, with Safari, you can block those annoying auto-playing videos which previously you had no control over. This is a functionality for which I have been waiting for what feels like years, and finally, it’s here. If you also want to stop those annoying auto-playing videos on websites, you have come to the right place. Because, in this article, we are going to show you, how to block autoplaying videos in Safari on macOS High Sierra:
Table of Contents
Stop Autoplaying Videos in Safari
Safari gives you the ability to block auto-playing of videos on any website. You can enable this feature either individually for each website or for every website at once. I prefer to do it individually only for those websites which irritate me the most, however, you can do this for all the websites at once. We will take a look at both the methods one by one:
Block Autoplay Videos in Safari (Individual Websites)
1. Launch Safari and load the website that you want to block the auto-playing videos on. For this tutorial, we will just load our own website. By the way, if you are wondering, there are no auto-playing videos on our website. Now, right-click (control-click) on the address bar and click on “Settings for This Website”.
2. Now, click on the drop-down menu next to where its written “Auto-Play”.

3. You will get three options to choose from in the drop-down menu. You can either “Allow All Auto-Play” which basically defeats our purpose, or you can choose one of the other two options, which are “Stop Media with Sound” and “Never Auto-Play”. The former will only stop those videos from auto-playing which contain audio, while the later will stop all the videos, irrespective of the fact that they contain audio or not.
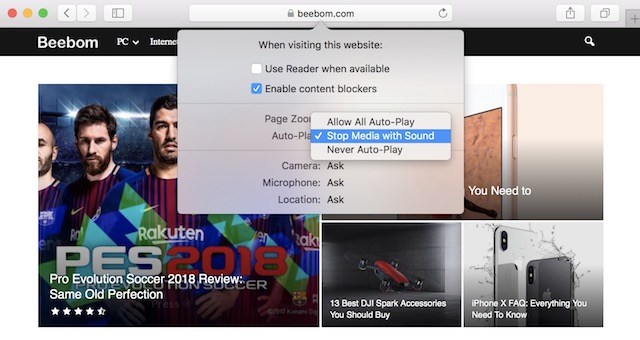
4. I don’t want any video to autoplay ever, that’s why I went with the last option.

Disable Autoplaying Videos in Safari (All Websites)
1. Launch Safari and open its “Preferences” panel.

2. Here click on “Websites” and then select “Auto-Play” from the side menu.

3. Now, you should see an option at the bottom of the page where it says “When visiting other websites:” and a drop-down menu to its right.

4. By default “Stop Media with Sound” option is selected, however, you can choose any of the three options that we discussed earlier.

One thing to keep in mind is that the changes you made to the overall setting will not reflect in the websites for which you have changed the settings individually. As you can see the Auto-Play panel shows you the websites for which you have altered the settings individually. If you want to add them to universal settings, just click to select the website and hit the delete key. Or, you can change their settings individually to match your universal settings.
Stop Videos From Auto-Playing in Safari
As you can see, it’s a very handy feature that you can use to stop those annoying videos from auto-playing. Apart from this, there are also a lot more changes that Safari is bringing with the High Sierra update. For example, now Safari stops websites from tracking you while you are browsing the web. So, have you updated your Mac to High Sierra? Tell us your favourite features that are coming with macOS High Sierra by dropping them down in the comments section below.
