Last Updated on May 24, 2023 by Larious
Summarize this content to 100 words
Whether you’ve spent too much time gaming lately, can’t find any titles you want to play, or just need to save some money on video game subscription services, you might find yourself wanting to cancel your Xbox Game Pass subscription. Luckily, it’s easy to do so and we’ll show you how to cancel Xbox Game Pass on console and PC.
How to Cancel Xbox Game Pass Subscription on Console
The easiest way to cancel an Xbox Game Pass subscription is to do it on your console. Assuming your console is already turned on and you’re logged into your account, here’s how to cancel Xbox Game Pass on console:
Press the Xbox button.
Go to Profile & System.
Select Settings > Account, then select Subscriptions.
From the list, select the subscription you want to cancel.
Follow the on-screen instructions to cancel your subscription.
How to Cancel Xbox Game Pass Subscription on PC
If you’re away from your console or want to cancel your subscription without switching your Xbox on, here’s how to cancel Xbox Game Pass from your PC — you can also follow the below steps using your mobile browser.
Open your browser and navigate to account.microsoft.com.
Sign in to your Microsoft account.
Select Services & Subscriptions in the top menu bar.
Find the Xbox Game Pass subscription you want to cancel and select Manage.
Select Cancel Subscription (or see the below note).
Note: If you want to continue playing Xbox Game Pass games until the end of the current billing cycle, select Turn Off Recurring Billing.
Common Issues With Canceling Xbox Game Pass
I Can’t See any Subscriptions, but I’m Still Being Charged
This is quite a common issue and it’s usually caused by being logged into the wrong Microsoft account, for example, if you have more than one account or share your console or PC with others. Make sure you’re signed into the account you purchased your Game Pass subscription with and then check your purchase history.
How to Check Your Purchase History
You can check your purchase history on your console or the web to find your Game Pass subscription and any other purchases you’ve made, such as games.
Checking Your Purchase History on Console
Press the Xbox button.
Go to Profile & System > Settings > Account.
Select Payment & Billing.
Select Order History and you should see your Game Pass subscription listed.
Checking Your Purchase History on the Web
Navigate to account.microsoft.com on your PC or mobile device.
Sign in to the Microsoft account you purchased your subscription with.
Select Payment & Billing > Order History.
If you can’t see your Game Pass subscription in your order history, or if you spot any transactions you don’t recognize, you may need to contact your banking institution.
I Can’t See the Option to Cancel Xbox Game Pass Subscription
If you log into your Microsoft account and can’t see any options to cancel, but only the option to renew/enable recurring billing, your subscription is a one-time payment. This means you can enjoy Game Pass benefits until the end of the current billing period, and you won’t be charged again. Alternatively, you can follow the steps above to cancel your subscription on your console or your PC.
Whether you’ve spent too much time gaming lately, can’t find any titles you want to play, or just need to save some money on video game subscription services, you might find yourself wanting to cancel your Xbox Game Pass subscription. Luckily, it’s easy to do so and we’ll show you how to cancel Xbox Game Pass on console and PC.
Table of Contents
How to Cancel Xbox Game Pass Subscription on Console
The easiest way to cancel an Xbox Game Pass subscription is to do it on your console. Assuming your console is already turned on and you’re logged into your account, here’s how to cancel Xbox Game Pass on console:
- Press the Xbox button.
- Go to Profile & System.
- Select Settings > Account, then select Subscriptions.
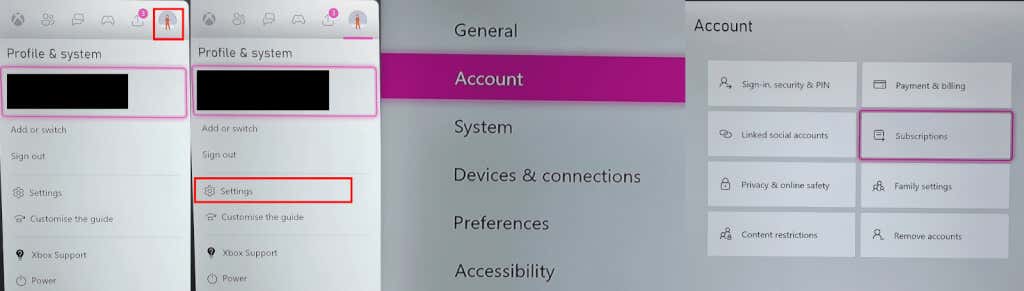
- From the list, select the subscription you want to cancel.
- Follow the on-screen instructions to cancel your subscription.

How to Cancel Xbox Game Pass Subscription on PC
If you’re away from your console or want to cancel your subscription without switching your Xbox on, here’s how to cancel Xbox Game Pass from your PC — you can also follow the below steps using your mobile browser.
- Open your browser and navigate to account.microsoft.com.
- Sign in to your Microsoft account.
- Select Services & Subscriptions in the top menu bar.
- Find the Xbox Game Pass subscription you want to cancel and select Manage.
- Select Cancel Subscription (or see the below note).

Note: If you want to continue playing Xbox Game Pass games until the end of the current billing cycle, select Turn Off Recurring Billing.
Common Issues With Canceling Xbox Game Pass
I Can’t See any Subscriptions, but I’m Still Being Charged
This is quite a common issue and it’s usually caused by being logged into the wrong Microsoft account, for example, if you have more than one account or share your console or PC with others. Make sure you’re signed into the account you purchased your Game Pass subscription with and then check your purchase history.
How to Check Your Purchase History
You can check your purchase history on your console or the web to find your Game Pass subscription and any other purchases you’ve made, such as games.
Checking Your Purchase History on Console
- Press the Xbox button.
- Go to Profile & System > Settings > Account.
- Select Payment & Billing.
- Select Order History and you should see your Game Pass subscription listed.

Checking Your Purchase History on the Web
- Navigate to account.microsoft.com on your PC or mobile device.
- Sign in to the Microsoft account you purchased your subscription with.
- Select Payment & Billing > Order History.

If you can’t see your Game Pass subscription in your order history, or if you spot any transactions you don’t recognize, you may need to contact your banking institution.
I Can’t See the Option to Cancel Xbox Game Pass Subscription
If you log into your Microsoft account and can’t see any options to cancel, but only the option to renew/enable recurring billing, your subscription is a one-time payment. This means you can enjoy Game Pass benefits until the end of the current billing period, and you won’t be charged again. Alternatively, you can follow the steps above to cancel your subscription on your console or your PC.
conclusion Whether you’ve spent too much time gaming lately, can’t find any titles you want to play, or just need to save some money on video game subscription services, you might find yourself wanting to cancel your Xbox Game Pass subscription. Luckily, it’s easy to do so and we’ll show you how to cancel Xbox Game Pass on console and PC. How to Cancel Xbox Game Pass Subscription on Console The easiest way to cancel an Xbox Game Pass subscription is to do it on your console. Assuming your console is already turned on and you’re logged into your account, here’s how to cancel Xbox Game Pass on console: Press the Xbox button. Go to Profile & System. Select Settings > Account, then select Subscriptions. From the list, select the subscription you want to cancel. Follow the on-screen instructions to cancel your subscription. How to Cancel Xbox Game Pass Subscription on PC If you’re away from your console or want to cancel your subscription without switching your Xbox on, here’s how to cancel Xbox Game Pass from your PC — you can also follow the below steps using your mobile browser. Open your browser and navigate to account.microsoft.com. Sign in to your Microsoft account. Select Services & Subscriptions in the top menu bar. Find the Xbox Game Pass subscription you want to cancel and select Manage. Select Cancel Subscription (or see the below note). Note: If you want to continue playing Xbox Game Pass games until the end of the current billing cycle, select Turn Off Recurring Billing. Common Issues With Canceling Xbox Game Pass I Can’t See any Subscriptions, but I’m Still Being Charged This is quite a common issue and it’s usually caused by being logged into the wrong Microsoft account, for example, if you have more than one account or share your console or PC with others. Make sure you’re signed into the account you purchased your Game Pass subscription with and then check your purchase history. How to Check Your Purchase History You can check your purchase history on your console or the web to find your Game Pass subscription and any other purchases you’ve made, such as games. Checking Your Purchase History on Console Press the Xbox button. Go to Profile & System > Settings > Account. Select Payment & Billing. Select Order History and you should see your Game Pass subscription listed. Checking Your Purchase History on the Web Navigate to account.microsoft.com on your PC or mobile device. Sign in to the Microsoft account you purchased your subscription with. Select Payment & Billing > Order History. If you can’t see your Game Pass subscription in your order history, or if you spot any transactions you don’t recognize, you may need to contact your banking institution. I Can’t See the Option to Cancel Xbox Game Pass Subscription If you log into your Microsoft account and can’t see any options to cancel, but only the option to renew/enable recurring billing, your subscription is a one-time payment. This means you can enjoy Game Pass benefits until the end of the current billing period, and you won’t be charged again. Alternatively, you can follow the steps above to cancel your subscription on your console or your PC.
