Last Updated on August 24, 2023 by Larious
Summarize this content to 100 words
Picsart is one of the best photo and video editing apps for Android and iOS devices. The video editor offers a suite of effects, music, AI tools, and templates for creating short clips, slideshows, and videos for social media—TikTok, Instagram, etc.
If you often edit videos with Picsart, unfinished projects and videos files can quickly consume your device’s storage space. This tutorial covers steps for deleting unneeded Picsart video files on Android devices.
Delete Picsart Video Files in Gallery
Picsart video files are accessible in your device’s Gallery or Picture app. Open your phone’s Picture or Gallery app and check the “Videos” folder or category.
Depending on the model of your Android device, you might also find Picsart video files in the “Recents” or “Recently Added Images” category.
Check thumbnails to locate the Picsart video file(s) you want to delete. Tap and hold the video, tap the Delete or Bin icon, and select Delete or Move to Trash.
Delete Picsart Video Files in Your File Manager
You can also find and delete saved Picsart edits through your phone’s built-in File Manager or any third-party file management app.
Open the Videos category in your File Manager app.
Tap the menu icon in the top-right corner, select View, and switch to a List or Detailed List view.
Check for video clips whose filenames start with “Picsart.”
If there are many Picsart video files in the folder, use the creation date and time below to locate a specific video you want to delete. Double-check or preview the video to avoid deleting an important video/file.
Tap and hold the video file(s) you want to delete and tap the Delete icon.
Select Delete or Move to Trash to proceed.
You’ll also find Picsart video files in the “Movies” folder of your device’s internal storage. Return to your phone’s default Files app or File Manager and open the Internal storage folder.
Locate and open the Movies folder.
Select the three-dot icon next to the Picsart video file you want to delete and select Delete, Move to Trash, or Delete permanently.
Items in the Bin/Trash folder also take up your phone’s storage space. We advise deleting unneeded Picsart video files permanently to free up storage space.
Delete Unfinished Picsart Video Projects
Picsart allows users to save unfinished edits as video projects. Deleting Picsart video projects you don’t need can free up a tremendous amount of storage space on your device. Open the Picsart app and follow the steps below to delete unfinished video projects.
Tap the Create or Plus icon.
Head to the Videos tab and check the “My Projects” section for unfinished video projects.
Tap See All to view all unfinished video projects.
Deleted video projects are not recoverable. Hence, we recommend previewing each project so you don’t delete the wrong video.
Tap and hold the video project you want to delete and select Delete Project on the pop-up.
Can’t Find or Delete Picsart Video Files? Try These Fixes
Restart your Android phone and try deleting Picsart video files again. Update Picsart to the latest version if you still can’t find or delete videos created in the photo-editing app.
Picsart is one of the best photo and video editing apps for Android and iOS devices. The video editor offers a suite of effects, music, AI tools, and templates for creating short clips, slideshows, and videos for social media—TikTok, Instagram, etc.
If you often edit videos with Picsart, unfinished projects and videos files can quickly consume your device’s storage space. This tutorial covers steps for deleting unneeded Picsart video files on Android devices.
Table of Contents
Delete Picsart Video Files in Gallery
Picsart video files are accessible in your device’s Gallery or Picture app. Open your phone’s Picture or Gallery app and check the “Videos” folder or category.
Depending on the model of your Android device, you might also find Picsart video files in the “Recents” or “Recently Added Images” category.
Check thumbnails to locate the Picsart video file(s) you want to delete. Tap and hold the video, tap the Delete or Bin icon, and select Delete or Move to Trash.

Delete Picsart Video Files in Your File Manager
You can also find and delete saved Picsart edits through your phone’s built-in File Manager or any third-party file management app.
- Open the Videos category in your File Manager app.
- Tap the menu icon in the top-right corner, select View, and switch to a List or Detailed List view.

- Check for video clips whose filenames start with “Picsart.”
If there are many Picsart video files in the folder, use the creation date and time below to locate a specific video you want to delete. Double-check or preview the video to avoid deleting an important video/file.
- Tap and hold the video file(s) you want to delete and tap the Delete icon.
- Select Delete or Move to Trash to proceed.
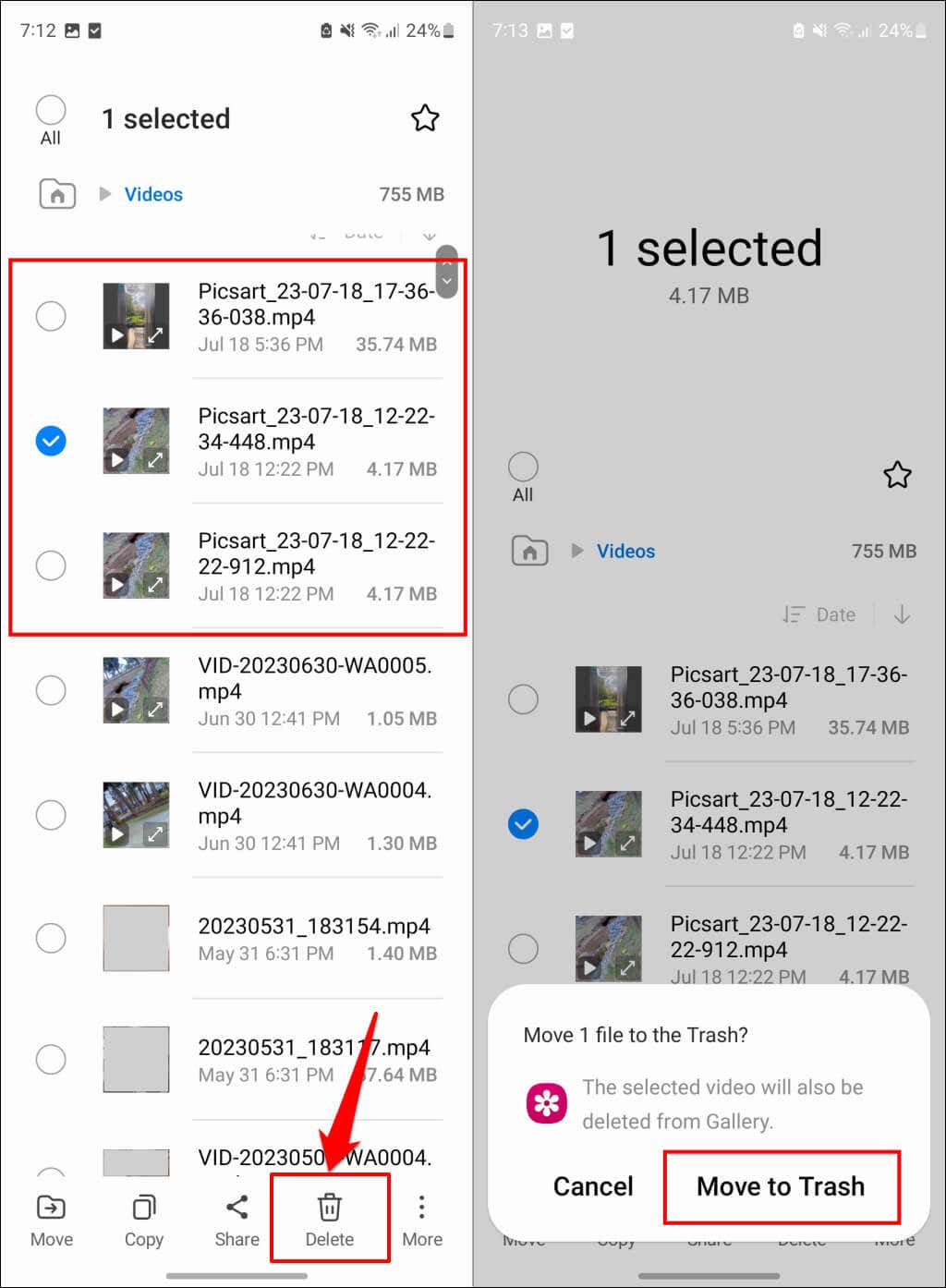
You’ll also find Picsart video files in the “Movies” folder of your device’s internal storage. Return to your phone’s default Files app or File Manager and open the Internal storage folder.
- Locate and open the Movies folder.

- Select the three-dot icon next to the Picsart video file you want to delete and select Delete, Move to Trash, or Delete permanently.
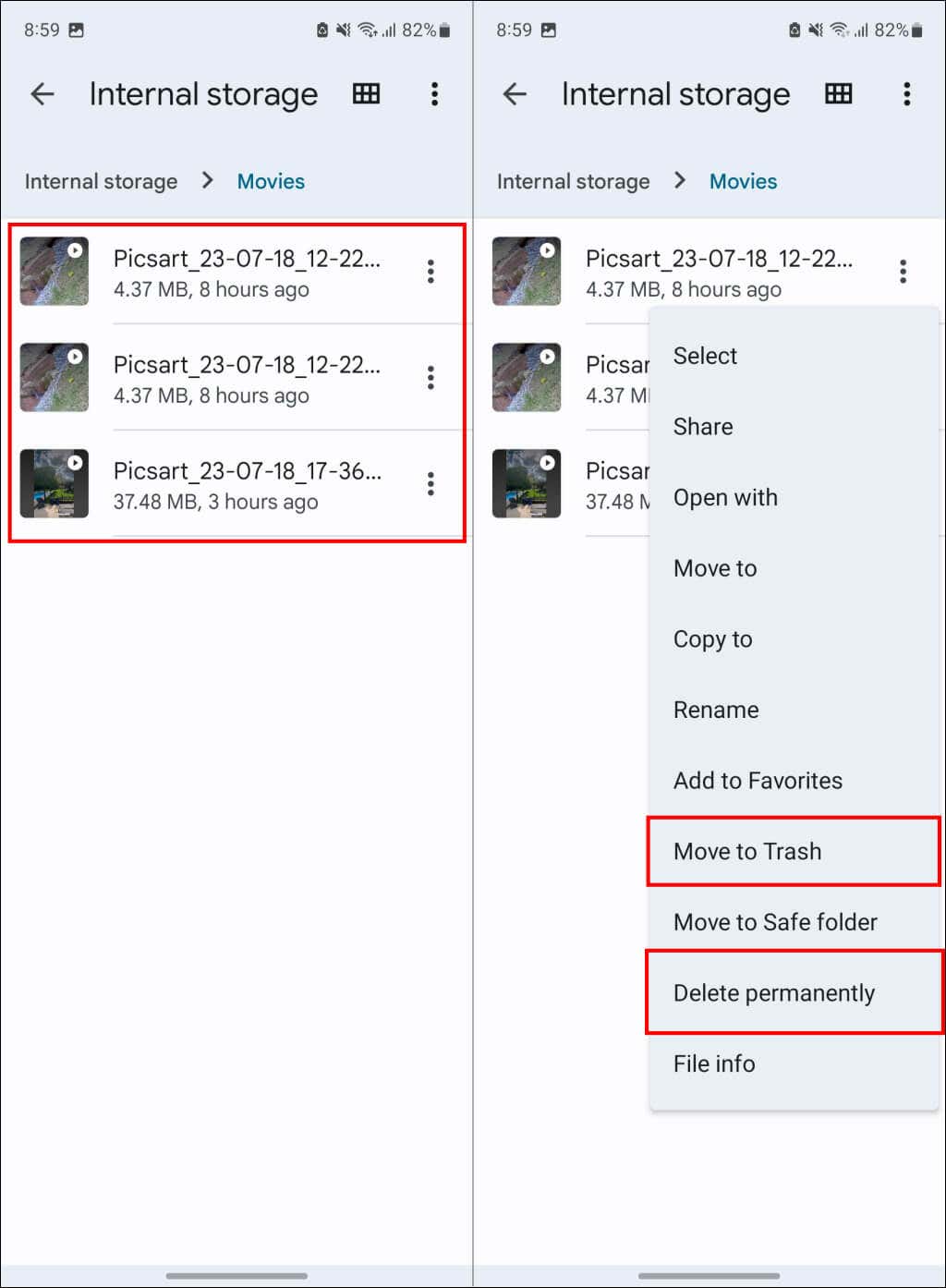
Items in the Bin/Trash folder also take up your phone’s storage space. We advise deleting unneeded Picsart video files permanently to free up storage space.
Delete Unfinished Picsart Video Projects
Picsart allows users to save unfinished edits as video projects. Deleting Picsart video projects you don’t need can free up a tremendous amount of storage space on your device. Open the Picsart app and follow the steps below to delete unfinished video projects.
- Tap the Create or Plus icon.
- Head to the Videos tab and check the “My Projects” section for unfinished video projects.
- Tap See All to view all unfinished video projects.
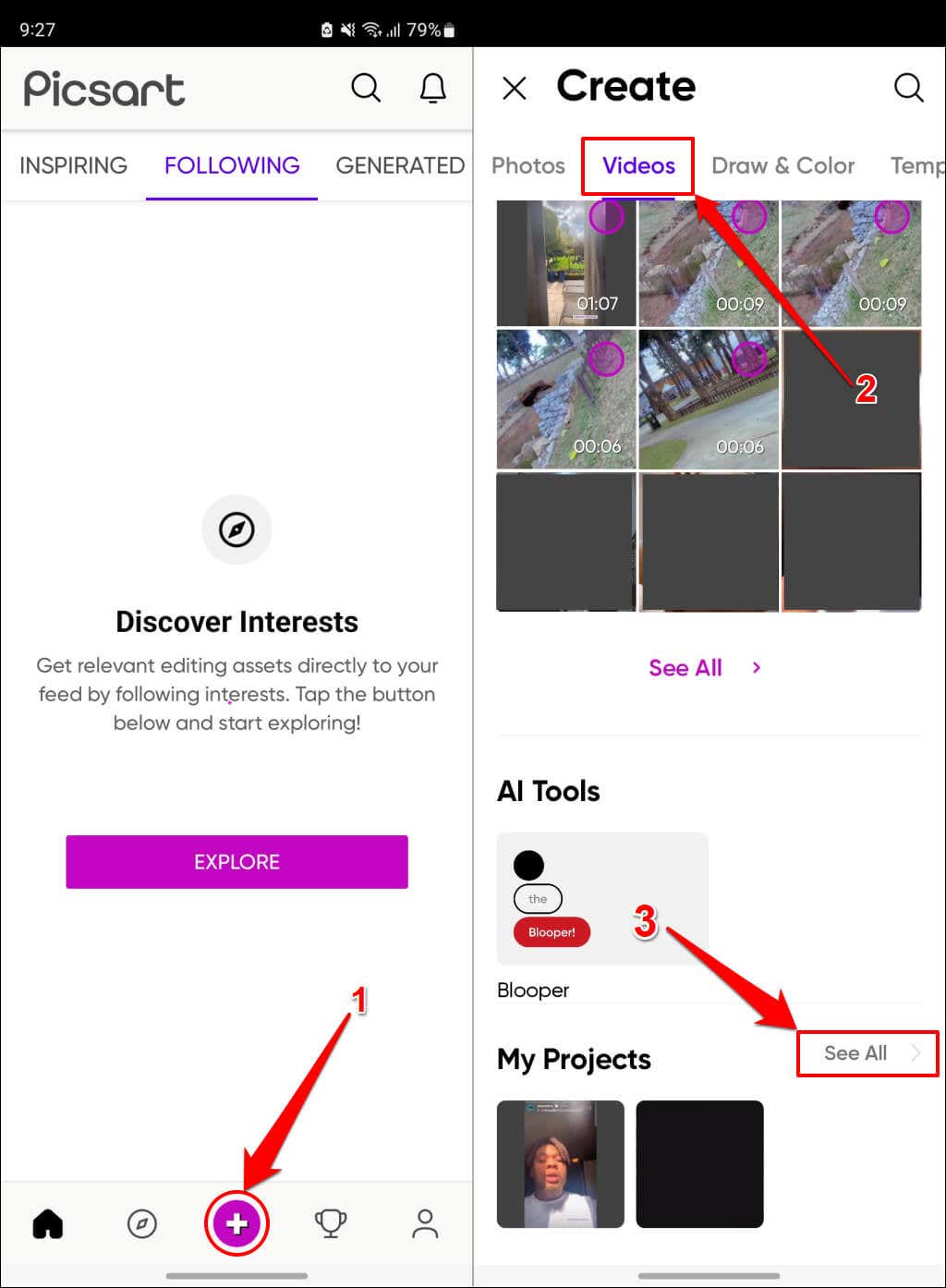
Deleted video projects are not recoverable. Hence, we recommend previewing each project so you don’t delete the wrong video.
- Tap and hold the video project you want to delete and select Delete Project on the pop-up.
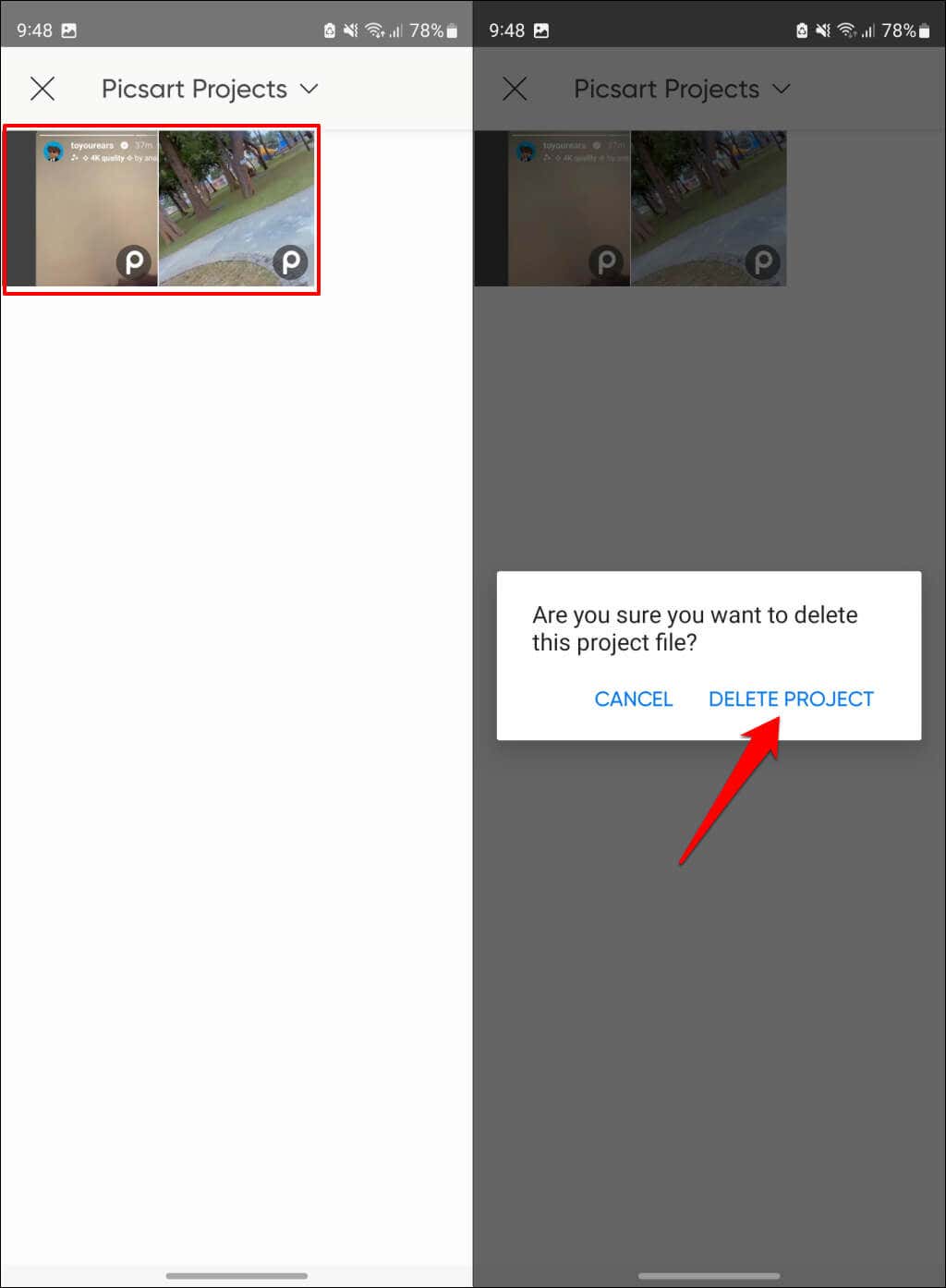
Can’t Find or Delete Picsart Video Files? Try These Fixes
Restart your Android phone and try deleting Picsart video files again. Update Picsart to the latest version if you still can’t find or delete videos created in the photo-editing app.
conclusion Picsart is one of the best photo and video editing apps for Android and iOS devices. The video editor offers a suite of effects, music, AI tools, and templates for creating short clips, slideshows, and videos for social media—TikTok, Instagram, etc. If you often edit videos with Picsart, unfinished projects and videos files can quickly consume your device’s storage space. This tutorial covers steps for deleting unneeded Picsart video files on Android devices. Delete Picsart Video Files in Gallery Picsart video files are accessible in your device’s Gallery or Picture app. Open your phone’s Picture or Gallery app and check the “Videos” folder or category. Depending on the model of your Android device, you might also find Picsart video files in the “Recents” or “Recently Added Images” category. Check thumbnails to locate the Picsart video file(s) you want to delete. Tap and hold the video, tap the Delete or Bin icon, and select Delete or Move to Trash. Delete Picsart Video Files in Your File Manager You can also find and delete saved Picsart edits through your phone’s built-in File Manager or any third-party file management app. Open the Videos category in your File Manager app. Tap the menu icon in the top-right corner, select View, and switch to a List or Detailed List view. Check for video clips whose filenames start with “Picsart.” If there are many Picsart video files in the folder, use the creation date and time below to locate a specific video you want to delete. Double-check or preview the video to avoid deleting an important video/file. Tap and hold the video file(s) you want to delete and tap the Delete icon. Select Delete or Move to Trash to proceed. You’ll also find Picsart video files in the “Movies” folder of your device’s internal storage. Return to your phone’s default Files app or File Manager and open the Internal storage folder. Locate and open the Movies folder. Select the three-dot icon next to the Picsart video file you want to delete and select Delete, Move to Trash, or Delete permanently. Items in the Bin/Trash folder also take up your phone’s storage space. We advise deleting unneeded Picsart video files permanently to free up storage space. Delete Unfinished Picsart Video Projects Picsart allows users to save unfinished edits as video projects. Deleting Picsart video projects you don’t need can free up a tremendous amount of storage space on your device. Open the Picsart app and follow the steps below to delete unfinished video projects. Tap the Create or Plus icon. Head to the Videos tab and check the “My Projects” section for unfinished video projects. Tap See All to view all unfinished video projects. Deleted video projects are not recoverable. Hence, we recommend previewing each project so you don’t delete the wrong video. Tap and hold the video project you want to delete and select Delete Project on the pop-up. Can’t Find or Delete Picsart Video Files? Try These Fixes Restart your Android phone and try deleting Picsart video files again. Update Picsart to the latest version if you still can’t find or delete videos created in the photo-editing app.
