Last Updated on August 24, 2023 by Larious
Windows 10 and Windows 11 operating systems allow users to create different profiles. The feature is handy for users who often share their computer/laptop with other family members, enabling them to set up separate profiles for each family member.
Each of the profiles will have different settings, apps, and files. On Techviral, we have already shared a detailed guide on switching user accounts in Windows 11. Today, we will discuss finding all signed-in users in the Windows 11 operating system.
You are a single user but have created multiple user accounts for different tasks. Before restarting your system, you may want to check if any pending charge has been left on your other user profiles. You should check which user profile has been signed in on your computer to confirm that.
So, before a restart, you may want to save the work in your other user accounts to avoid data loss. On Windows 11, you don’t need to switch user accounts to check which user accounts have been signed in.
Table of Contents
How to Find all Signed In Users in Windows 11
Hence, this article will share a step-by-step guide to find all signed in users on Windows 11 operating system. We have used Windows 11 to demonstrate the process; you must also follow the same methods for Windows 10. Let’s check out.
We will use the Windows 11 Start Menu to find all signed-in users in this method. You need to follow some of the simple steps we have shared below.
- First, press the Windows Key or click on the Start button.
- Now click on the profile picture displayed on the bottom left of the Start menu.
- It would be best if you found the username with the Signed in the tag.
That’s it! You are done. The active user accounts will have the Signed in tag on the Start menu.
2) Find all Signed in Users via Task Manager
Like the Start menu, you can utilize Windows 11’s task manager to find all signed-in user accounts. Here are some of the simple steps that you need to follow.
1. First, click on the Windows Search and type in Task Manager. Next, open Task Manager from the list of options.

2. On the Task Manager, switch to the Users tab, as shown in the screenshot below.
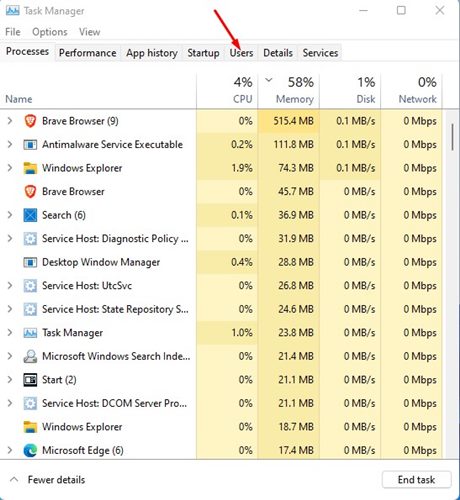
3. The user’s tab of Task Manager will show all signed-in users.
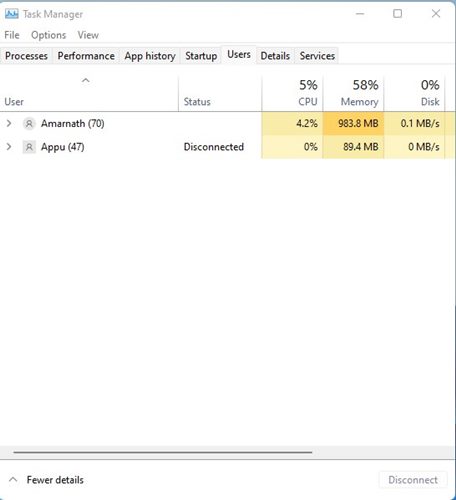
That’s it! This is how you can find all signed-in users on the Windows 11 operating system.
3) Find Signed Users on Windows 11 via Command Prompt
This method will use the Command Prompt utility to find all user accounts signed in. Follow some of the simple steps we have shared below.
1. Click the Windows 11 search button and type in Command Prompt. Next, open Command Prompt from the list.
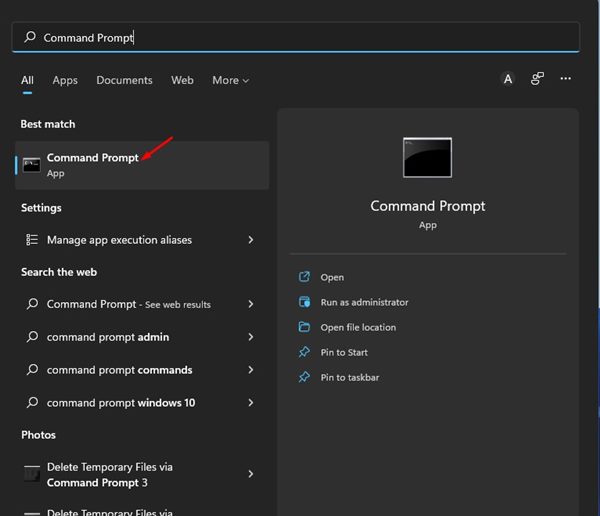
2. On the Command Prompt, type in query user and hit Enter.

3. Now, the Command Prompt will list down all user accounts. It would be best if you looked at the State column. The user account that states Active is active on your PC.

That’s it! This is how you can find all signed-in users on Windows 11 via Command Prompt.
4) Find all Signed in User Accounts using PowerShell
Like the CMD, you can use other command line utilities like the PowerShell of Windows to list all signed in user accounts. Here’s how to use PowerShell to list all signed in user accounts on PowerShell.
1. Type PowerShell on the Windows 11 search. Right-click on the PowerShell and select Run as administrator.
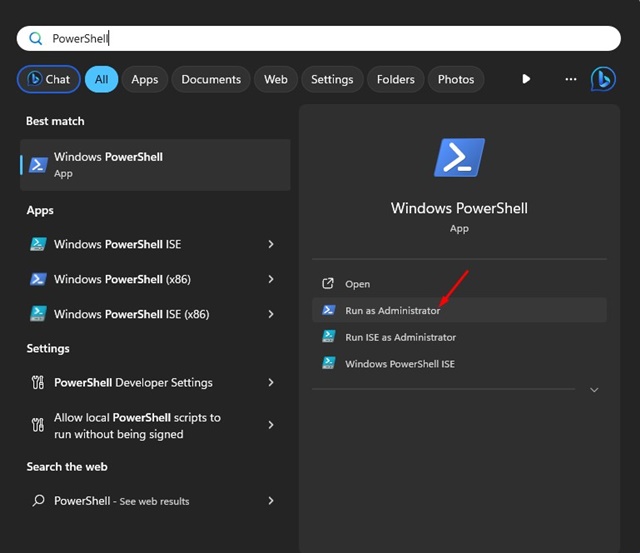
2. This will open the elevated PowerShell instance. You need to execute the given script:
$users = quser.exe | Select-Object -Skip 1
$unames = @()
foreach ($u in $users) {
$uname = ($u.trim() -replace 's+',' ' -replace '>','' -split 's')[0]
$unames += New-Object psobject -Property ([ordered]@{
'Logged in Users' = [string]$uname
})
}
Write-Output $unames

3. The script will return with all signed in user accounts. You need to see the Logged in users field to find the accounts logged in on your computer.
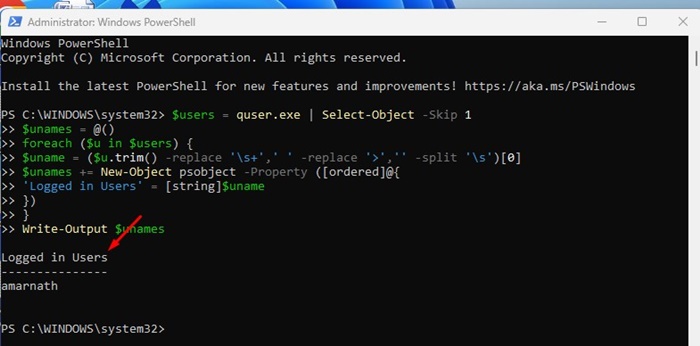
That’s it! This is how you can find all logged in users on Windows 11 using PowerShell.
So, these are the best ways to find out all signed in users in Windows 11. I hope this article helped you! Please share it with your friends also. If you have any doubts, let us know in the comment box below.
