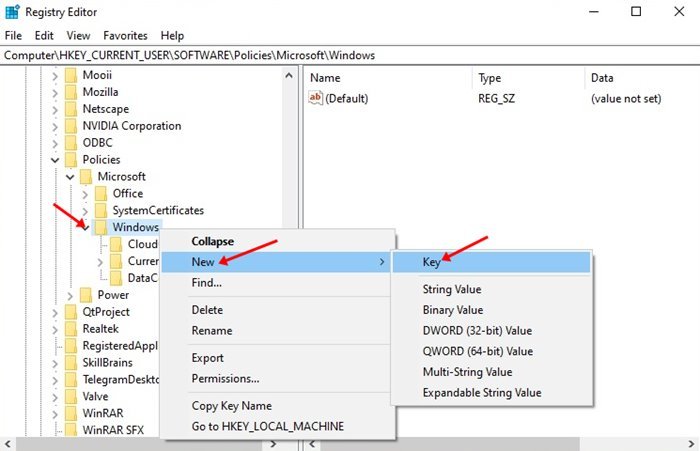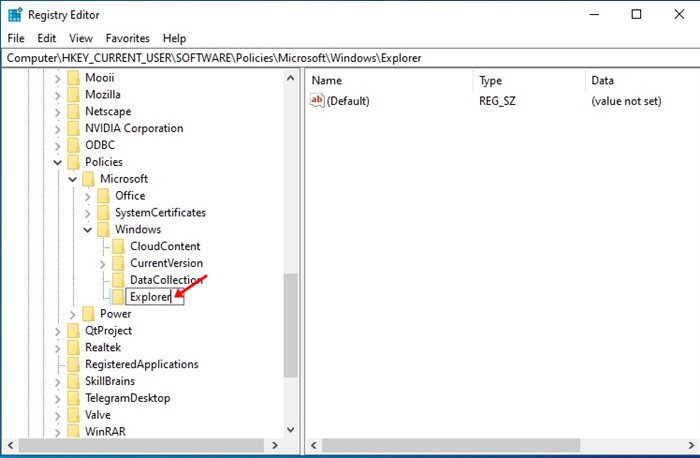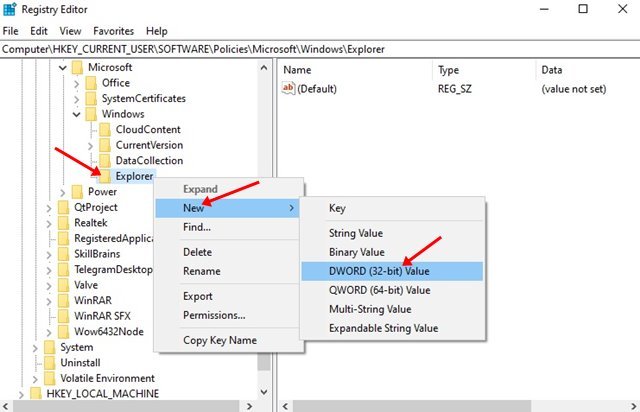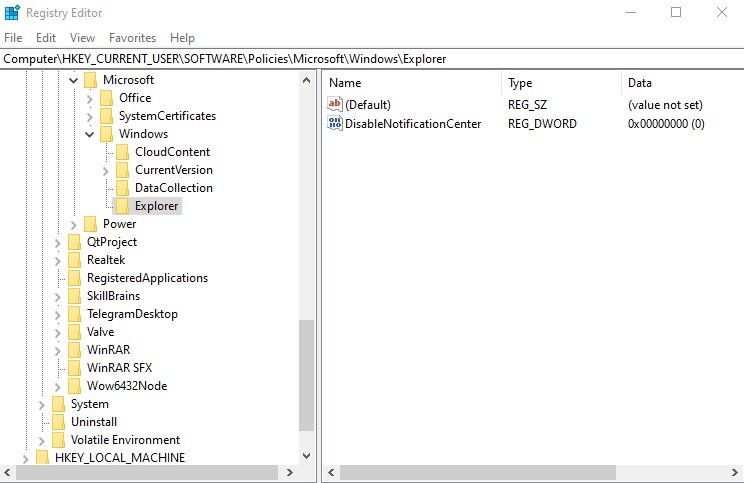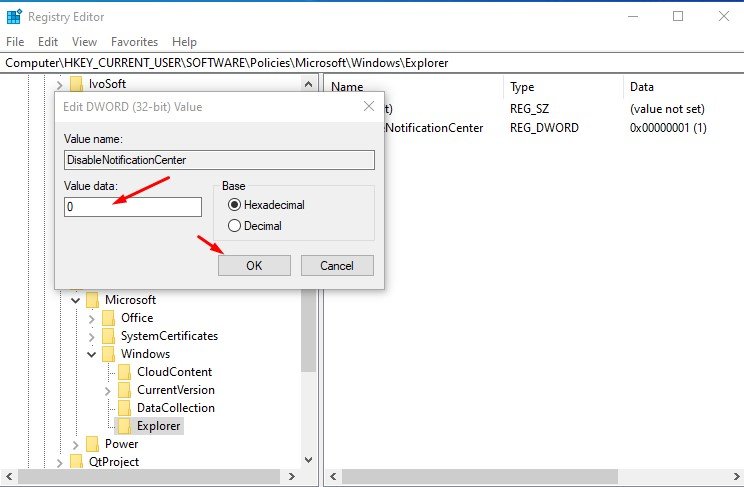Last Updated on March 23, 2021 by Larious
If you have just switched to Windows 10, you might be overwhelmed with the number of features the operating system offers. Compared to the older version of Windows, Windows 10 has several new features like a new Start menu, a new notification center, and more.
The Notification center is dubbed as Action Center on Windows 10. The Action center on Windows 10 not only displays all notifications of apps and games in one place, but it also lets you control quite a few settings from the Action Center like the Night Light, Location Settings, Network Settings, and more.
Although Action Center is useful, some user prefers to disable it on Windows 10. Few users don’t like the Action Center and never use it. If you also feel the same, you can choose to disable the Action Center.
Also Read: How to Disable Shut Down, Restart, Sleep & Hibernate in Windows 10
Steps to Disable Action Center on Windows 10 Computer
In this article, we will share a detailed guide on how to disable Action Center on Windows 10 operating system. Let’s check out.
Step 1. First of all, open the RUN dialog box on your computer by pressing the Windows Key + R button.
Step 2. On the RUN dialog box, enter ‘regedit‘ and hit the Enter button.
Step 3. This will open the Registry Editor on your computer.
Step 4. Now navigate to the following path – HKEY_CURRENT_USERSoftwarePoliciesMicrosoftWindows
Step 5. Now right click on the Windows key and select New > Key.
Step 6. Name the new key as ‘Explorer’.
Step 7. Now right click on the new Explorer key and select New > DWORD 32-bit value.
Step 8. Name the new key ‘DisableNotificationCenter’
Step 9. Now, double click on the DisableNotificationCenter and set its value to ‘1.’
Step 10. Now the Action center will disappear from your taskbar. Even if the icon appears on the taskbar, you can’t access it.
Step 11. To bring back the Action center, just set the value of ‘DisableNotificationCenter’ to ‘0’ in Step no. 9.
That’s it! You are done. This is how you can disable Action Center on Windows 10 computer.
This article is all about how to disable Action Center on Windows 10 computer. I hope this article helped you! Please share it with your friends also. If you have any doubts about this, let us know in the comment box below.