Last Updated on June 15, 2023 by Larious
Windows 11 has a powerful command line tool known as Command Prompt. The command line tool is meant for Windows Administrators and power users.
Command Prompt is available on every version of Windows, but on Windows 11, it received a visual overhaul. You also get the freedom to tackle tasks quickly via Command Prompt.
While CMD is a powerful tool to play with, it can sometimes invite trouble, especially when operated by a user who has no prior experience with Windows operating system.
Command Prompt can modify important system files and make irreversible changes when run with administrative rights. So, if you have other members in your home or workplace using your computer, disabling the command prompt for good is best.
Table of Contents
How to Disable Command Prompt on Windows 11
Keeping the Command Prompt disabled always is a great idea to prevent uninvited changes to the system. Doing so will also prevent malicious apps from using the CMD. Below are the two best ways to disable Command Prompt on Windows 11.
Disable Command Prompt on Windows 11 – Using Group Policy Editor
Group Policy Editor is the tool you will need to turn off the Command prompt on Windows 11. Local Group Policy editor lets you configure various Windows settings. Here’s how you can disable Command Prompt on Windows 11.
1. Click on Windows 11 Search and type in Local Group Policy Editor.
2. Open the Edit Group Policy from the list.
3. When the Group Policy Editor opens, navigate to this path:
User Configuration > Administrative Templates > System

4. On the right side, find and double-click on the Prevent access to the Command Prompt policy.
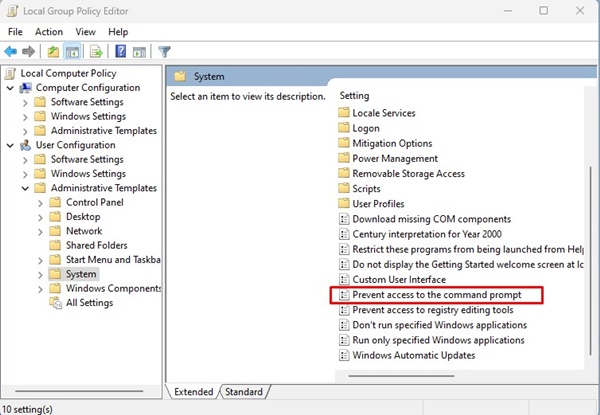
5. On the prompt that appears, select Enabled

6. In the Options, click on the drop-down and select Yes.

7. To apply the changes, click the Apply button and then on Ok.
8. To revert the changes, select Not Configured on the Step no. 5 and click on the Ok button.
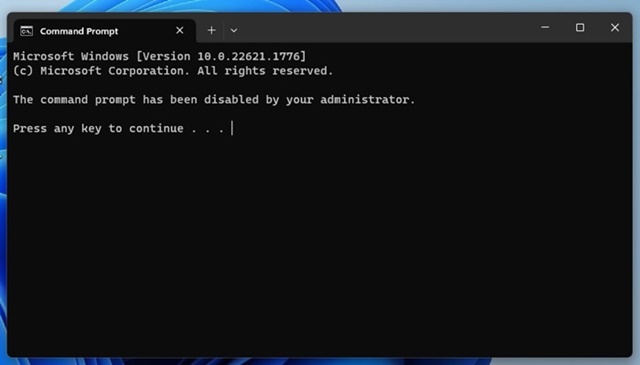
That’s it! After making the changes, close the Local Group Policy Editor and restart your computer. After the restart, you won’t be able to access Command Prompt again.
Disable CMD on Windows 11 – Windows Registry Editor
You can also edit the Registry files of Windows 11 to disable the command prompt. This will prevent all users, even the apps, from using the Command Prompt. Here’s what you need to do.
1. Press the Windows Key + R button on your keyboard to open the Run Dialog box.
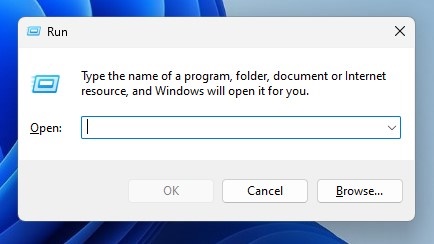
2. When the RUN dialog box opens, enter regedit and press Enter.

3. This will open the Registry Editor on your Windows 11 computer. Navigate to this path:
HKEY_CURRENT_USERSoftwarePoliciesMicrosoftWindows

4. Right-click the Windows Key on the left and select New > Key.

5. Name the new key System.
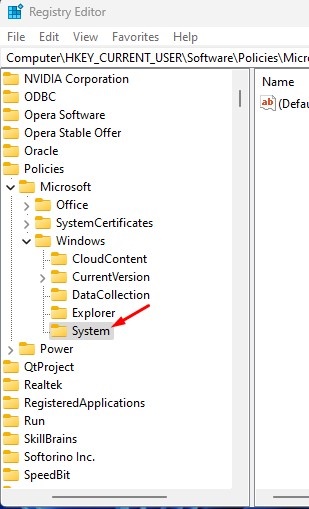
6. Right-click on the System key and select New > DWORD (32-bit) Value.

7. Name the new DWORD value as DisableCMD. In the Value data field, enter 2 and click the Ok button.

8. Now, restart your computer. After the restart, launch Command Prompt. You will be greeted with a message indicating that CMD has been disabled.
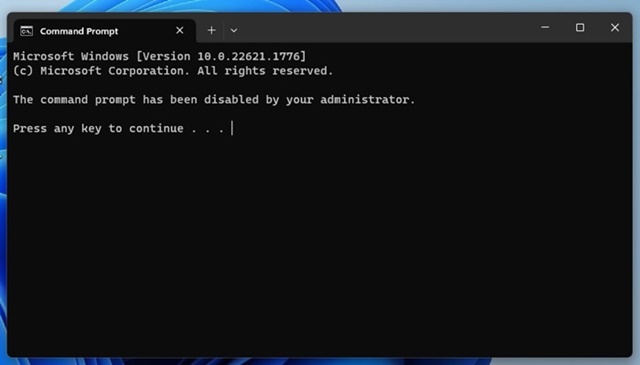
9. If you wish to enable the CMD again, set the DisableCMD value to 0 in Step 7.
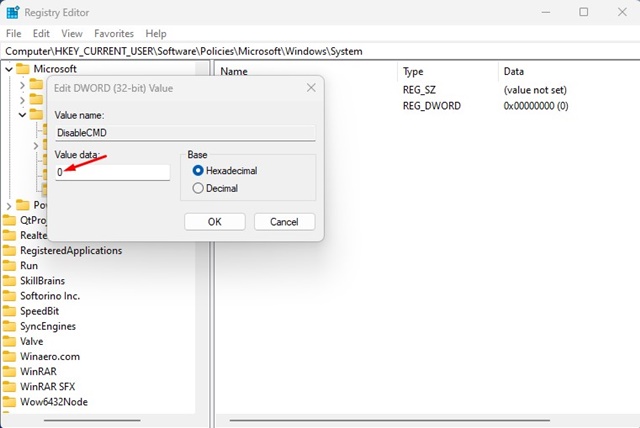
That’s it! That’s how easy it is to Disable Command Prompt on Windows 11 using Windows Registry Editor.
Why does Command Prompt keep popping up Windows 11?
Command Promot keeps popping up on Windows 11 is not an unusual thing. The problem is mainly due to operating system bugs and glitches that force the command prompt to open at the startup.
To get rid of this issue, you need to install all pending updates on your Windows 11 computer. If Command Prompt still pops up at startup, you must find and remove the hidden malware.
While Windows Security is good at blocking malicious files, using premium antimalware programs for PC is still recommended. The best option is Malwarebytes, which can scan and find hidden malware, viruses, adware, and PUPs, from your Windows 11 computer.
Command Prompt is a handy tool of Windows 11, but if other members have access to your device, it’s best to keep it disabled. You can revert your changes to enable the Command Prompt on your computer/laptop again. If you are stuck in any steps and can’t disable CMD, let us know in the comments.
