Last Updated on September 7, 2024 by Larious
iPhones received dark mode support in iOS 13, but the latest version of iOS, iOS 18, takes the dark mode customization game one step further.
On iOS 18, you not only have the freedom to apply system-wide dark mode but can even customize the home screen to match the dark theme.
Table of Contents
Setting up and Using Home Screen Dark Mode on iPhone
To set up and use the home screen in dark mode, you need to ensure that your iPhone is running on either iOS 18 Developer or Public Beta.
Once you have the iOS 18 beta update, you can turn on dark mode for the app icons, change the color of app icons even in dark mode, hide the app labels, and re-arrange apps on your home screen.
Download & install the iOS 18 Public Beta
The iOS 18 Developer Beta is full of bugs, and it’s not recommended for regular use unless you’re a developer.
If you want to try out the new features of iOS 18, your best bet is to download and install the iOS 18 Public Beta.
The iOS Public Beta updates released for iPhone have fewer bugs and glitches than the Developer Betas, which are solely released for testing purposes.
How to Enable Dark Mode for App Icons
With iOS 18 installed on your iPhone, follow these simple steps to turn on the dark mode for the app icons. Here’s what you need to do.
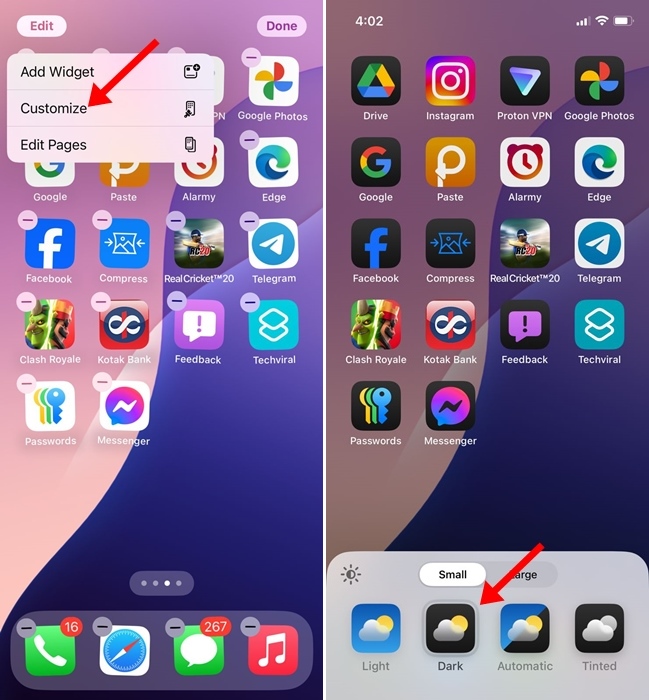
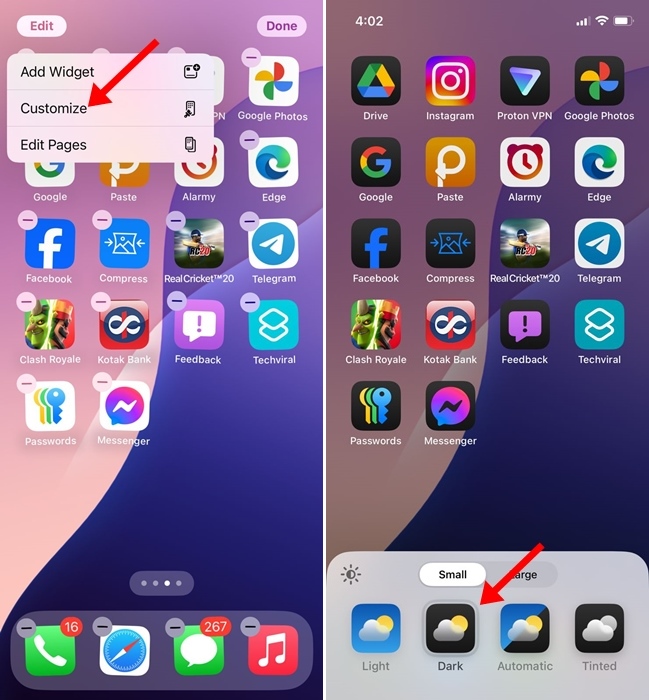
- Long press in an empty part of your home screen to enter the home screen editing mode.
- Next, tap the Edit button at the top left corner and select Customize.
- You will see a menu at the bottom of the screen.
- To enable dark mode for app icons, select the Dark option.
- The automatic option will follow the system theme.
How to Change the Color of App Icons on iOS 18
As we mentioned, iOS 18 allows you to control the colors of the dark mode app icons as well. Here’s how to change the color of app icons and widgets on iOS 18.
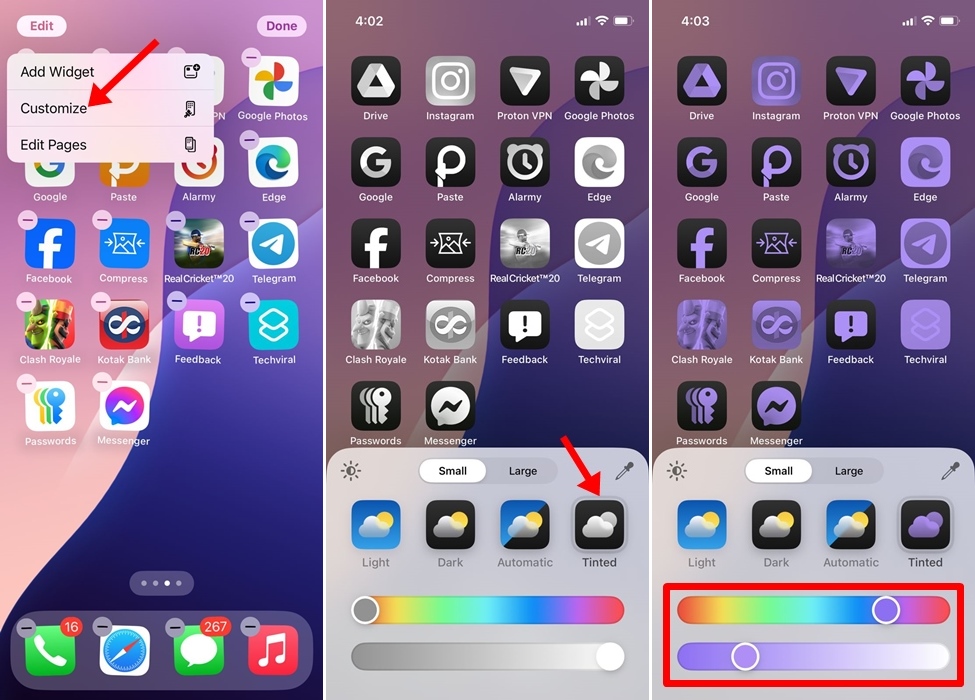
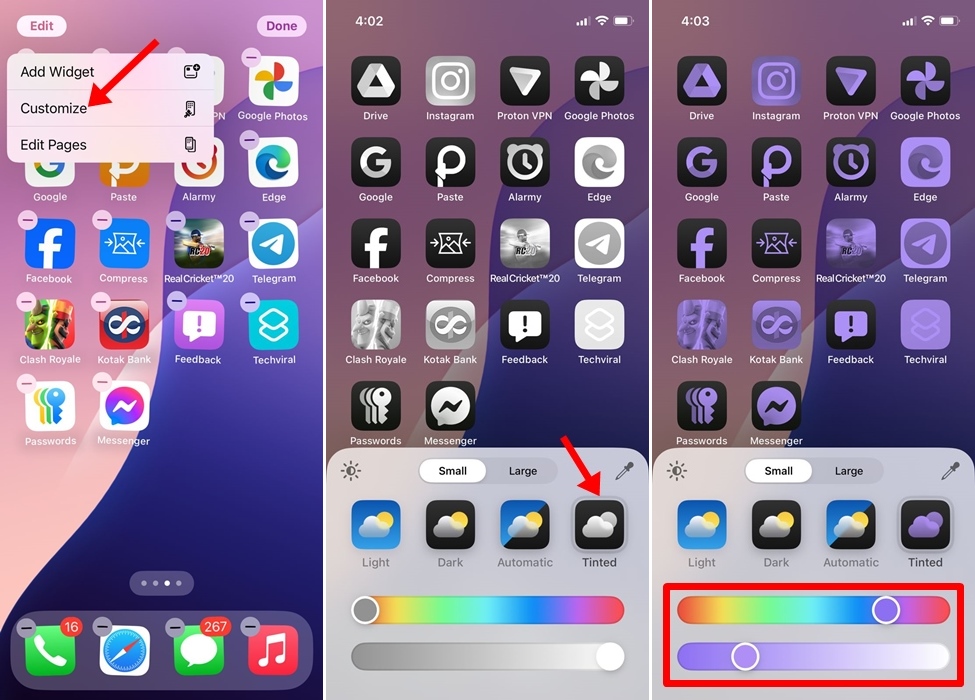
- Long press in an empty part of your home screen to enter the home screen editing mode.
- Next, tap on the Edit button at the top left corner and select Customize.
- You will see a menu at the bottom of the screen.
- To adjust the colors of the app icons, select Tinted.
- The tinted option displays a two-color slider. You must use the slider to set the color of your choice.
The good thing about this new color changing feature is that the color change works with non-Apple apps and widgets as well.
How to Remove the App Icon Names on iOS 18
The next thing you can customize on iOS 18 is hiding the app icons’ names on the home screen. To hide the app labels, follow these steps.
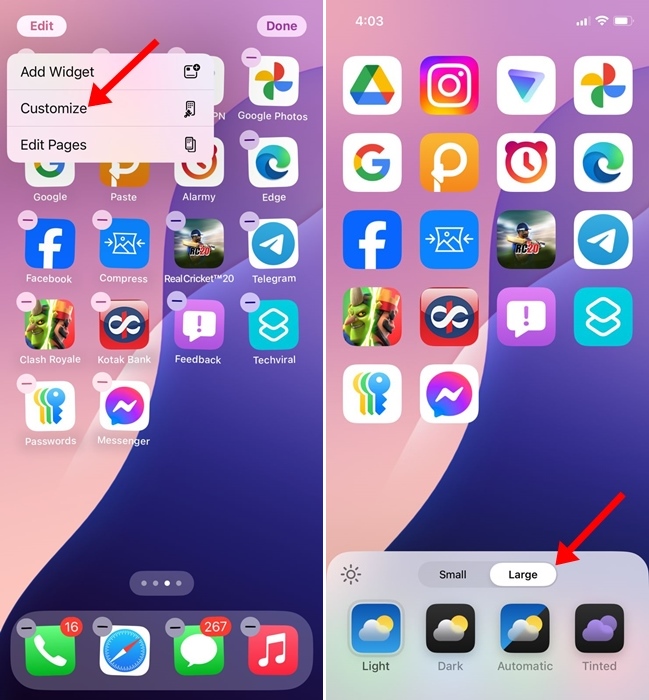
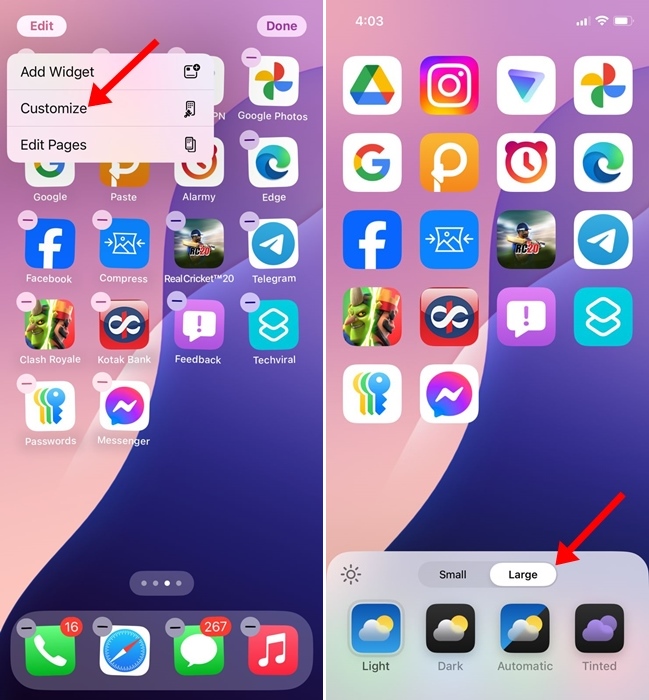
- Long press in an empty part of your home screen to enter the home screen editing mode.
- Next, tap the Edit button at the top left corner and select Customize.
- You will see a menu at the bottom of the screen.
- Next, you need to tap the Large option for the icon size. Picking the Large option will remove the app names and make the icons bigger.
- If you want to bring back the app icon names, select the Small option again.
How to Re-Arrange Apps on iOS 18 Home Screen?
The last thing you can customize on your iOS 18 Home Screen is the app icon placements. Yes, iOS 18 lets you re-arrange the apps on your home screen; you can place them anywhere according to your requirements.
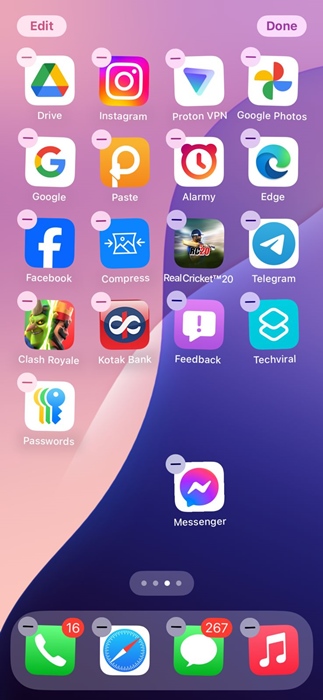
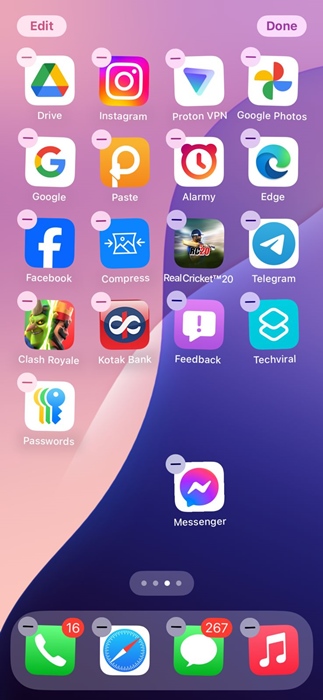
To re-arrange the app icons, long press on the home screen until the icon jiggles. Now, drag and drop the icons anywhere you want.
This guide explains how to set and use the home screen dark mode on iOS 18. If you need more help in customizing the iOS 18 home screen, let us know in the comments. Also, if you find this guide helpful, don’t forget to share it with your friends.
