Last Updated on June 21, 2023 by Larious
The trend of Dark Mode is long gone since all major apps and services have implemented it. When it comes to Google, now every Google Apps follows the theme of your system.
If you use Google to search the web, you may know about the Discover. Google Discover shows user content related to their interests, and the suggestions are entirely based on your Account’s Web and App Activity.
While the feature is very useful, many users have been facing problems while using it. Several users have reported that the dark mode not working on Google Discover, even when the operating system is using a dark theme. Several users have reported text and contrast issues in both light and dark mode.
Table of Contents
Best Ways to Enable Google Discover Dark Mode
So, if you are facing problems with Google Discover Dark mode or cannot activate it, continue reading the article. Below, we have shared some of the best ways to enable dark mode in Google Discover.
Google Discover Dark Mode – How to Enable?
The best and easiest way to enable Google Discover Dark mode is to change the system theme settings to dark. Here’s how you can switch mode from display settings.
1. Open your Android App drawer and tap on the Settings app.
2. Tap on Display & Brightness when the Settings app opens.

3. On the Display & brightness screen, select the Dark Mode.

4. Close the Display & Brightness page and open the Discover feed. You will now see the Google Discover dark mode.
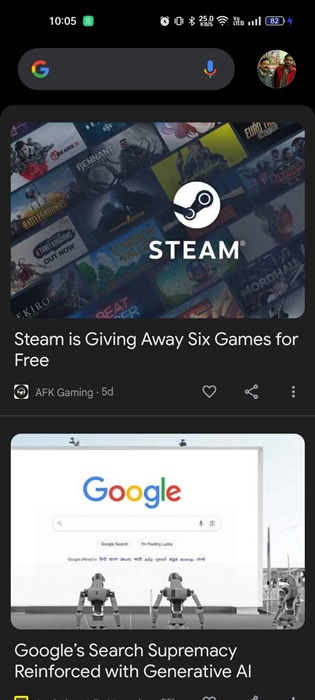
That’s it! This is the easiest way to enable dark mode on Google Discover. Change the theme mode to Light if you ever wish to disable the Google Discover Dark Mode.
Force Dark Mode to Enable Google Discover Dark Mode
Sometimes bugs in the operating system may prevent Google Discover to adapt with the dark theme. You must force dark mode from the Developer options in such a case. Here’s what you need to do.
1. Open your Android app drawer and tap on Settings.
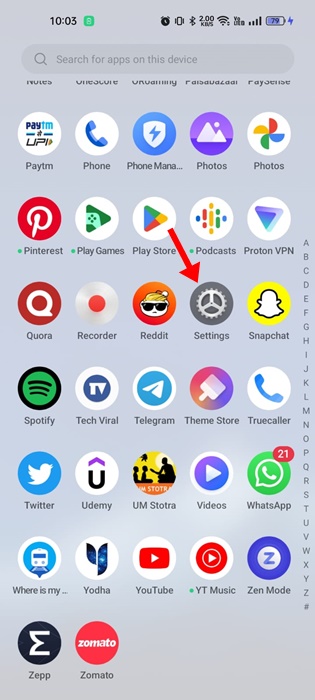
2. On Settings, move to the About Device > Build Number. Now tap on the build number 7 times a row to activate the Developer Options.

3. Once enabled, return to Settings and select Developer Options.
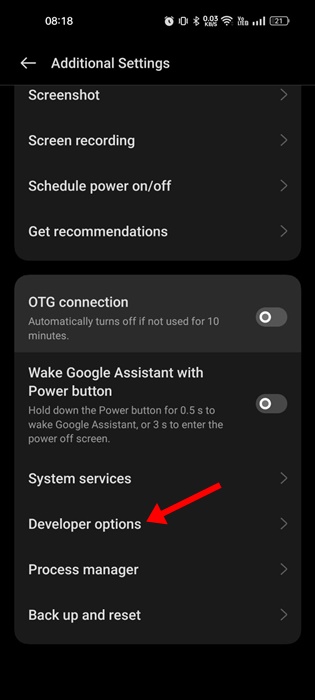
4. Now scroll down to the Hardware Accelerated rendering and turn on the Override force-dark toggle.
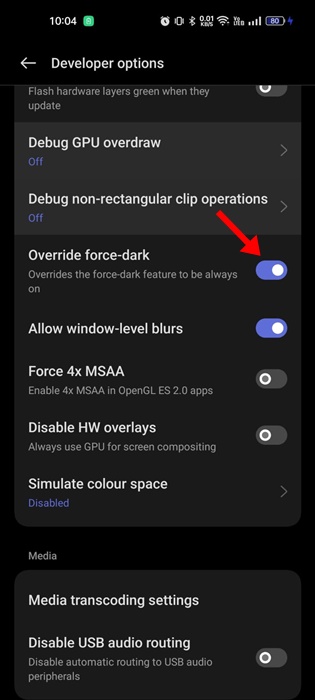
5. After enabling the Override force-dark, you must open Google Discover and check if dark mode is enabled.
That’s it! This is how you can force dark mode on Android to enable Google Discover dark mode.
How to Fix Irregular Text & Contrast in Google Discover?
If you are experiencing other issues like irregular text and contrast while using the dark mode on Google Discover, you can do quite a few things to resolve it.
Since the actual reason for the problem is still unknown, we have to rely on basic troubleshooting tips to fix it. Here are the best things you can do.
- Restart your Android Smartphone.
- Turn off the Battery saver mode (if enabled)
- Calibrate your phone’s display with third-party apps.
- Turn off the Override force-dark in the Developer options.
- Use Google Discover in Light Mode.
- Use a different theme or wallpaper on your smartphone.
- Install the Android Updates.
These are the few best things you can do to fix irregular text & contrast in the Google Discover feed.
Google Discover is a great feature since it shows content based on your interest. And having a dark mode on it will reduce eye strain and save some battery life.
Google Discover is set to follow the color theme of your phone; hence you need to switch to the dark mode on your phone first. If your phone doesn’t have dark mode, follow our guide – How to Get Dark Mode on Older Android Smartphones.
