Last Updated on April 26, 2023 by Larious
Discord is undoubtedly one of the best gaming-centric free voice, video, and text chat applications. Although Discord is mainly designed for gamers, it also has some features for developers. For example, Discord has a developer mode that offers some additional features to the developers.
If you are a developer and want to create a bot for Discord, you may want to enable the Developer Mode on Discord first. Enabling the Developer Mode adds a new option on the context menu of Discord.
With developer mode enabled on Discord, you can view the IDs of your server, channel members, messages, etc. In addition, you will find a new option in the context menu that lets you copy the IDs of servers, channels, server members, and messages.
Table of Contents
Steps to Enable or Disable Developer Mode in Discord
This feature is beneficial for developers who want to configure their own Discord bot. So, if you are looking for ways to enable or disable the developer mode in Discord, you are reading the right guide. In this article, we will share a step-by-step guide on enabling or disabling the Developer mode in Discord. Let’s check out.
1) Enable Developer mode in Discord for Desktop & Web
In this method, we will use the Discord Desktop client or the web version to enable the developer mode. Here are some of the simple steps you need to follow.
1. First of all, open the Discord app on your desktop. Or simply log in to the Discord web version.
2. Now click the Settings gear icon as shown in the screenshot below.
3. On the left pane, click the Advanced tab, as shown in the screenshot below.

4. On the right, find the Developer Mode section. To enable the developer mode, you need to turn on the developer mode toggle.

5. After enabling the Developer mode, you will find an option to Copy the ID of servers, members, channels, and messages. Right-click on the channel, server, message, or member and select the Copy ID option.

6. If you wish to disable the Developer Mode option, turn off the toggle for Developer Mode in Step 4.
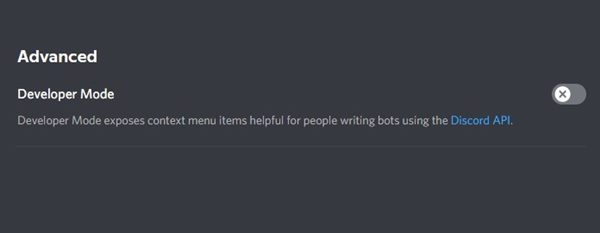
That’s it! You are done. This is how you can enable or disable Developer Mode in Discord for web/desktop.
2) Turn on Developer Mode on Discord for Android/iOS
You can also use the mobile app of Discord to enable or disable the Developer mode. Here are some of the simple steps you need to follow.
1. First, open the Discord app on your smartphone and tap on your profile picture.

2. Under the App Settings, tap on the Behavior option.

3. On the Behavior page, enable the toggle for Developer Mode. This will enable the Developer Mode on your Discord account.
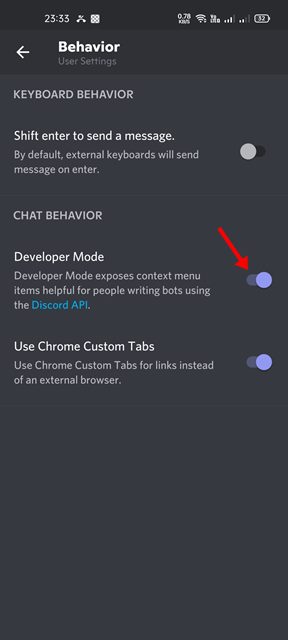
4. You must long-press on a channel, server name, members name to find the Copy ID option.

5. To disable the Developer mode, open the Behavior page and disable the toggle for Developer Mode.
That’s it! You are done. This is how you can enable or disable the Developer Mode in the Discord app.
Frequently Asked Questions – FAQs
Developer Mode Discord Not Showing?
Earlier, Discord used to have the Developer Mode option under the Appearance Settings. But the settings have been moved to the Advanced tab with an update. Ensure you follow the steps correctly to make changes to the Discord Developer mode.
How to Turn on Developer Mode Discord iPad?
The steps to turn on Developer Mode on Discord for iPad are the same. Head to the User Settings > Behavior. Under the Behavior, scroll down and enable/disable the Developer Mode toggle.
How to Find User/Server/Message ID on Developer Mode?
Once you turn on the Developer Mode, you can easily find your user/server/message id. For that, right-click on the user/server/message, and select ‘Copy ID’ from the right-click menu.
The developer mode in Discord could be very helpful to those who create bots. I hope this article helped you! Please share it with your friends also. If you have any doubts, let us know in the comment box below.
