Last Updated on April 28, 2023 by Larious
While English is the global language for businesses, science, entertainment, and technology, many users are uncomfortable with it.
It’s not that they don’t know English, but sometimes they need time to understand what the statement or word means properly. If you are a gamer, you may highly relate to this.
If you enjoy playing story-based games, understanding the dialogue spoken by the game characters can be difficult. This is because the character’s accent differs from the one you’re familiar with.
The same may happen while watching movies as well. These things are often ignored, but they can potentially affect your ability to enjoy the game’s plot.
To deal with such issues and benefit users who have difficulties understanding audio, Microsoft developed a feature called ‘Live Captions’. This article will discuss Live Captions and how it can help gamers.
Table of Contents
What are Live Captions?
Microsoft introduced quite a few accessibility features on its Windows 11 operating system; one of those features is Live Captions.
At its development stage, Live Captions was available only to a selected group of users, but now the feature can be used by everyone using the latest build of Windows 11.
Live Captions is a very important accessibility feature that automatically captures the audio playing on your computer and converts it into text. You can take this as an audio-to-text converter.
The good thing about Live Captions is that it can catch audio streams from any source – from a web browser, game, media player, etc. Upon capturing, it automatically converts it into text format and shows it to you in real time.
Does Live Captions Works with Offline Games & Videos?
Yes, the Live Caption will work regardless of whether you have internet. This is because the feature does its processing offline; hence no data ever leaves your machine.
This allows Live Captions to generate texts based on audio even when you’re not connected to the internet. However, to enjoy this feature, you must ensure your device runs on Windows 11 version 22H2 or above.
How to Enable Subtitles on any Game in Windows?
If you want to get subtitles on any game on Windows, you first need to enable Live Captions and download all required files.
So, during the setup process, you would need internet. Here’s how you can enable subtitles on any game in Windows 11.
1. Click on the Windows Start button and select ‘Settings‘.
2. When the Settings app opens, switch to the Accessibility tab on the left.

3. On the right side, scroll to the Hearing section and select ‘Captions‘.
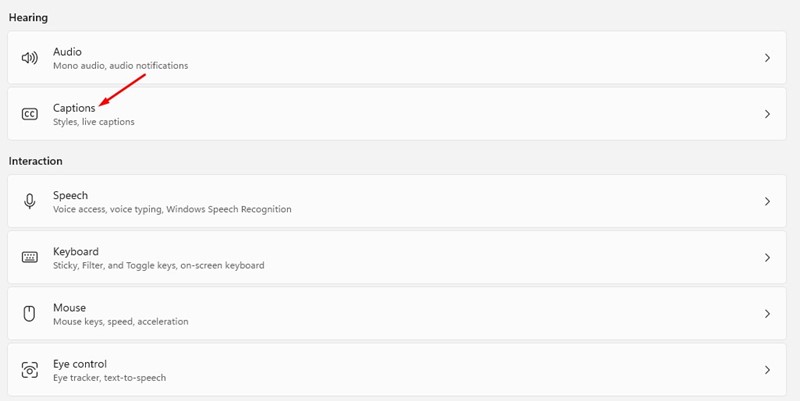
4. Now enable the toggle for ‘Live Captions‘.

5. A new banner will appear at the top of your screen. Ensure you’re connected to the internet and click the ‘Download‘ button.
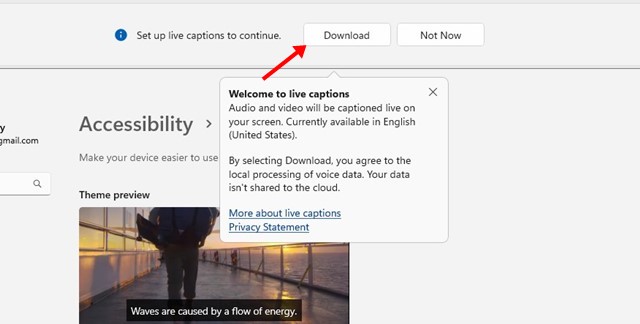
That’s it! Now wait until Live Captions downloads all required files from the internet.
How to Customize Live Captions for Windows Gaming?
Once your Windows PC is ready to show the Live Captions, you can customize it as needed. For example, we recommended changing the Live Captions positioning to the bottom of the screen for gaming. Here are a few customizations you can do.
1. Press the Windows Logo Key + CTRL + L to turn on the Live Captions.
2. When the Live Caption banner appears at the top, click the Settings gear icon.

3. Select the Position and set where you want the subtitles to appear on your screen.
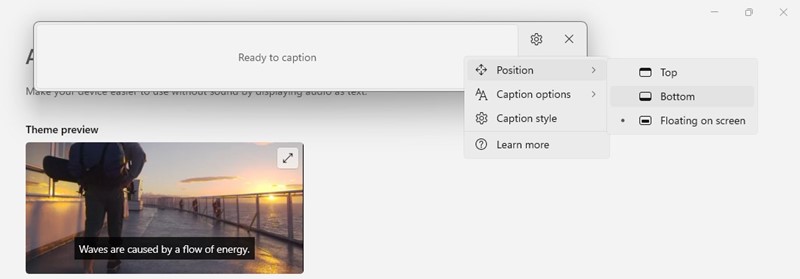
4. If you want to see captions in a different language, click on the Caption Language and select the language per your need.
5. Next, head to Settings > Accessibility > Captions and change the font size and color as you wish.
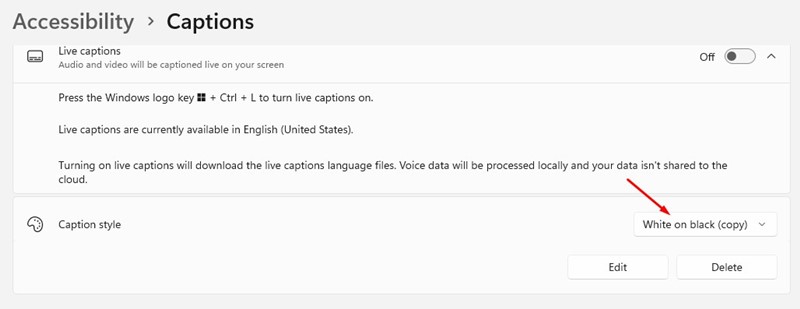
That’s it! The changes you will make will be automatically saved. You can modify your selections later as well.
How to Enable/Disable Live Captions While Playing Games?
Once you’ve set up the Live Captions, you must launch the game where you want to see the subtitles.
Press the Windows Key + CTRL + L button when the game opens. This will immediately activate the live captions and generate subtitles based on the audio.
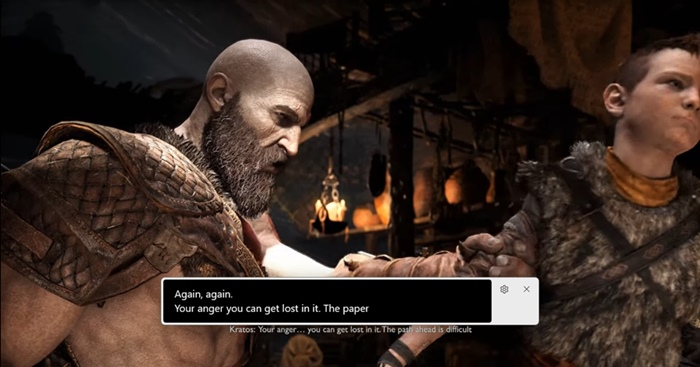
An important point to note here is Windows 11 adds subtitles to the games when they run on Windows Mode. If you are using full-screen mode, you won’t see the subtitles.
Also read: 10 Best Android Emulators to Run Apps/Games on PC
So, that’s all about how to enable subtitles on any game on Windows 11 computer. This is a great feature, but it can sometimes show wrong words. If this guide helped you, please share it with your friends.
