Last Updated on June 26, 2020 by Larious
Want to fix the Download Pending Error on Play Store? Check out the few best methods to fix Google Play Store Download Errors. If you have been using the Android operating system for a while, then you might know that the app availability is quite high on the platform. Just take a brief look at the Google Play Store, you will find apps and games for every different purpose.
Google Play Store is usually a treasure house of an Android device where one can download apps and games. Not only that, but the app updates were also delivered from the Google Play Store itself. However, the Google Play Store is not entirely free from bugs as users often get errors while updating or downloading apps.
Recently, lots of Android users have reported that the Google Play Store is not working on Mobile data. The problem occurs while updating & downloading apps from Google Play Store, where it shows ‘Download Pending’. The download works fine on Wifi, but when you switch to mobile data, it shows ‘Download Pending’ or doesn’t work at all.
Table of Contents
How To Fix ‘Download Pending’ Error On Google Play Store
So, if you are also experiencing the same problem, then in this article, we are going to share a few best methods to fix Google Play Store Not Working on Mobile Data error message. So, let’s check out the best methods to fix Google Play Store ‘Download Pending’ error.
1. Check Your Internet Connection
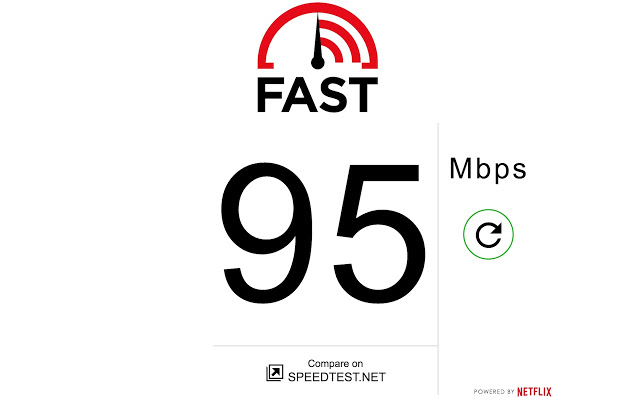
This is one of the first steps to take if you are getting the ‘Download Pending’ error. It doesn’t matter whether you have been connected to a WiFi or using the mobile internet if the internet is not working, then Google Play Store will show the ‘Download Pending’ error. You can visit speed test websites like Fast.com to check whether your internet is working or not.
2. Check the Storage Space
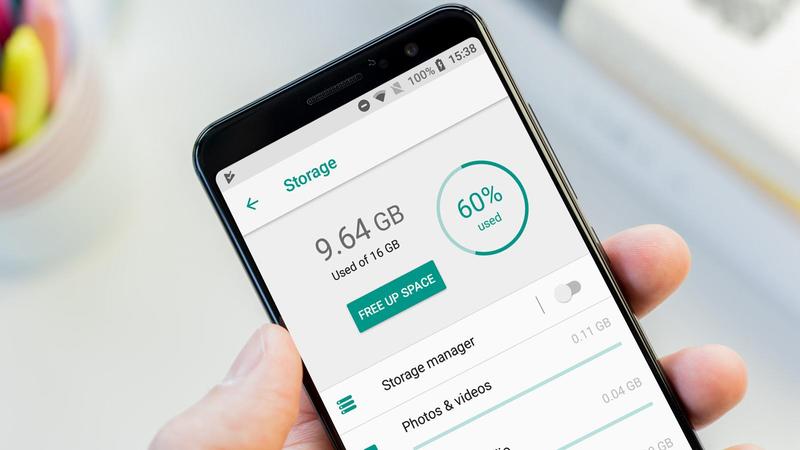
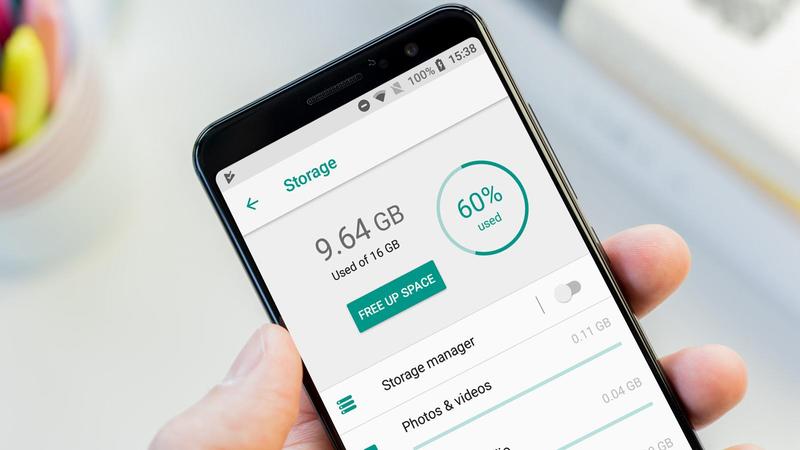
If your smartphone lacks storage space, then you will see the ‘Download Pending’ error. Usually, Android sends you a notification if your storage is low, but still, it’s best to check the available storage space. If your phone doesn’t have enough storage left to install the app, then uninstall some pre-installed apps or delete some files.
3. Cancel the Pending Downloads
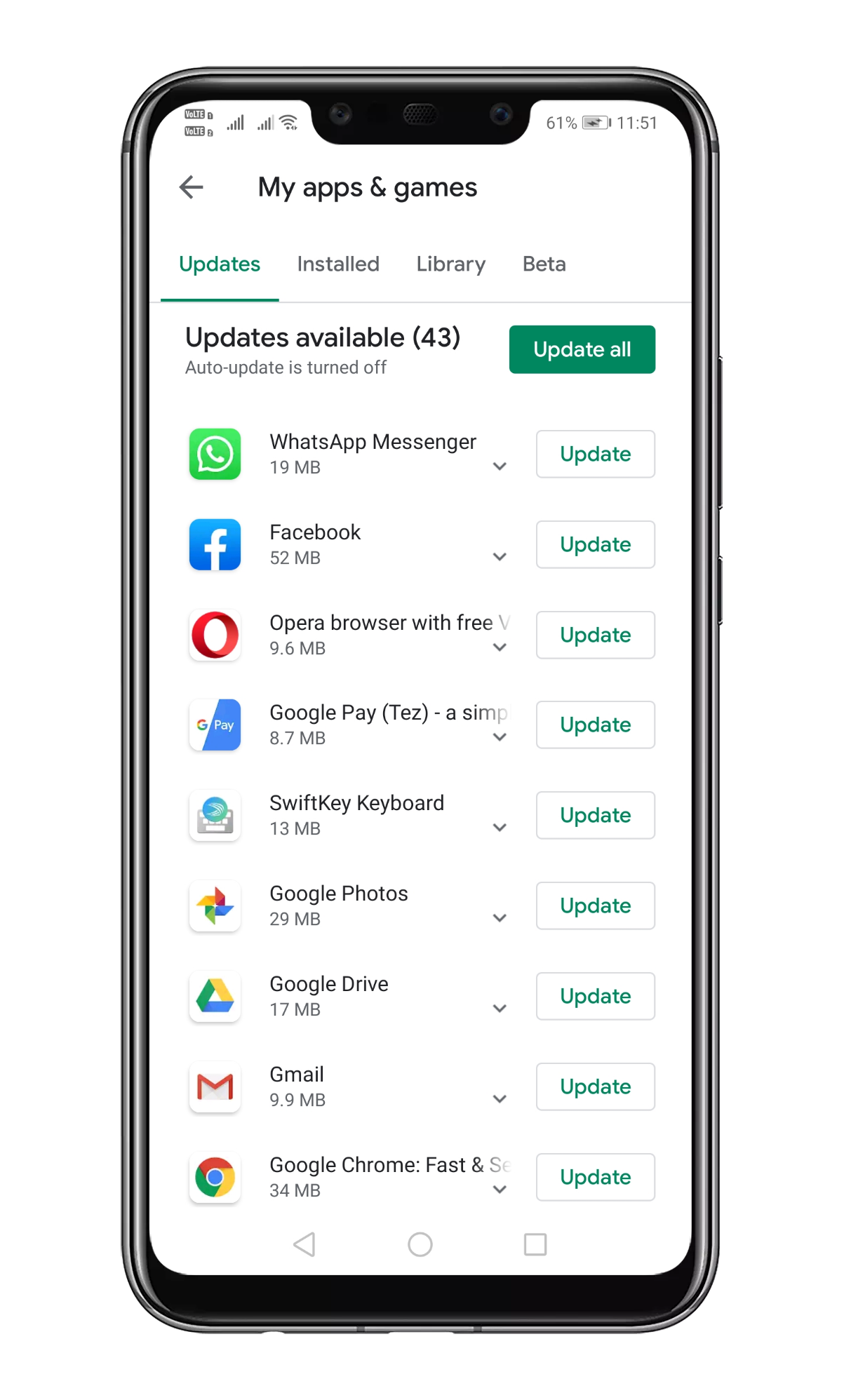
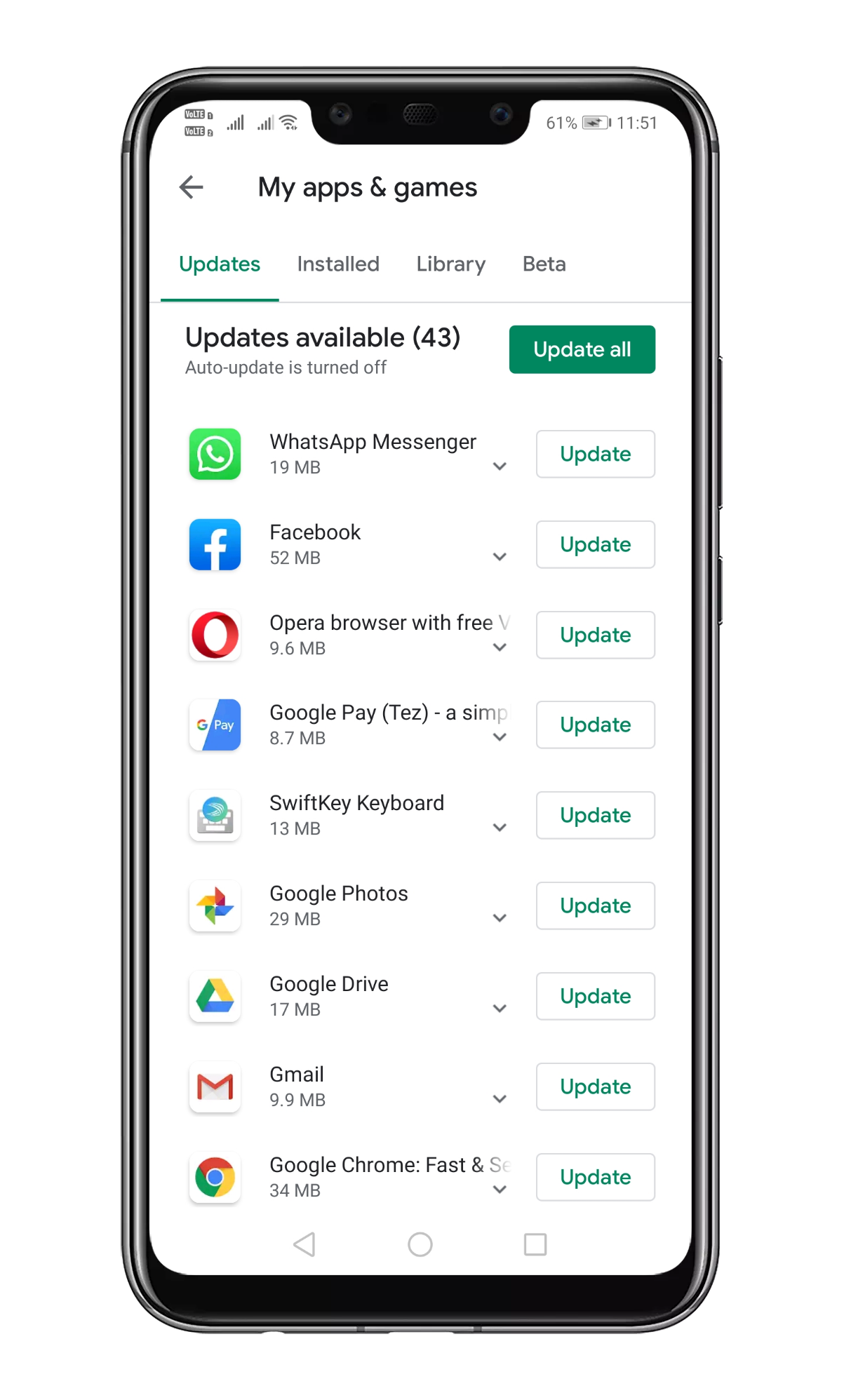
Well, this is one of the first best things that you can do to fix the Google Play Store Not working on Mobile data error. The ‘Download Pending’ error message generally occurs when you have allowed the auto-update of apps over WiFi only. To cancel the ongoing downloads, open Google Play Store and swipe right from the left sidebar. There tap on the ‘My apps and games’ and then cancel all the downloads.
4. Change App Download Preference
Well, if you are unable to download an app or game from the Google Play Store, then you need to change the App download preference. Maybe you have set the App download preference to the WiFi network only. If that was the problem, then you need to change the App download preference. Open Google Play Store and swipe right from the left sidebar. There tap on the ‘Settings’ and then change the App download Preference to ‘Over any network’
5. Reset The App Preferences
Sometimes the ‘Download Pending’ error message on Mobile data appears due to invalid app preferences. Lots of Android users have claimed that they have fixed the Google Play Store error by resetting App preferences. To reset the App preferences, follow some of the simple steps given below.
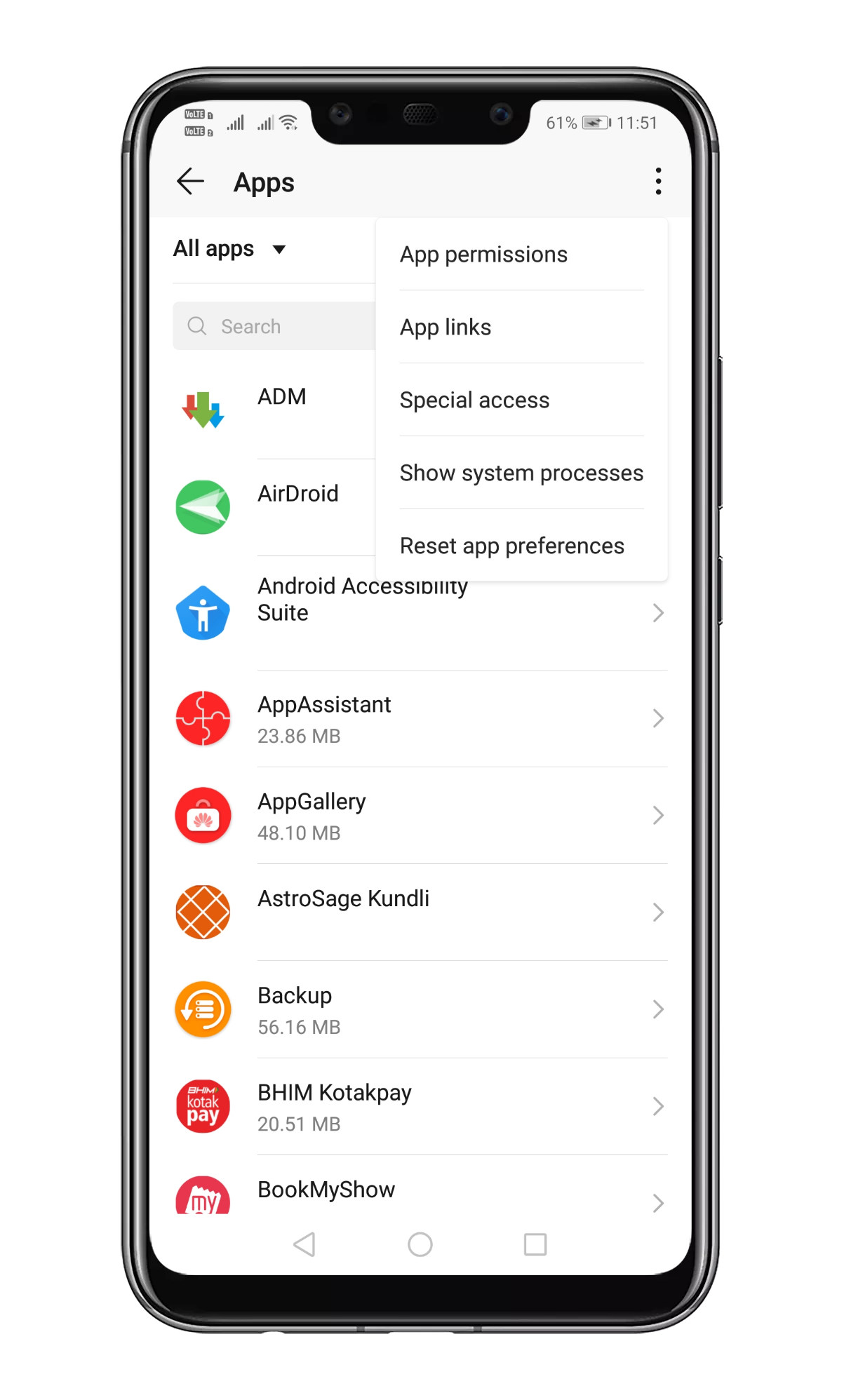
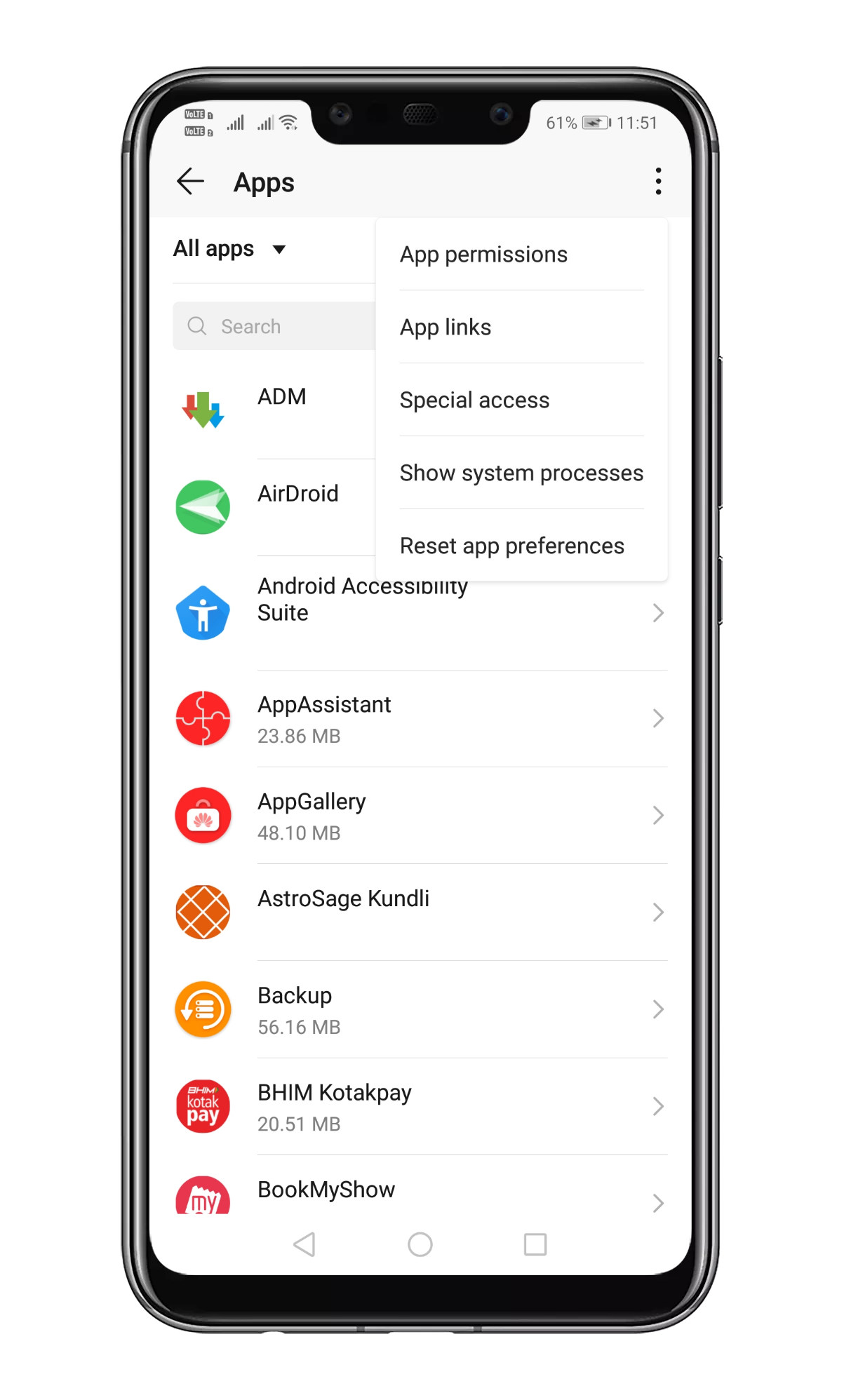
Step 1. First of all, open Settings and head to the Apps.
Step 2. Under the apps, you need to tap on the three-dot icon at the top-right corner.
Step 3. Next, tap on the ‘Reset app preferences’
That’s it, you are done! This is how you can fix the Google Play Store Not working on a Mobile data error message.
6. Turn Off Background Data Restrictions
If you are still experiencing problems while downloading apps from the Google Play Store, then you need to turn off the background data restrictions. Follow some of the simple steps given below.
Step 1. First of all, head to the Settings > Network & Internet.
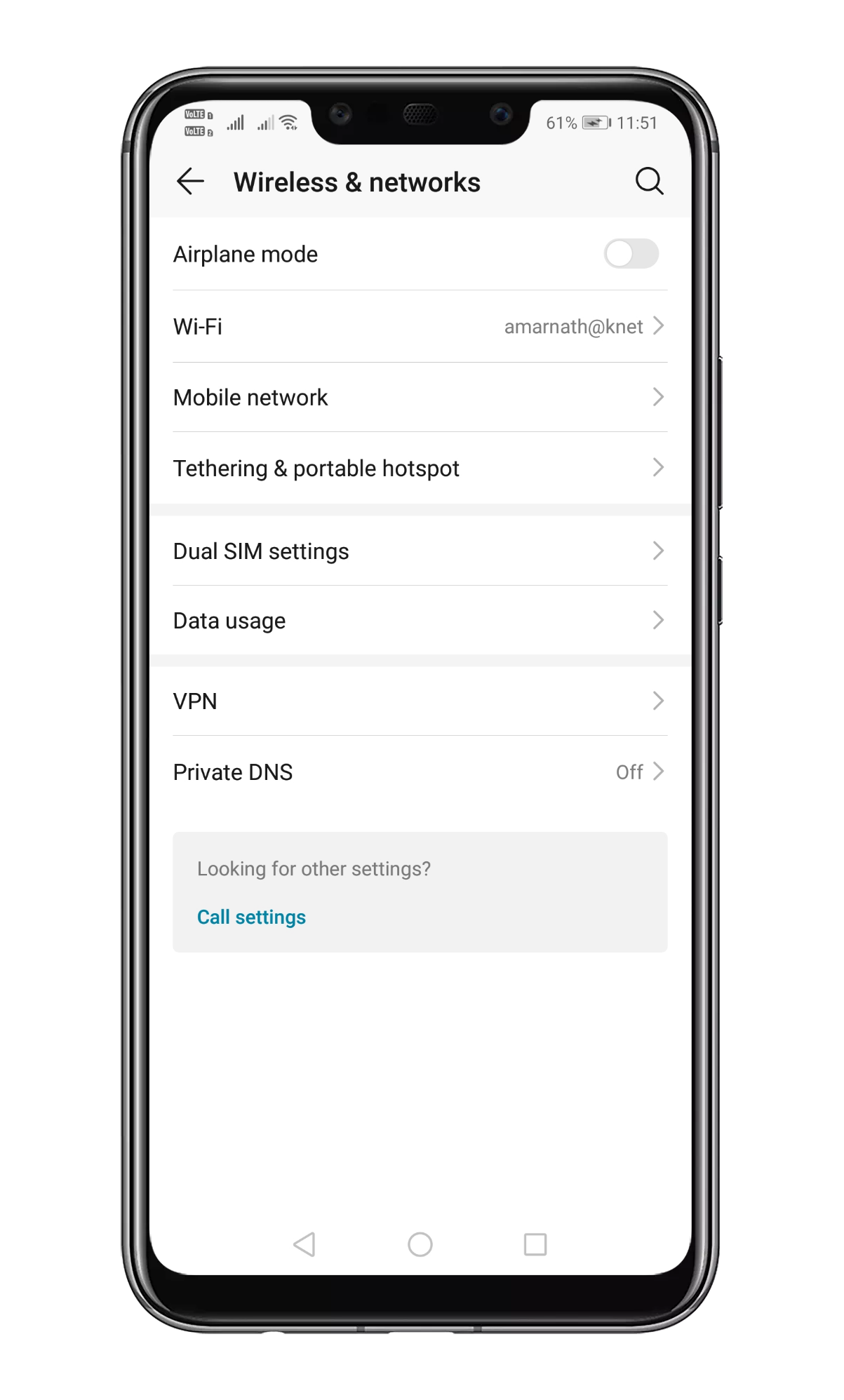
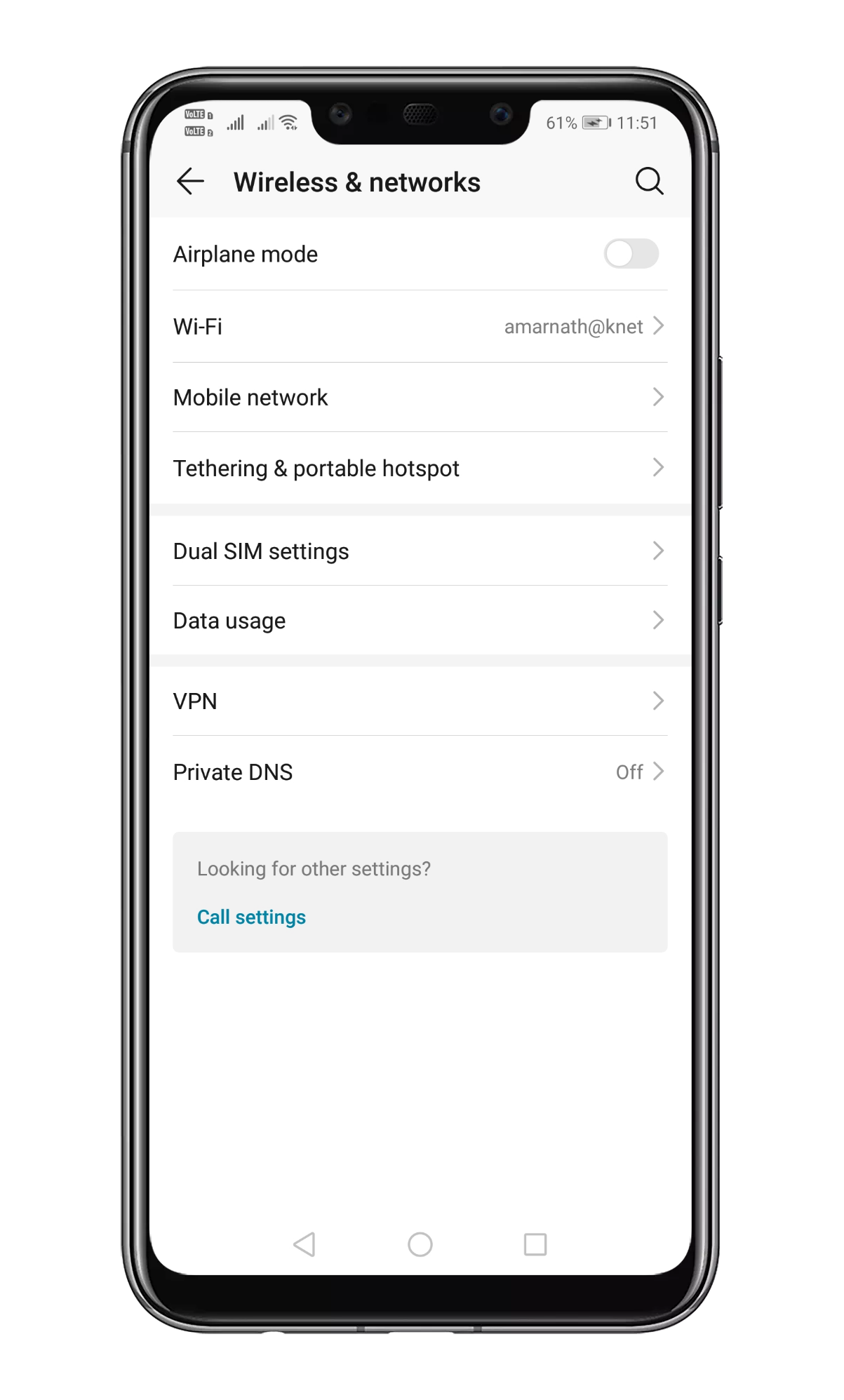
Step 2. In the next page, tap on the ‘Data Usage’
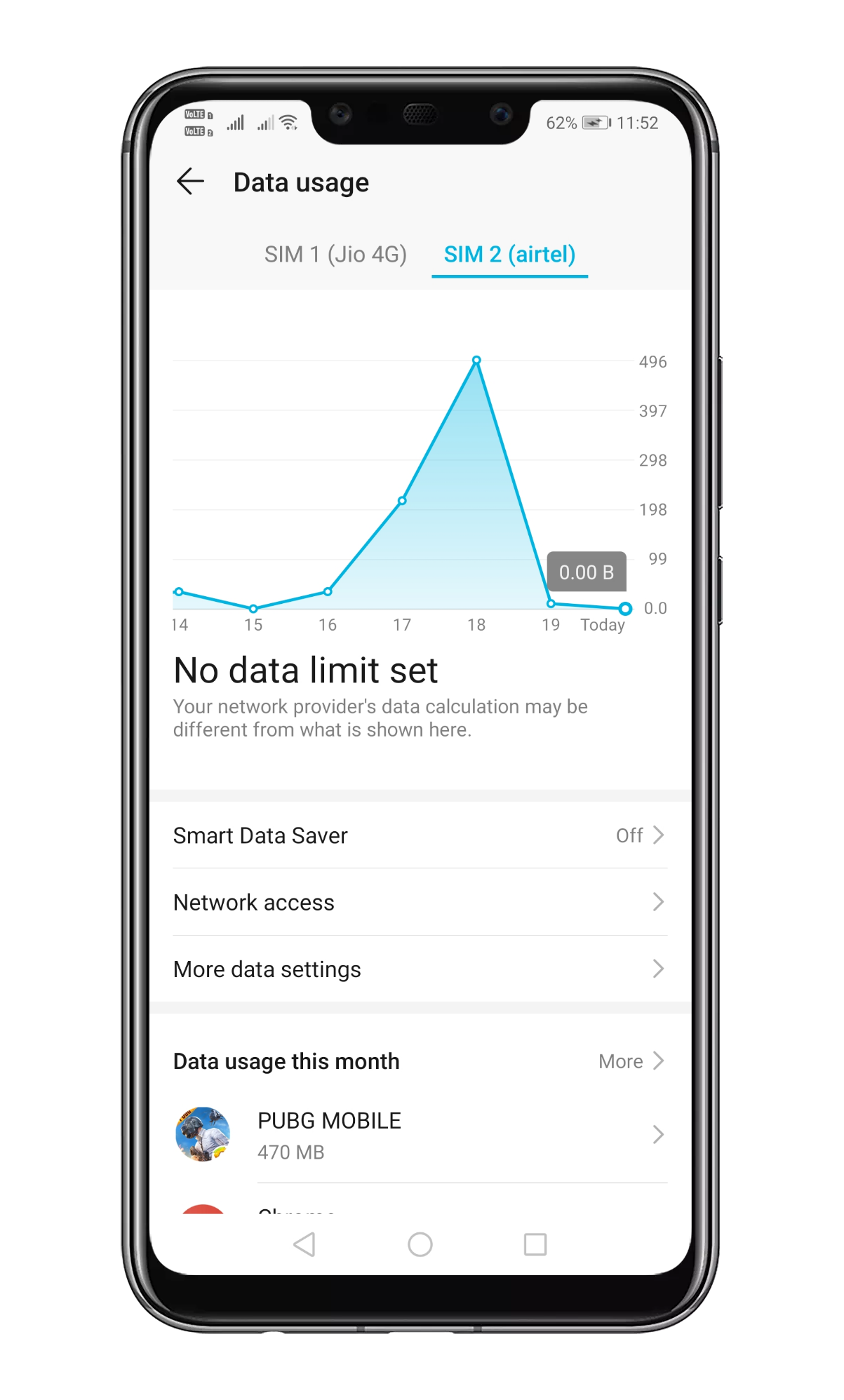
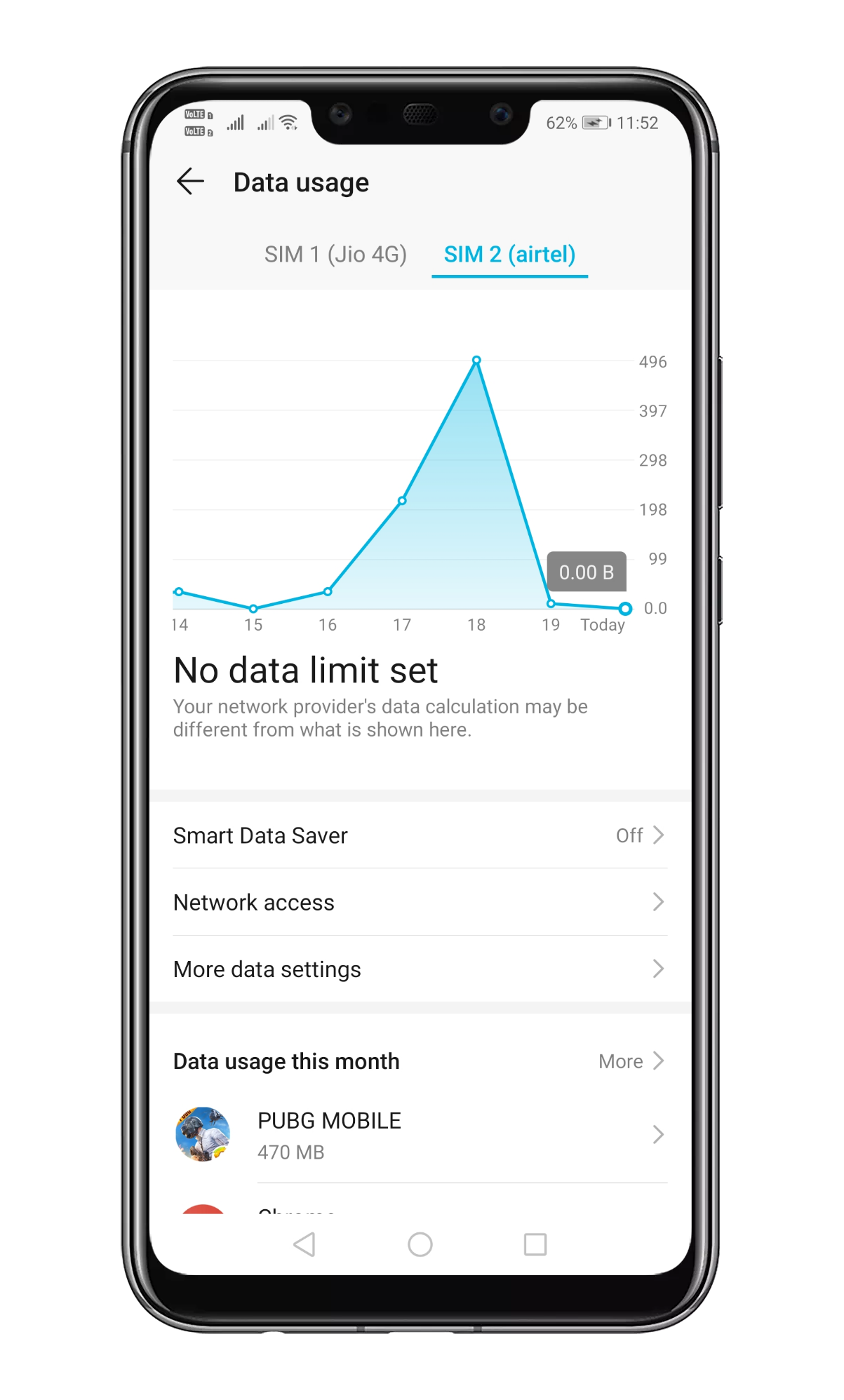
Step 3. Under the ‘Data Usage’, you need to check whether the data limit is set or not.
Step 4. Tap on the Google Play Store from the app list and then enable the ‘Mobile Data’
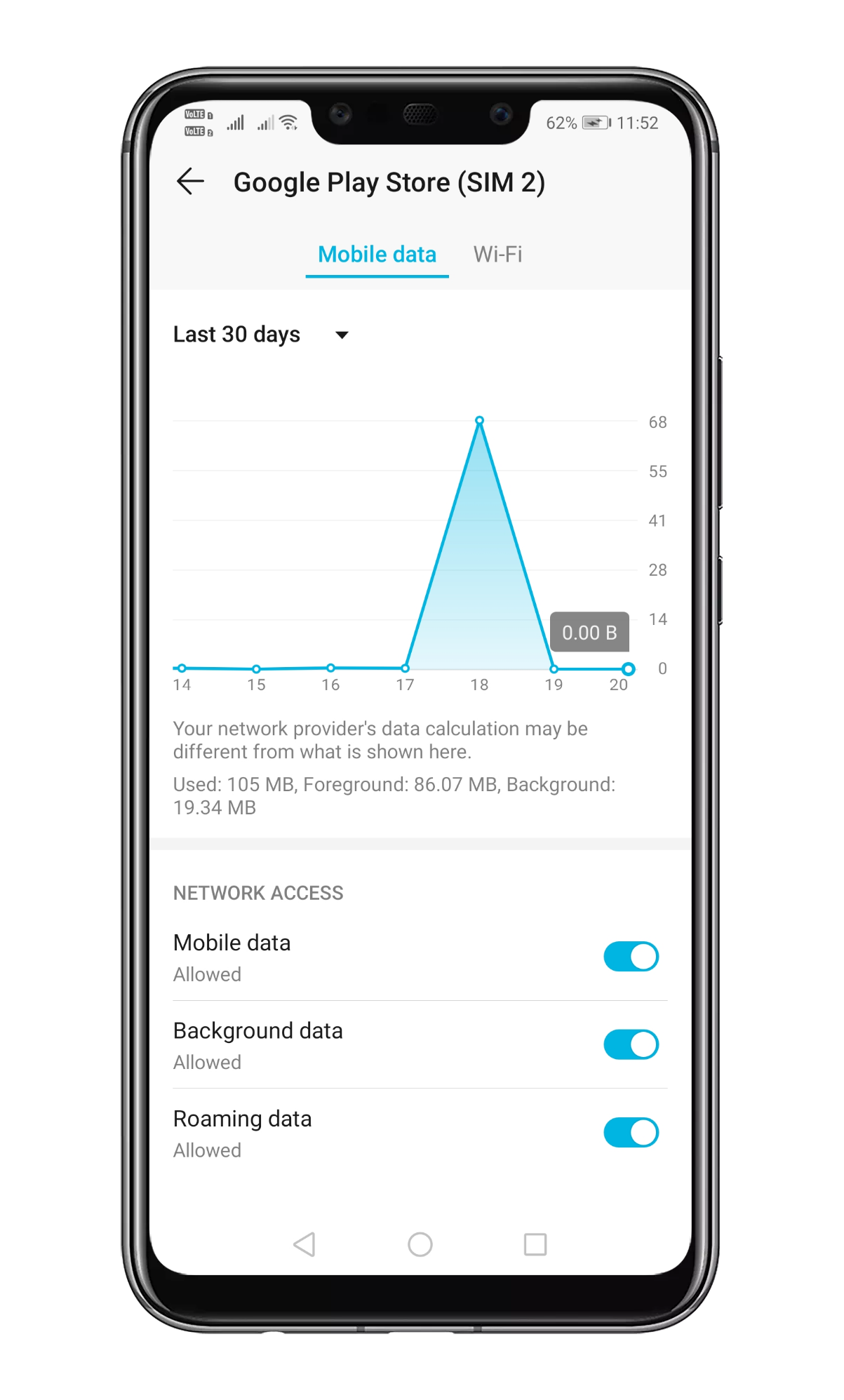
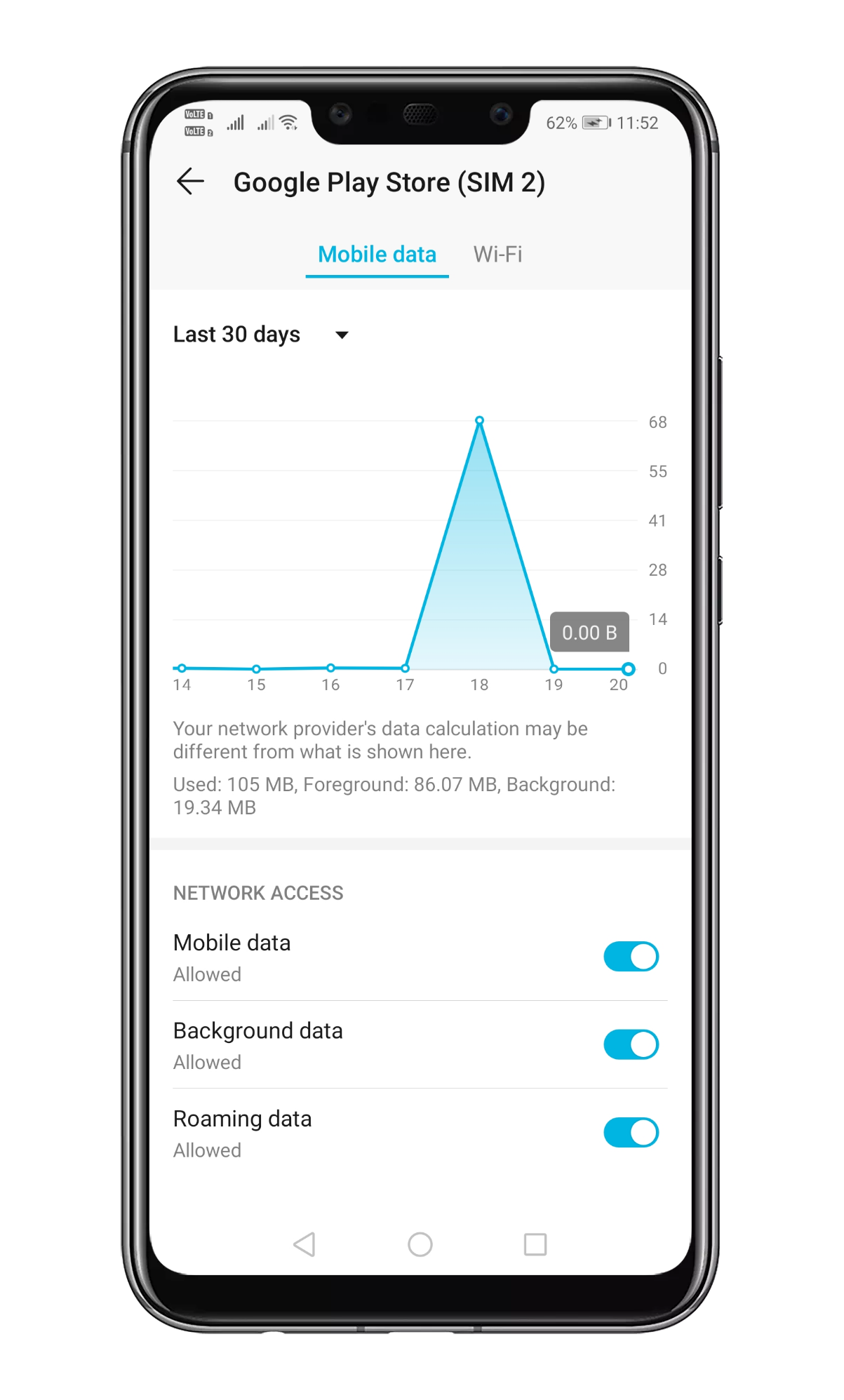
Note: The settings may vary from device to device. But, you need to implement the same thing on every Android device.
That’s it, you are done! This is how you can turn off background data restrictions to fix Google Play Store not working on Mobile data issue.
7. Download it from Third-Party Sources
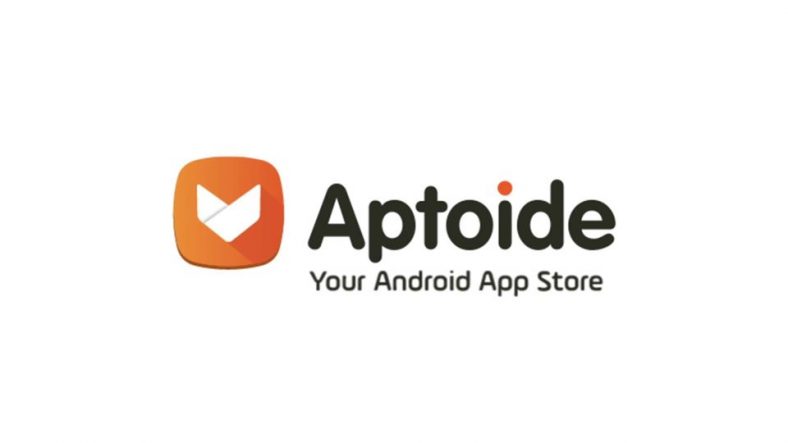
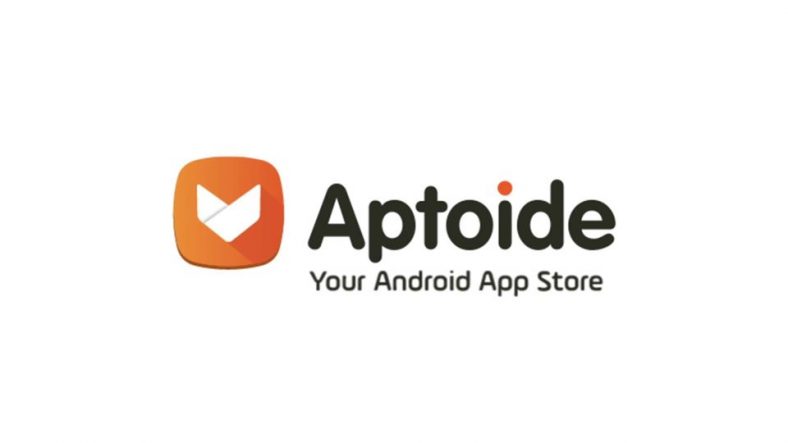
If you are still unable to download the app from the Google Play Store, then you need to sideload the app. We have shared an article in which we have listed some of the best Play Store alternatives to download the apk files. You can visit any of those websites to sideload Android Apk files on your smartphone.
So, these are the four best methods to fix Google Play Store error. If you know any other such method, let us know in the comment box below.
