Last Updated on May 9, 2023 by Larious
Blue Screen of Death errors occurs in every Windows version, including Windows XP, Windows 7, Windows Vista, Windows 10, etc. What is worse is that the Blue Screen error doesn’t give users any choice but to restart. If you know the root cause behind the BSOD error, troubleshooting it can be easy.
However, if you don’t know the root cause, troubleshooting BSODs can be tiresome and challenging. BSOD errors on Windows can relate to hardware, software, temperature, timing, corrupted system files, viruses, etc. The reason why we are talking about BSOD is that lots of users messaged us regarding the ‘Kmode_exception_not_handled’ BSOD error message.
It’s a BSOD error, which will make your computer restart each time you encounter it. Users often experience ‘Kmode_exception_not_handled’ BSOD after installing new hardware or software. But, it also occurs due to corrupted Windows registry, virus infection, driver conflict, outdated operating systems, outdated device drivers, etc.
Table of Contents
Best Ways To Fix KMODE_EXCEPTION_NOT_HANDLED Error
This article will share some of the best methods to help you fix ‘Kmode_exception_not_handled’ from Windows 10. So, let’s check out how to fix KMODE_EXCEPTION_NOT_HANDLED Blue Screen Error.
1. Disable Fast Startup
For those who don’t know, Fast Startup is a hybrid of the cold boot and hibernate options. In Fast Startup, the kernel session is not closed; it’s hibernated. The Fast Startup option helps to start your PC faster after shutdown. Sometimes, the fast startup option triggers the ‘KMODE_EXCEPTION_NOT_HANDLED’ BSOD error. Here’s how to disable it.
1. Head to the Control Panel > Power Option and click on Choose what the power button does.
2. In the next screen, select the option Change Settings that are currently unavailable.
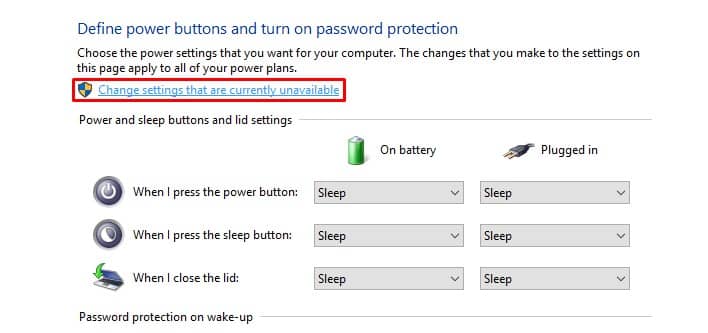
3. Now uncheck the Turn on fast startup (recommended).

That’s it! Now restart your computer to apply the changes.
2. Update Device Drivers
An outdated or corrupted device driver often triggers the ‘KMODE_EXCEPTION_NOT_HANDLED ‘ Blue screen error. So, in this method, users need to update the device drivers to fix the BSOD error message. Updating existing drivers will also replace the corrupted drivers as well. So, follow some simple steps below to update device drivers.
1. Open the Windows 10 Search menu and search for Device Manager. Open Device Manager from the list.
2. Now, you will see the list of all devices connected to the PC. You need to search for the component with an error icon. Right-click on it and then select the option Update Driver.
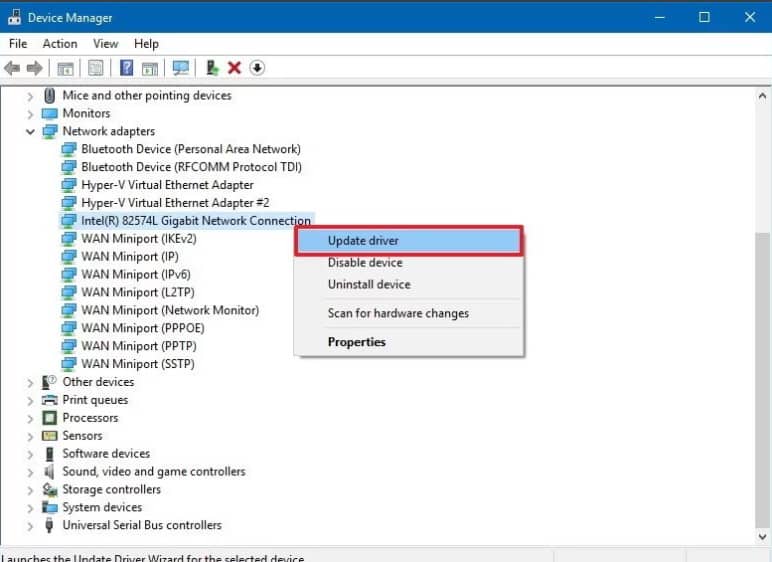
3. In the next step, select the option Search automatically for updated driver software.
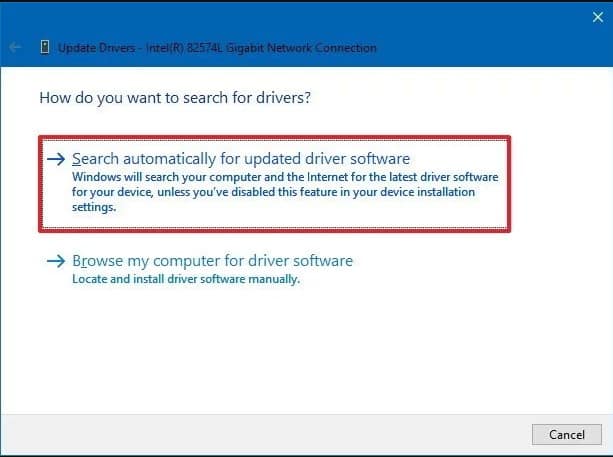
That’s it! Now Windows 10 will automatically search for the driver updates.
3. Run the SFC Command
Well, the KMODE_EXCEPTION_NOT_HANDLED BSOD usually occurs due to corrupted or misconfigured CONFIG.SYS file. To resolve it, users must run the System File Checker utility to scan and restore corrupted Windows system files. Follow some simple steps below to run the SFC command on Windows 10.
1. Right-click the Windows Start button and select Command Prompt (Admin) from the right-click menu.
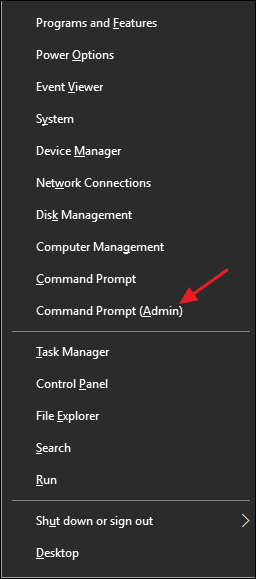
2. Now, on the command prompt window, enter the command sfc /scannnow without quotes.
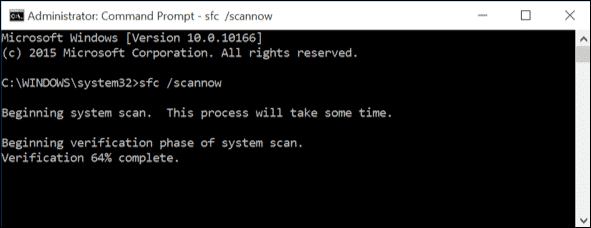
3. If you get any error after the scan, run the SFC command in safe mode.
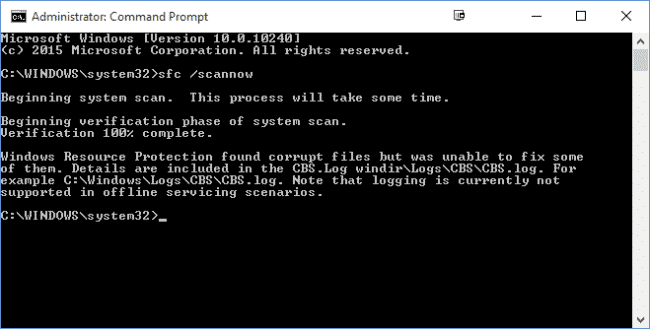
That’s it! Now restart your computer, and the ‘KMODE_EXCEPTION_NOT_HANDLED’ will be fixed.
4. Uninstall Problematic Software
If you are experiencing problems like frequent errors or ‘KMODE_EXCEPTION_NOT_HANDLED’ BSOD errors after installing any new software, you need to revert all changes immediately. Simply uninstalling the software will not revert all changes because the software often makes changes to the registry entries.
So, head to the Control Panel and remove the problematic software. Once removed, use CCleaner to remove the registry entries. Once done, restart your computer to check whether the issue has been resolved.
5. Run the Windows Memory Diagnostics tool
Microsoft’s Windows has a Memory Diagnostics tool that scans and fixes memory problems. Hence, if the KMODE_EXCEPTION_NOT_HANDLED BSOD error appears due to a memory issue, you must run this tool to resolve the existing issues.
1. First, click on Windows search and type Windows Memory Diagnostic.

2. Next, open the Windows Memory Diagnostic tool from the list.
3. On the Check your computer for memory problems’ prompt, select the ‘Restart now and check for problems‘ option.

That’s it! Now Windows Memory Diagnostic tool will restart your computer and find the memory problems. If it finds any problem, it will apply the fix automatically.
So, these are the four best methods to fix the ‘KMODE_EXCEPTION_NOT_HANDLED’ Blue screen error. Let us know in the comment box below if you know other methods to fix the error.
