Last Updated on May 9, 2023 by Larious
Messenger, formerly Facebook Messenger, is an instant messaging app initially available for phones. However, after the massive success, the Messenger desktop app was made available for Windows and MacOS.
This instant messaging app allows you to exchange text, share images, videos, audio, etc. The official Messenger app for Windows is available on the Microsoft Store and can be downloaded for free.
While the desktop app is free to download & use, it has a few problems that may ruin your instant messaging experience. For example, many users have recently reported that Messenger is not working on the Windows 11 problem.
So, if you have just upgraded your computer to Windows 11, and the Messenger app is no longer working, continue reading the guide. Below, we have shared some best ways to resolve Messenger not working on Windows 11. Let’s get started.
Table of Contents
Why Messenger not working on Windows 11?
There is not one but many different reasons why Messenger is not working on your computer. Below, we have listed some prominent reasons for Messenger not working or being stuck on loading problems on Windows.
- Many variants of Messenger are running in the background.
- The Windows 11 version isn’t compatible with Messenger.
- Wrong Date & Time on your smartphone.
- The installation files for Messenger are corrupted.
- Outdated Messenger cache files.
How to Fix Messenger Not Working on Windows 11?
Now that you know all the possible reasons for Messenger not working on Windows 11, troubleshooting will become easy. Here are the few best things you can do to resolve Messenger not working on Windows 11 problem.
1. Relaunch the Messenger app on Windows 11
The first thing you can do if Messenger is not working on Windows 11 is to relaunch the app. This is a simple troubleshooting tip, but it can fix most Messenger-related errors and issues.
1. Click on the Windows 11 search and type in ‘Task Manager‘. Next, open the Task Manager app from the list.
2. Next, switch to the Processes tab on the right side.

3. Right-click on Messenger and select ‘End Task‘.

4. Once done, open the Messenger app from the desktop screen or Start Menu.
That’s it! This is how you can relaunch the Messenger app on Windows 11 computer.
2. Restart your Windows 11 computer

If relaunching the Messenger app didn’t help, you must restart your Windows computer. Sometimes bugs on Windows 11 may prevent apps from running.
And the best way to eliminate such bugs is to restart the computer. To restart your Windows 11 computer, click on the Start button and click on the Power Menu.
On the Power Menu, select the ‘Restart‘ option. This will immediately restart your Windows 11 computer. After the restart, launch the Messenger app again.
3. Correct the Time & Date Settings
Incorrect time & date settings can affect the functionality of the Messenger app. Hence, you must confirm whether your device uses the correct date and time. Here’s what you can do.
1. Click on Windows 11 Start button and select ‘Settings‘.

2. On Settings, click on Time & Language.
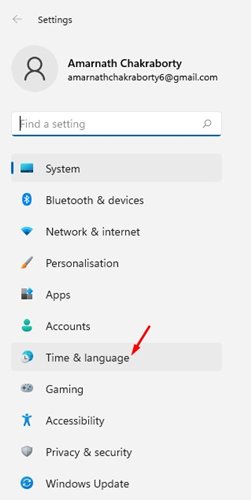
3. On the right side, click on the Date & time.
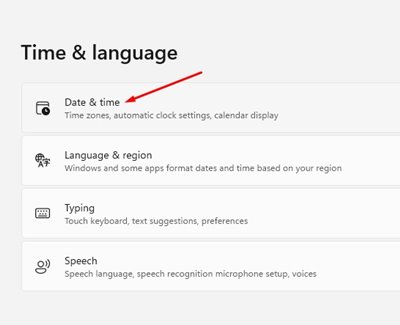
4. Enable the toggle for ‘Set time zone automatically‘.

5. Click the ‘Sync now’ button after making the changes.
That’s it! That’s how easy it is to correct the time and date settings on Windows 11 computer.
4. Repair & Reset the Messenger App
On Windows 11, you can repair and reset the Microsoft Store apps. This feature is useful, especially if the app isn’t working correctly.
So, if the Messenger app is still not working on Windows 11, you can repair or reset it. Here’s what you need to do.
1. Click on the Windows Start button and select ‘Settings‘.

2. On Settings, switch to the Apps section on the left.
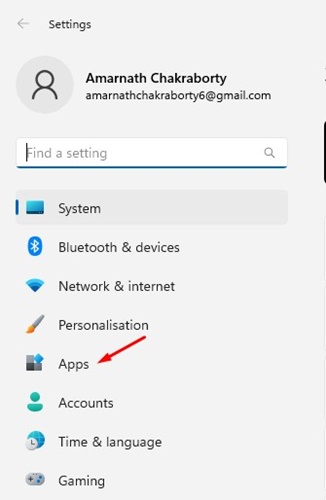
3. On the right side, click ‘Installed Apps‘.

4. Now find the Messenger app, click on the three dots, and choose ‘Advanced options‘.

5. On the next screen, click the ‘Repair‘ button.

6. This will repair the Messenger app installation files. Once repaired, launch the Messenger app. If the app is still not working, move to the Advanced options screen and click the ‘Reset‘ option.

That’s it! That’s how easy it is to repair or reset the Messenger app on Windows 11 computer.
5. Clear the Microsoft Store Cache
While Clearing the Microsoft Store cache has no direct link with Messenger, clearing the Store app cache has helped many users.
Several Windows 11 users claimed to resolve the error message by clearing the Microsoft Store cache. Hence, you can also try doing it to check if the problem resolves. Here’s how to clear the Microsoft Store Cache.

- First, press the Windows Key + R button to open the RUN dialog box.
- When the RUN dialog box opens, type wsreset.exe and press Enter.
That’s it! After a few seconds, you will see a black command prompt interface. This indicates the cache is being cleared.
6. Install all Pending Windows 11 Updates
Sometimes bugs in the operating system can prevent the Messenger app from working on your Windows 11. The best you can do to resolve such an issue is to update your operating system to the latest version.
You need to head to the Windows Update Settings from Settings > Windows Updates. On the right side, you will find all your pending Windows 11.
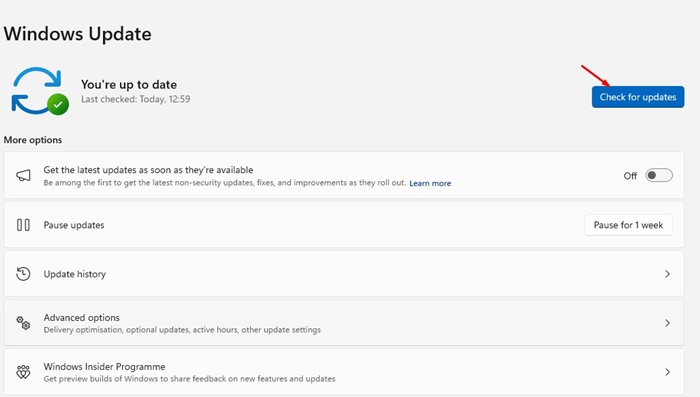
Just download all pending updates and install them. After installing the updates, restart your computer and launch the Messenger app.
7. Reinstall the Messenger App
If Messenger is still stuck on the loading screen, you can try reinstalling the app. Reinstallation is the ultimate way to deal with problems that don’t resolve.
To reinstall the Messenger app, click Windows Search and type in Messenger. Right-click on the Messenger and select ‘Uninstall‘.

On the prompt that appears, select ‘Uninstall’ again. Once uninstalled, open Microsoft Store and install the Messenger app again. After the installation, log in with your Facebook account and use the app on your Windows 11 PC.
8. Use the Messenger Web Version
If you don’t have time to go through all these methods and looking for an easier way to access the Messenger chat, you can use the Messenger Web Version.
Messenger’s web version allows you to chat with your Facebook friends and access it from any web browser.
Just open your favorite web browser and visit https://www.messenger.com/. Next, sign in with your Messenger account and start conversing with your friends.
Also read: Windows 11 ISO Free Download Full Version
These are simple fixes for Messenger not working on Windows 11 computers. All these methods would have fixed the Messenger issues on Windows 11. If you find this guide helpful, don’t forget to share it with others facing the same problem.
